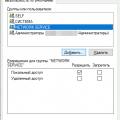Zver Live CD Windows XP — это удобный и мощный инструмент, который позволяет загрузить операционную систему Windows XP с флешки. Это незаменимый инструмент для тех, кто хочет использовать Windows XP на компьютере без установки на жесткий диск. В этой статье мы расскажем, как загрузить Zver Live CD на флешку и настроить его для работы на вашем компьютере.
Шаг 1: Первым делом вам понадобится флешка с достаточным количеством свободного места. Рекомендуется использовать флешку емкостью не менее 4 ГБ. Если у вас нет подходящей флешки, приобретите ее перед началом процесса.
Шаг 2: Скачайте образ Zver Live CD Windows XP с официального сайта разработчика. Обратите внимание, что этот образ является Windows XP SP3 + обновления + драйвера Zver.
Шаг 3: Скачанный образ надо записать на флешку. Для этого можно воспользоваться специальными программами, такими как Rufus или UltraISO. Откройте выбранную программу и выберите образ Zver Live CD, а затем выберите флешку, на которую хотите записать образ.
Шаг 4: После того как образ будет записан на флешку, вы сможете загрузиться с нее. Для этого вам может потребоваться изменить порядок загрузки в BIOS, поставив флешку в приоритет над жестким диском.
Пользуясь этим подробным руководством, вы сможете легко загрузить Zver Live CD Windows XP на флешку и настроить его для работы на вашем компьютере. Это отличный способ получить доступ к Windows XP без необходимости установки ее на жесткий диск.
Подготовка к загрузке
Проверьте наличие всех необходимых материалов и устройств для загрузки Zver Live CD Windows XP на флешку:
- Флешка: обеспечьте наличие рабочей флешки с достаточным объемом памяти для установки Zver Live CD Windows XP.
- Компьютер: проверьте, что у вас есть доступ к компьютеру, с которого вы планируете загрузить Zver Live CD.
- Сообщество: обратитесь к сообществам Zver Live CD Windows XP, чтобы получить поддержку и решить возможные проблемы.
- Загрузочный образ: скачайте последнюю версию загрузочного образа Zver Live CD Windows XP с официального сайта или других надежных источников.
После того, как вы убедились в наличии всех необходимых элементов, можно приступать к загрузке Zver Live CD Windows XP на флешку.
Примечание: перед началом процедуры загрузки рекомендуется создать резервную копию всех важных данных, находящихся на флешке, так как процесс форматирования флешки может привести к их потере.
Выбор флешки
Прежде чем начать загрузку Zver Live CD Windows XP на флешку, важно правильно выбрать флешку для установки. Вот несколько важных факторов, которые следует учесть:
- Емкость флешки: Убедитесь, что выбранная вами флешка имеет достаточное количество памяти для установки Zver Live CD Windows XP. Рекомендуется использовать флешку с минимальной емкостью 4 ГБ, чтобы обеспечить достаточное пространство для загрузочного диска и временных файлов.
- Скорость записи: Важно иметь флешку с достаточно высокой скоростью записи данных. Это позволит ускорить процесс загрузки и установки Zver Live CD Windows XP.
- Качество флешки: Рекомендуется выбирать флешки из надежных и проверенных производителей. Это поможет избежать проблем с возможными ошибками и повреждением данных во время загрузки и использования Zver Live CD Windows XP.
Также стоит учесть, что при установке Zver Live CD Windows XP на флешку, все данные, находящиеся на флешке, будут потеряны. Поэтому перед началом процесса загрузки, рекомендуется сохранить важные файлы и данные в безопасном месте.
Выбор правильной флешки является важным шагом для успешной установки Zver Live CD Windows XP на флешку. Учитывайте эти факторы и следуйте нашим инструкциям для получения наилучших результатов.
Создание загрузочного диска
Загрузочный диск – это незаменимый инструмент, позволяющий перезагрузить компьютер с помощью другого устройства, например, в случае поломки операционной системы. Один из популярных загрузочных дисков – Zver Live CD Windows XP. Чтобы создать его, вам потребуется флешка и образ операционной системы.
- Перейдите на официальный сайт Zver Live CD и загрузите образ операционной системы Windows XP.
- Подключите флешку к компьютеру.
- Откройте программу для создания загрузочных дисков. Например, можно воспользоваться UltraISO или Rufus.
- Выберите опцию «Запись образа на диск» или «Создать загрузочный USB».
- Укажите путь к загруженному образу Windows XP.
- Выберите флешку в качестве устройства для записи.
- Нажмите кнопку «Запись» или «Начать».
После завершения процесса создания загрузочного диска вы получите готовый инструмент, который можно использовать для загрузки компьютера с флешки. Убедитесь, что в BIOS настройка загрузки с флешки включена, чтобы компьютер мог стартовать с загрузочного диска.
Установка Зверь Live CD на флешку
Загрузка и установка Зверь Live CD на флешку довольно проста и позволяет использовать операционную систему Windows XP с помощью флешки. Следуйте этим шагам, чтобы успешно установить Зверь Live CD на свою флешку:
- Скачайте образ Зверь Live CD Windows XP с официального сайта или другого надежного источника.
- Подготовьте флешку, которую вы хотите использовать для установки Зверь Live CD. Убедитесь, что на флешке нет важных данных, так как весь контент будет удален.
- Скачайте и установите Rufus — утилиту для создания загрузочных USB-устройств. Rufus можно найти на официальном сайте или в другом доверенном источнике. Убедитесь, что вы выбираете версию, совместимую с вашей операционной системой.
- Запустите Rufus и выберите флешку, которую вы хотите использовать.
- Выберите образ Зверь Live CD Windows XP, который вы скачали ранее.
- Убедитесь, что параметры в Rufus настроены следующим образом:
- Файловая система: FAT32
- Размер кластера: 4096 байт
- Создание гибридного MBR/GPT: Нет
- Создание раздела на основе усеченного образа: Нет
- Форматирование созданного виртуального диска: Не требуется
- Нажмите кнопку «START» для начала установки Зверь Live CD на флешку. Будьте внимательны, так как этот процесс может занять некоторое время.
- По завершении процесса установки вы увидите сообщение о том, что установка успешно завершена.
Теперь ваша флешка готова к использованию Зверь Live CD Windows XP. Вы можете загрузиться с флешки и наслаждаться полноценной работой операционной системы. Обратите внимание, что Зверь Live CD может быть использована только в качестве загрузочного диска и не может быть установлена вместо вашей текущей версии Windows XP.
Параметры загрузки
Загрузка Zver Live CD Windows XP на флешку осуществляется с использованием специальных параметров, которые позволяют настроить процесс загрузки и инициализации системы. В данном разделе мы рассмотрим основные параметры, которые могут быть использованы при загрузке Zver Live CD Windows XP на флешку.
- quiet — данный параметр позволяет отключить вывод лишней информации во время загрузки системы. Это может быть полезно, если вы не хотите видеть большое количество сообщений на экране во время загрузки.
- verbose — наоборот, данный параметр позволяет включить вывод подробной информации о процессе загрузки. Если вам необходимо получить подробное представление о том, что происходит во время загрузки, то данный параметр может быть полезен для вас.
- nodetect — с помощью данного параметра можно отключить автоматическое обнаружение и настройку аппаратных устройств во время загрузки. Если у вас возникают проблемы с обнаружением или настройкой устройств, то данный параметр может помочь вам в решении этой проблемы.
- noacpi — данный параметр позволяет отключить поддержку ACPI (Advanced Configuration and Power Interface) во время загрузки системы. Если у вас возникают проблемы с работой или стабильностью системы, связанные с ACPI, то данный параметр может решить вашу проблему.
- nofb — с помощью данного параметра можно отключить поддержку фреймбуфера, который используется для вывода графического интерфейса на экран. Если у вас возникают проблемы с отображением графики, то данный параметр может помочь вам решить эту проблему.
Вышеописанные параметры могут быть использованы при загрузке Zver Live CD Windows XP на флешку. Они позволяют настроить процесс загрузки и инициализации системы в соответствии с ваших потребностями и особенностями вашего оборудования. Будьте внимательны при использовании параметров загрузки и учитывайте их взаимодействие друг с другом.
Копирование файлов
Для копирования файлов на флешку с Zver Live CD Windows XP можно использовать специальную утилиту XCOPY. Следуйте инструкциям ниже, чтобы скопировать файлы на вашу флешку:
- Вставьте флешку в свободный USB-порт компьютера.
- Запустите командную строку, нажав клавишу Win + R и введя cmd.
- В командной строке введите команду diskpart и нажмите Enter. Это откроет утилиту управления дисками.
- Введите команду list disk, чтобы увидеть список подключенных дисков. Обратите внимание на номер диска, соответствующий вашей флешке. Обычно это диск с наименьшим размером.
- Введите команду select disk X, где X — номер диска вашей флешки. Например, если ваша флешка имеет номер 2, введите select disk 2.
- Введите команду clean, чтобы очистить диск флешки.
- Введите команду create partition primary, чтобы создать основной раздел на флешке.
- Введите команду format fs=ntfs quick, чтобы отформатировать раздел в файловую систему NTFS.
- Введите команду assign, чтобы назначить диску букву.
- Закройте утилиту diskpart, введя команду exit.
- Откройте проводник Windows и найдите файлы, которые вы хотите скопировать на флешку. Выделите файлы, нажмите правую кнопку мыши и выберите «Копировать».
- Откройте проводник и перейдите в директорию флешки. Нажмите правую кнопку мыши и выберите «Вставить».
- Дождитесь завершения копирования файлов на флешку.
Теперь ваши файлы успешно скопированы на флешку с Zver Live CD Windows XP! Вы можете использовать флешку для загрузки операционной системы или сохранения данных.
Проверка загрузки
После того как вы создали загрузочную флешку с помощью Zver Live CD Windows XP, вам необходимо проверить, что процесс прошел успешно. В этом разделе мы расскажем вам, как правильно проверить загрузку.
Шаг 1: Подключение флешки
Вставьте созданную вами загрузочную флешку в свободный USB-порт на вашем компьютере.
Шаг 2: Перезагрузка компьютера
Необходимо перезагрузить компьютер, чтобы он мог загрузиться с флешки. Для этого нажмите кнопку «Перезагрузить» или выберите пункт «Перезагрузка» в меню «Пуск».
Шаг 3: Выбор загрузочного устройства
При перезагрузке компьютера появится экран с выбором загрузочного устройства. Чтобы загрузиться с флешки, нужно выбрать ее из списка. Обычно это делается с помощью кнопок на клавиатуре (например, F12 или Esc), но на разных компьютерах может быть разный способ выбора загрузочного устройства. Информацию о том, как выбрать загрузочное устройство на вашей модели компьютера, можно найти в документации или на официальном сайте производителя компьютера.
Шаг 4: Проверка загрузки
После выбора загрузочного устройства компьютер начнет загружать Zver Live CD Windows XP. Вам нужно обратить внимание на следующие моменты:
- Загрузочный экран: Если загрузка прошла успешно, перед вами должен появиться экран загрузки Zver Live CD Windows XP. Этот экран может отличаться в зависимости от версии Zver Live CD Windows XP, но в любом случае он должен находиться в автономном режиме работы.
- Время загрузки: Обычно загрузка Zver Live CD Windows XP занимает несколько минут. Если процесс занимает слишком много времени или загрузка зависает, возможно что-то пошло не так.
- Работа с интерфейсом: После загрузки вы можете проверить работу интерфейса Zver Live CD Windows XP. Различные программы и функции должны быть доступны и работать в штатном режиме.
Шаг 5: Завершение работы
После проверки загрузки и работы Zver Live CD Windows XP вы можете завершить работу с системой и перезагрузить компьютер с обычного жесткого диска или выбрать другое загрузочное устройство. Для выполнения этих действий используйте соответствующие команды или функции в Zver Live CD Windows XP.
Теперь у вас есть все необходимые знания, чтобы проверить успешность загрузки Zver Live CD Windows XP на флешку. Удачной работы!
Загрузка Windows XP с флешки
Если у вас есть необходимость установить или загрузить Windows XP с флешки, вместо использования оптического диска, прочтите данное руководство. Загрузка Windows XP с флешки может быть полезной, если у вас нет доступа к CD/DVD-приводу или если ваш привод не работает должным образом.
Шаг 1: Подготовка флешки
- Подключите флешку к компьютеру.
- Убедитесь, что флешка не содержит никаких важных данных, так как весь ее содержимое будет удалено.
- Форматируйте флешку в файловой системе FAT32. Для этого откройте «Мой компьютер», найдите вашу флешку, щелкните правой кнопкой мыши и выберите «Форматировать». В выпадающем меню выберите FAT32 и нажмите «OK».
Шаг 2: Создание загрузочной флешки с помощью программы Rufus
- Скачайте и установите программу Rufus с официального сайта разработчика.
- Запустите программу и выберите вашу флешку в поле «Устройство».
- В разделе «Загрузчик» выберите «Загрузка с восстановлением Windows XP» и выберите путь к образу Windows XP, например, «Стандартные образы ISO».
- Установите остальные параметры по вашему усмотрению (название флешки, файловая система и т. д.) и нажмите кнопку «Начать».
- Программа Rufus начнет создание загрузочной флешки. Подождите, пока процесс завершится.
Шаг 3: Загрузка Windows XP с флешки
- Подключите загрузочную флешку к компьютеру, на котором вы планируете установить Windows XP.
- Зайдите в BIOS вашего компьютера (обычно клавиша Del или F2 при загрузке компьютера) и измените настройку загрузки, чтобы компьютер сначала загружался с флешки.
- Сохраните изменения в BIOS и перезагрузите компьютер.
- Компьютер должен начать загрузку с флешки. Следуйте простым инструкциям установщика Windows XP для установки операционной системы.
Теперь вы знаете, как загрузить Windows XP с флешки. Установка Windows XP с флешки может быть удобным решением в различных ситуациях и позволяет избежать использования оптического диска.
Настройка BIOS
1. Включите компьютер и нажмите нужную клавишу, чтобы войти в BIOS. Обычно это клавиша Delete, F2 или F10.
2. В меню BIOS найдите раздел, отвечающий за загрузку компьютера (Boot или Boot Order).
3. Используя клавиши со стрелками, переместите флешку вверх по списку, чтобы она была выбрана как первое устройство для загрузки.
4. Если требуется, выберите опцию Save and Exit (Сохранить и выйти), чтобы сохранить изменения в BIOS и перезагрузить компьютер.
5. При следующей загрузке компьютера он должен автоматически запуститься с флешки.
Внимание: Настройки BIOS могут отличаться у разных производителей компьютеров и материнских плат. Убедитесь, что следуете инструкциям, соответствующим вашей системе.
Вопрос-ответ:
Как загрузить Zver Live CD Windows XP на флешку?
Для загрузки Zver Live CD Windows XP на флешку вам потребуется стабильное интернет-соединение и программное обеспечение для создания загрузочного USB-диска. Следуйте подробному руководству, которое поможет вам выполнить эту задачу.
Какое программное обеспечение понадобится для создания загрузочной флешки с Zver Live CD Windows XP?
Для создания загрузочной флешки с помощью Zver Live CD Windows XP вы можете использовать такие программы, как Rufus, UltraISO, WinSetupFromUSB и другие. В руководстве приведены инструкции для использования программы Rufus.
Как скачать Zver Live CD Windows XP для создания загрузочного USB-диска?
Вы можете скачать Zver Live CD Windows XP с официального сайта проекта Zver (zvercd.org). После скачивания вам потребуется записать образ на флешку, чтобы создать загрузочное устройство.
Можно ли использовать Zver Live CD Windows XP на флешке для установки Windows XP на компьютеры без оптического привода?
Да, вы можете использовать флешку с Zver Live CD Windows XP для установки Windows XP на компьютеры без оптического привода. Просто вставьте флешку в компьютер, настройте BIOS на загрузку с USB и следуйте инструкциям по установке операционной системы.
Какая емкость флешки требуется для загрузки Zver Live CD Windows XP?
Для загрузки Zver Live CD Windows XP на флешку потребуется флешка емкостью не менее 2 ГБ. Чем больше емкость флешки, тем больше места будет доступно для хранения дополнительных файлов и приложений.
Как проверить загрузочную флешку с Zver Live CD Windows XP на наличие ошибок?
Чтобы проверить загрузочную флешку с Zver Live CD Windows XP на наличие ошибок, вы можете воспользоваться программой Check Flash или выполнить проверку целостности образа, которую предлагает некоторое программное обеспечение для создания загрузочной флешки. Также, при загрузке с флешки, можно будет протестировать работу операционной системы и проверить, все ли программы работают корректно.
Как использовать Zver Live CD Windows XP с флешки?
Чтобы использовать Zver Live CD Windows XP с флешки, необходимо вставить флешку в компьютер, настроить BIOS на загрузку с USB и перезагрузить компьютер. Затем следуйте инструкциям на экране, чтобы использовать функции Live CD, такие как восстановление системы, установка драйверов, резервное копирование данных и другие.