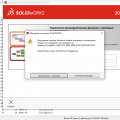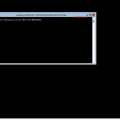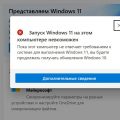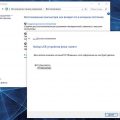Реестр Windows — это база данных, содержащая настройки, параметры и информацию о программном обеспечении, установленном на вашем компьютере. Очистка реестра может быть полезной, когда вы испытываете проблемы с производительностью компьютера или когда после удаления программы остаются ненужные записи. В этой статье мы рассмотрим несколько способов очистки реестра на операционной системе Windows 10.
Перед тем как начать очищать реестр, рекомендуется создать точку восстановления системы или создать резервную копию реестра. Это позволит вам вернуться к предыдущему состоянию, если что-то пойдет не так в процессе очистки.
Наиболее простым способом очистки реестра является использование встроенной утилиты «Редактор реестра». Чтобы открыть эту утилиту, нажмите комбинацию клавиш Win + R, введите «regedit» и нажмите Enter. Будьте осторожны при работе с редактором реестра, поскольку неправильные изменения в реестре могут привести к серьезным проблемам с вашей операционной системой.
Примечание: Для выполнения этих действий вам потребуются права администратора.
Очистка реестров на Windows 10
Реестр операционной системы Windows 10 хранит информацию о всех настройках, приложениях, драйверах и системных компонентах. С течением времени в нем могут накапливаться ненужные данные, которые могут замедлить работу компьютера или вызвать ошибки. Чтобы улучшить производительность системы, рекомендуется периодически очищать реестры.
Ниже представлены шаги, с помощью которых вы сможете самостоятельно очистить реестры на Windows 10:
- Создайте точку восстановления: Прежде чем внести изменения в реестр, рекомендуется создать точку восстановления. Это позволит вам вернуть систему к предыдущему состоянию, если что-то пойдет не так.
- Откройте редактор реестра: Нажмите клавишу «Windows» + «R», введите «regedit» и нажмите «Enter».
- Сделайте резервную копию реестра: Щелкните правой кнопкой мыши по папке «Корневой» в редакторе реестра и выберите «Экспорт». Сохраните резервную копию реестра на безопасное место в случае возникновения проблем.
- Очистите разделы реестра: Щелкните правой кнопкой мыши по разделу реестра, который вы хотите очистить, и выберите «Удалить». Повторите этот шаг для всех ненужных разделов.
- Используйте программы для очистки реестра: Существуют специальные программы, которые могут автоматически сканировать и очищать реестр. Используйте одну из таких программ, чтобы улучшить процесс очистки.
Имейте в виду, что редактирование реестра может быть опасным и может привести к непредсказуемым результатам. Поэтому будьте осторожны и следуйте указаниям внимательно. Если вы не уверены в своих действиях, лучше обратитесь к специалисту.
Проведение регулярной очистки реестра поможет поддерживать хорошую производительность вашей операционной системы Windows 10 и избежать возможных проблем.
Подготовка к очистке реестров
Перед тем как приступить к очистке реестров на Windows 10, важно выполнить несколько подготовительных шагов:
- Создайте точку восстановления: Прежде чем вносить изменения в реестр, рекомендуется создать точку восстановления, чтобы в случае возникновения проблем можно было вернуть систему к предыдущему состоянию.
- Сделайте резервную копию реестра: Перед очисткой реестров рекомендуется создать резервную копию, чтобы в случае ошибки можно было восстановить его.
- Используйте надежное программное обеспечение: Для очистки реестров на Windows 10 рекомендуется использовать надежное программное обеспечение, которое обеспечит безопасность и эффективность процесса.
Подготовка перед очисткой реестров поможет избежать возможных проблем и повреждений системы. Однако, не забывайте, что редактирование реестра может иметь серьезные последствия, поэтому будьте внимательны и следуйте инструкциям.
Резервное копирование
Резервное копирование – это процесс создания дубликата важных данных, чтобы в случае их потери или повреждения быть способным восстановить информацию. Резервные копии можно создавать на внешних устройствах, таких как жесткие диски, SSD или на облачных сервисах.
Резервное копирование является неотъемлемой частью обеспечения безопасности данных и защиты от потерь. Случаи, когда резервные копии могут быть полезны, включают удаление или повреждение файлов в результате ошибки пользователя, сбоя операционной системы, вирусных атак или аппаратных сбоев. Благодаря резервным копиям вы сможете быстро восстановить важные данные и продолжить работу без значительных проблем и задержек.
Важно разработать правильную стратегию резервного копирования, чтобы осуществлять копирование регулярно и на надежных носителях. Вот несколько основных принципов, которые стоит учесть при планировании резервного копирования:
- Определите, какую информацию необходимо резервировать. Это могут быть документы, фотографии, видео или другие файлы важные для вас.
- Выберите надежные носители для хранения резервных копий. Жесткие диски или SSD являются наиболее распространенными вариантами для резервного хранения, также можно использовать облачные сервисы.
- Установите расписание резервного копирования. Рекомендуется создавать копии регулярно, чтобы минимизировать возможные потери данных.
- Проверяйте целостность резервных копий. Периодически проверяйте, что резервные копии находятся в рабочем состоянии и не повреждены.
- Храните резервные копии в надежном и безопасном месте. Обеспечьте защиту от несанкционированного доступа и физической утраты.
В зависимости от вида данных и их объема, резервное копирование может занимать различное время. Однако, современные программы резервного копирования предлагают различные оптимизации и методы инкрементного или дифференциального копирования, позволяющие сократить время процесса.
Независимо от выбранного подхода, резервное копирование является важным элементом обеспечения безопасности и защиты информации. Используйте резервное копирование как средство предотвращения потери данных и сохранения ценной информации!
Определение целей очистки
Периодическая очистка реестров на компьютере под управлением операционной системы Windows 10 является важной процедурой для поддержания оптимальной работы системы. В процессе эксплуатации компьютера в реестре могут накапливаться ненужные данные, записи о неиспользуемых программ, ошибки и другие фрагменты информации, которые могут замедлять и ухудшать производительность системы.
Основная цель очистки реестров на Windows 10 заключается в удалении лишних, устаревших и потенциально опасных записей, которые могут привести к сбоям в работе операционной системы или уязвимостям в системной безопасности.
Вот несколько основных целей, которые можно достичь, проводя очистку реестров на Windows 10:
- Ускорение работы системы: удаление информации о неиспользуемых программ и некорректных записей может улучшить производительность компьютера и ускорить запуск приложений;
- Оптимизация ресурсов: очистка реестров позволяет освободить занимаемое место на жестком диске, что способствует более эффективному использованию ресурсов компьютера;
- Устранение ошибок и сбоев: реестр может содержать ошибки и поврежденные записи, которые могут приводить к сбоям приложений и операционной системы. Их удаление может устранить проблемы со стабильностью и надежностью работы системы;
- Улучшение безопасности: очистка реестров позволяет удалить записи о программном обеспечении, которое было удалено, но оставило следы в системе, что может стать угрозой для безопасности компьютера.
Определение целей очистки реестров на Windows 10 поможет ориентироваться в процессе очистки и выбирать соответствующие инструменты и методики для достижения требуемых результатов.
Создание точки восстановления
Точка восстановления — это состояние операционной системы, в котором сохраняется информация о текущем состоянии системы. Создание точки восстановления позволяет в дальнейшем вернуть систему в это состояние в случае возникновения проблем.
В Windows 10 создание точки восстановления процесс простой и занимает всего несколько минут.
- Шаг 1: Нажмите на кнопку «Пуск» в левом нижнем углу экрана.
- Шаг 2: В поисковой строке введите «Создание точки восстановления» и выберите соответствующую системную утилиту.
- Шаг 3: В открывшемся окне «Свойства системы» выберите вкладку «Защита системы».
- Шаг 4: На вкладке «Защита системы» выберите диск, на котором хотите создать точку восстановления, и нажмите кнопку «Создать».
- Шаг 5: Введите описание для точки восстановления, чтобы понимать, когда и почему была создана данная точка.
- Шаг 6: Нажмите кнопку «Создать», чтобы начать процесс создания точки восстановления.
После завершения процесса создания точки восстановления, вы получите уведомление об успешном создании. Теперь ваша система будет иметь сохраненное состояние, которое можно использовать для восстановления.
Примечание: регулярное создание точек восстановления рекомендуется, особенно перед установкой новых программ или изменением системных настроек. Это поможет предотвратить потерю данных и проблемы с работой системы.
Основные методы очистки реестров
1. Использование встроенной утилиты «Редактор реестра»
В Windows 10 имеется встроенная утилита «Редактор реестра», с помощью которой можно провести очистку реестров системы. Чтобы открыть редактор реестра, нужно нажать комбинацию клавиш Win + R на клавиатуре, в появившемся окне ввести команду regedit и нажать Enter. После открытия редактора, можно приступать к очистке реестров путем удаления ненужных ключей и значений.
2. Использование сторонних программ
Для более удобной и эффективной очистки реестров на Windows 10 можно использовать сторонние программы, которые предлагают широкий функционал и возможность автоматической очистки. Некоторые из популярных программ: CCleaner, Auslogics Registry Cleaner, Wise Registry Cleaner.
3. Резервное копирование реестра
Перед проведением очистки реестров рекомендуется создать резервные копии всех важных ключей и значений. Это позволит быстро восстановить систему в случае ошибочного удаления или изменения ключей. Для создания резервной копии нужно открыть редактор реестра (см. пункт 1), выбрать нужный ключ или значение, нажать правой кнопкой мыши и выбрать «Экспорт». Затем выбрать место сохранения и нажать «Сохранить».
4. Очистка реестров вручную
Если вы хорошо разбираетесь в структуре реестра и знаете, какие ключи и значения можно безопасно удалить, можно провести очистку реестров вручную. Для этого нужно открыть редактор реестра (см. пункт 1), найти нужный ключ или значение, нажать правой кнопкой мыши и выбрать «Удалить». Однако, перед удалением любых ключей или значений рекомендуется создать резервные копии (см. пункт 3).
Важно помнить, что очистка реестров может быть опасной операцией и проводить ее следует с осторожностью. Неправильное удаление ключей или значений может привести к неполадкам в работе операционной системы, поэтому перед очисткой рекомендуется ознакомиться с информацией о конкретных ключах и значениях, которые вы планируете удалить. Также рекомендуется создать точку восстановления системы, чтобы в случае проблем можно было быстро вернуться к предыдущему состоянию.
Использование встроенных инструментов
Windows 10 предоставляет несколько встроенных инструментов, которые позволяют осуществить очистку реестра самостоятельно. В этом разделе мы рассмотрим, как использовать эти инструменты.
Редактор реестра
Редактор реестра (Regedit) — это стандартный инструмент, встроенный в операционную систему Windows, который позволяет просматривать и редактировать реестр.
- Откройте «Пуск» и введите «regedit». В результате появится приложение «Редактор реестра».
- Запустите приложение, нажав на него.
- В открывшемся окне редактора реестра, используйте древовидную структуру слева для навигации по разделам реестра.
- Для удаления ключа или значения, выделите его в древовидной структуре, щелкните правой кнопкой мыши и выберите «Удалить». Будьте осторожны, операция удаления необратима.
Очистка реестра с помощью командной строки
Командная строка (Command Prompt) — это инструмент, позволяющий вам выполнять различные команды и операции через текстовый интерфейс.
- Откройте «Пуск» и введите «cmd». В результате появится приложение «Командная строка».
- Запустите приложение, нажав на него.
- В открывшемся окне командной строки введите команду «reg delete» с указанием пути к ключу реестра, который вы хотите удалить. Например, «reg delete HKEY_CURRENT_USER\Software\Example».
- Нажмите клавишу «Enter», чтобы выполнить команду и удалить ключ реестра.
Системный конфигуратор
Системный конфигуратор (MSCONFIG) — это инструмент, который позволяет контролировать загрузку операционной системы и выполнение запускаемых программ и служб.
- Откройте «Пуск» и введите «msconfig». В результате появится приложение «Системная конфигурация».
- Запустите приложение, нажав на него.
- В открывшемся окне «Системная конфигурация» перейдите на вкладку «Службы».
- Установите флажок «Скрыть все службы Microsoft» для предотвращения случайного отключения важных системных служб.
- Отключите ненужные службы, установив флажки напротив их названий. Будьте осторожны, отключение системных служб может привести к неправильной работе компьютера.
- Перейдите на вкладку «Автозагрузка» и отключите ненужные программы, снимая флажки напротив их названий. Это позволит ускорить загрузку операционной системы.
- Нажмите «Применить» и «ОК», чтобы сохранить изменения.
Системный файловый проверщик
Системный файловый проверщик (SFC) — это инструмент, который позволяет сканировать и восстановливать поврежденные системные файлы.
- Откройте «Пуск» и введите «cmd». В результате появится приложение «Командная строка».
- Запустите приложение, нажав на него.
- В открывшемся окне командной строки введите команду «sfc /scannow» и нажмите клавишу «Enter».
- Дождитесь завершения сканирования и восстановления системных файлов. При необходимости перезагрузите компьютер.
Используя эти встроенные инструменты, вы можете самостоятельно очистить реестр на Windows 10 и ускорить работу операционной системы.
Использование сторонних программ
Вместо ручного удаления записей из реестра Windows 10, вы также можете воспользоваться сторонними программами, специально разработанными для очистки реестра и улучшения производительности вашей операционной системы. Ниже приведены некоторые из популярных программ для этой цели:
CCleaner
CCleaner является одним из наиболее популярных и широко используемых инструментов для очистки реестра на Windows 10. Он позволяет удалять ненужные записи, исправлять ошибки и оптимизировать работу вашей операционной системы. CCleaner имеет простой и интуитивно понятный интерфейс, что делает его доступным для использования даже новичкам.
Wise Registry Cleaner
Wise Registry Cleaner предлагает полноценный сканер и очистку реестра Windows 10. Программа анализирует реестр на наличие ошибок и устраняет их, а также удаляет ненужные записи, которые могут замедлить работу вашего компьютера. Wise Registry Cleaner также позволяет создавать резервные копии реестра, что позволяет восстановить его в случае возникновения проблем.
RegClean Pro
RegClean Pro от Systweak является еще одним популярным инструментом для надежной и эффективной очистки реестра Windows 10. Он сканирует реестр на наличие ненужных и поврежденных записей, исправляет ошибки и оптимизирует его работу. RegClean Pro также предлагает функцию автоматической оптимизации, которая позволяет регулярно очищать реестр без необходимости ручного вмешательства.
Auslogics Registry Cleaner
Auslogics Registry Cleaner предлагает мощный и простой в использовании инструмент для очистки реестра Windows 10. Он осуществляет полное сканирование реестра на наличие ошибок и ненужных записей, а затем предлагает удалить или исправить их. Auslogics Registry Cleaner также позволяет создавать резервные копии реестра и восстанавливать его при необходимости.
Reg Organizer
Reg Organizer является комплексным инструментом для очистки реестра Windows 10. Он позволяет удалить ненужные записи, исправить ошибки, оптимизировать работу реестра и увеличить общую производительность вашей операционной системы. Reg Organizer также предлагает возможность удалять нежелательные программы и устанавливать контроль над автозагрузкой системы.
Важно отметить, что при использовании сторонних программ для очистки реестра необходимо быть осторожными и следовать рекомендациям разработчиков. Следует также регулярно создавать резервные копии реестра, чтобы в случае возникновения проблем можно было вернуться к предыдущему состоянию системы.
Ручное удаление ненужных данных
Если вы не хотите использовать программы для очистки реестров на Windows 10, можно попробовать удалить ненужные данные вручную. Для этого выполните следующие шаги:
- Создайте точку восстановления системы: перед тем как вносить изменения в реестр, рекомендуется создать точку восстановления, чтобы в случае проблем можно было вернуться к предыдущему состоянию системы.
- Откройте редактор реестра: нажмите клавишу Windows + R, чтобы открыть окно выполнения, введите «regedit» и нажмите Enter. Откроется редактор реестра Windows.
- Исследуйте ветки реестра: в редакторе реестра можно исследовать различные ветки и подветки, чтобы найти ненужные данные. Обычно они расположены в разделах «HKEY_CURRENT_USER» и «HKEY_LOCAL_MACHINE».
- Удалите ненужные ключи: выберите ключ, который вы хотите удалить, нажмите правую кнопку мыши и выберите «Удалить». Подтвердите удаление, если появится соответствующее сообщение.
- Очистите временные файлы: помимо реестра, также можно очистить временные файлы, чтобы освободить дополнительное место на диске. Для этого откройте ПКМ («Проводник»), выберите диск С и перейдите в папку «Windows». Затем найдите папку «Temp» и удалите все файлы внутри.
- Перезагрузитесь: после удаления ненужных данных рекомендуется перезагрузить компьютер для применения изменений.
Обратите внимание, что удаление некорректных ключей и данных в реестре может привести к проблемам с работой операционной системы. Поэтому перед удалением любых данных рекомендуется создать резервные копии и быть осторожными.
| 1 | Создайте точку восстановления системы |
| 2 | Откройте редактор реестра |
| 3 | Исследуйте ветки реестра |
| 4 | Удалите ненужные ключи |
| 5 | Очистите временные файлы |
| 6 | Перезагрузитесь |
Вопрос-ответ:
Зачем нужно очищать реестры на Windows 10?
Реестры на Windows 10 содержат информацию о настройках системы, установленных приложениях, драйверах и других компонентах. Очистка реестра помогает устранить ошибки и ускорить работу компьютера.
Как самостоятельно очистить реестры на Windows 10?
Существует несколько способов для самостоятельной очистки реестров на Windows 10. Один из них — использование программы CCleaner. Для этого нужно скачать и установить CCleaner, после чего запустить программу, выбрать вкладку «Реестр» и нажать кнопку «Поиск ошибок». После завершения поиска, нужно нажать кнопку «Исправить выбранные проблемы» и подтвердить действие.
Можно ли очистить реестры на Windows 10 без использования сторонних программ?
Да, можно очистить реестры на Windows 10 без использования сторонних программ. Для этого нужно открыть Редактор реестра (нажмите Win + R, введите «regedit» и нажмите Enter), выбрать ветку HKEY_LOCAL_MACHINE\SOFTWARE\Microsoft\Windows\CurrentVersion\Run и удалить ненужные записи. Также можно удалить временные файлы реестра, очистив папку «C:\Windows\System32\config\RegBack». Однако, перед изменениями в реестре рекомендуется создать резервную копию.
Что делать, если после очистки реестров на Windows 10 возникли проблемы с работой компьютера?
Если после очистки реестров на Windows 10 возникли проблемы с работой компьютера, можно попробовать восстановить резервную копию реестра, которую следовало создать перед произведенными изменениями. Для этого нужно открыть Редактор реестра, выбрать в меню «Файл» пункт «Импорт», указать путь к резервной копии реестра и следовать инструкциям.
Есть ли другие программы для очистки реестров на Windows 10, кроме CCleaner?
Да, существуют и другие программы для очистки реестров на Windows 10. Например, Advanced SystemCare, Wise Registry Cleaner и Auslogics Registry Cleaner. Однако, перед установкой и использованием любой программы рекомендуется ознакомиться с отзывами и инструкциями, чтобы избежать возможных проблем и удаления важных системных файлов.