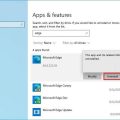В наше время, с постоянным развитием информационных технологий, часто возникает необходимость установить операционную систему на компьютер или ноутбук. Один из наиболее удобных и быстрых способов установить Windows 10 — использование загрузочной флешки. Для этого необходимо правильно отформатировать флешку с помощью специального инструмента Rufus.
Rufus — это бесплатная утилита для создания загрузочных USB носителей, которая позволяет быстро и просто подготовить флешку для установки операционной системы Windows 10. Она имеет простой и интуитивно понятный интерфейс, а также поддержку различных файловых систем и режимов загрузки.
Прежде чем использовать Rufus, необходимо скачать его с официального сайта разработчика и установить на свой компьютер. После этого, подключите флешку к компьютеру и откройте Rufus. Убедитесь, что в поле «Устройство» выбрана ваша флешка, и выберите нужный образ Windows 10 в строке «Загрузочкая область».
Затем, в разделе «Схема разделов и тип файловой системы», выберите «MBR» в качестве схемы разделов, а в качестве файловой системы — «FAT32». Если у вас есть особые требования или вы знакомы с другими параметрами, вы можете их выбрать, но в большинстве случаев эти настройки подходят для стандартной установки Windows 10.
Не забудьте, что процедура форматирования флешки удалит все данные с неё. Поэтому перед началом работы, обязательно сделайте резервную копию всех нужных файлов с флешки!
Как отформатировать флешку для установки Windows 10 с помощью Rufus?
Установка операционной системы Windows 10 с флешки является одним из наиболее удобных способов для установки системы на компьютеры без оптического привода. Для подготовки флешки к установке Windows 10 можно воспользоваться программой Rufus. В этой статье я расскажу вам, как правильно отформатировать флешку для установки Windows 10 с помощью Rufus.
Вот пошаговая инструкция:
- Скачайте программу Rufus. Rufus является бесплатной программой для создания загрузочных USB-накопителей. Вы можете скачать ее с официального сайта Rufus.
- Подготовьте флешку. Убедитесь, что на вашей флешке нет важных данных, так как они будут удалены в процессе форматирования. Если есть необходимость, создайте резервные копии ваших данных.
- Запустите Rufus. Подключите флешку к компьютеру и запустите программу Rufus.
- Выберите флешку. В верхнем поле программы выберите вашу флешку из списка доступных устройств.
- Выберите образ Windows 10. В поле «Загрузочый образ» нажмите на кнопку со значком диска и выберите образ Windows 10, который вы хотите установить.
- Выберите систему файлов. В поле «Система файлов» выберите NTFS, так как это рекомендуемая система файлов для флешек, используемых для установки Windows 10.
- Выберите схему разделов. В поле «Схема разделов» выберите MBR для компьютеров с BIOS или GPT для компьютеров с UEFI.
- Нажмите «Начать». После того, как вы убедитесь, что все настройки указаны верно, нажмите кнопку «Начать», чтобы начать процесс форматирования и создания загрузочной флешки.
- Подождите. Руфус начнет форматирование флешки и создание загрузочной флешки с образом Windows 10. Подождите, пока процесс не будет завершен.
Поздравляю! Теперь у вас есть загрузочная флешка с Windows 10. Вы можете использовать ее для установки операционной системы на любой компьютер, поддерживающий загрузку с USB.
Обратите внимание: форматирование флешки с помощью Rufus удалит все данные на флешке. Убедитесь, что вы создали резервные копии всех важных файлов.
Раздел 1: Подготовка к установке
Перед установкой Windows 10 с помощью Rufus на флешку необходимо выполнить несколько предварительных шагов:
- Шаг 1: Проверить системные требования
- Шаг 2: Скачать образ Windows 10
- Шаг 3: Загрузить Rufus
- Шаг 4: Подготовить флешку
В этом разделе мы рассмотрим каждый из этих шагов более подробно.
Шаг 1: Проверить системные требования
Перед тем, как приступить к установке Windows 10, необходимо убедиться, что ваш компьютер соответствует минимальным системным требованиям. Вот что вам понадобится:
- Процессор: 1 гигагерц (ГГц) или быстрее с поддержкой PAE, NX и SSE2
- ОЗУ: 1 гигабайт (ГБ) для 32-разрядной версии и 2 гигабайта (ГБ) для 64-разрядной версии
- Место на жестком диске: 16 гигабайт (ГБ) для 32-разрядной версии и 20 гигабайт (ГБ) для 64-разрядной версии
- Видеокарта: DirectX 9 или более поздняя с поддержкой драйвера WDDM 1.0
- Дисплей: разрешение 800×600 пикселей
Убедитесь, что ваш компьютер соответствует этим требованиям, прежде чем продолжать.
Шаг 2: Скачать образ Windows 10
Для установки Windows 10 вам потребуется скачать официальный образ операционной системы. Вы можете сделать это с официального веб-сайта Microsoft или с партнёров Microsoft.
Обратите внимание, что скачивание образа может занять некоторое время, особенно если у вас медленное интернет-соединение.
Шаг 3: Загрузить Rufus
Rufus — это бесплатная программа, которая позволяет создавать загрузочные флешки с помощью ISO-образов операционных систем. Вы можете загрузить Rufus с официального веб-сайта разработчика или с других надежных источников.
Убедитесь, что вы загружаете последнюю версию программы, чтобы обеспечить совместимость с Windows 10.
Шаг 4: Подготовить флешку
Когда у вас есть образ Windows 10 и утилита Rufus, вы можете приступить к подготовке флешки для установки системы. Для этого выполните следующие действия:
- Вставьте флешку в компьютер.
- Запустите Rufus.
- Выберите вашу флешку из списка доступных устройств.
- Установите следующие параметры:
- Схема раздела: MBR (для BIOS или UEFI-CSM)
- Схема разделов: GPT (для UEFI-CSM или UEFI)
- Файловая система: NTFS
- Образ: выберите скачанный образ Windows 10
- Нажмите кнопку «Start» для начала процесса форматирования и создания загрузочной флешки.
После завершения этого шага ваша флешка будет готова для установки Windows 10 с помощью Rufus. Вы можете переходить к следующему разделу, чтобы узнать, как установить систему с использованием этой загрузочной флешки.
Создание резервной копии данных на флешке
Перед тем, как отформатировать флешку для установки Windows 10 с помощью Rufus, рекомендуется создать резервную копию данных, хранящихся на ней. Это позволит вам сохранить все важные файлы, чтобы в случае необходимости можно было восстановить данные.
Чтобы создать резервную копию данных на флешке, выполните следующие шаги:
- Подключите флешку к компьютеру.
- Откройте проводник и найдите флешку среди перечисленных устройств.
- Создайте на компьютере новую папку, в которую вы хотите сохранить резервную копию данных.
- Откройте папку с флешкой и скопируйте все файлы и папки, которые вы хотите сохранить, в новую созданную папку на компьютере.
- Убедитесь, что все файлы успешно скопированы на компьютер, прежде чем продолжить следующие шаги.
Теперь у вас есть резервная копия данных с флешки на компьютере, которую можно использовать для восстановления в случае потери информации. Рекомендуется также создать дополнительную резервную копию данных на другом надежном носителе для дополнительной защиты данных.
Проверка наличия необходимых драйверов для Windows 10
При установке операционной системы Windows 10 важно обеспечить наличие необходимых драйверов, чтобы устройства на компьютере работали корректно. В данной статье мы рассмотрим, как можно проверить наличие необходимых драйверов и установить их, если требуется.
1. Скачивание драйверов
Прежде чем приступить к проверке наличия драйверов, нужно загрузить необходимые драйверы для Windows 10. Для этого можно посетить официальные веб-сайты производителей компонентов вашего компьютера или ноутбука и найти секцию «Поддержка» или «Драйверы и загружаемые материалы». Там вы сможете выбрать модель вашего устройства и скачать соответствующие драйвера.
2. Проверка наличия драйверов в системе
После скачивания необходимых драйверов можно проверить, установлены ли они в системе. Для этого можно воспользоваться следующими инструментами.
-
Диспетчер устройств: Нажмите правой кнопкой мыши на значок «Пуск» и выберите «Диспетчер устройств» в контекстном меню. В открывшемся окне вы увидите список устройств, для которых нужны драйверы. Если устройства помечены как «Неизвестное устройство» или имеют значок в виде желтого треугольника с восклицательным знаком, значит, требуется установка драйверов.
-
Диагностика системы: Нажмите сочетание клавиш Win + R, чтобы открыть окно «Выполнить». Введите команду «msinfo32» и нажмите Enter. В открывшемся окне выберите «Компоненты» и затем «Подсистема Plug and Play». В этом разделе вы увидите устройства, для которых требуются драйверы.
3. Установка драйверов
После того, как вы определили, какие драйверы требуются для устройств вашего компьютера или ноутбука, вы можете установить их.
-
Автоматическая установка: Загрузите установочные файлы драйверов с официального веб-сайта производителя, запустите файлы и следуйте инструкциям мастера установки.
-
Ручная установка: Если у вас есть установочные файлы драйверов, можно воспользоваться Диспетчером устройств. Нажмите правой кнопкой мыши на устройство, для которого требуются драйверы, выберите «Обновить драйвер» и следуйте инструкциям мастера обновления драйверов.
После установки всех необходимых драйверов перезагрузите компьютер, чтобы изменения вступили в силу. Теперь у вас должны работать все устройства на компьютере или ноутбуке под управлением Windows 10.
Скачивание последней версии Rufus
Rufus — это удобная и бесплатная программа, которая позволяет создать загрузочную флешку с операционной системой Windows. Чтобы использовать Rufus для установки Windows 10, вам необходимо скачать и установить последнюю версию этой программы.
Шаги по скачиванию последней версии Rufus:
- Откройте веб-браузер и перейдите на официальный сайт Rufus.
- Найдите раздел загрузки программы на главной странице сайта. Обычно он расположен ближе к низу страницы.
- Нажмите на ссылку для скачивания последней версии Rufus.
- Подождите, пока загрузка завершится. Размер файла может быть небольшим, поэтому процесс скачивания обычно занимает всего несколько секунд.
После того, как файл Rufus будет успешно загружен на ваш компьютер, вы можете переходить к следующему шагу — установке программы.
Раздел 2: Отформатирование флешки с помощью Rufus
Чтобы установить Windows 10 с флешки, необходимо правильно отформатировать её с помощью специальной утилиты Rufus. Это бесплатное приложение позволяет создать загрузочный носитель с операционной системой.
Для начала загрузите Rufus с официального сайта разработчика и установите его на свой компьютер.
После установки запустите программу Rufus. На главном экране вы увидите несколько основных настроек, которые нужно будет указать:
- Устройство: выберите флешку, которую хотите отформатировать.
- Схема раздела: выберите MBR, если ваш компьютер работает в режиме BIOS, или GPT, если поддерживает UEFI.
- Файловая система: выберите NTFS для установки Windows 10.
- Размер кластера: оставьте значение по умолчанию.
- Метка тома: можно ввести любое название для флешки.
После того как вы указали все необходимые настройки, нажмите кнопку «START», чтобы начать процесс форматирования флешки.
Важно отметить, что все данные на флешке будут удалены, поэтому перед началом процесса убедитесь, что у вас нет важной информации на устройстве и что оно подключено к компьютеру.
После завершения форматирования программа сообщит, что процесс выполнен успешно. Флешка готова для записи на неё образа операционной системы Windows 10.
В этом разделе мы рассмотрели процесс отформатирования флешки с помощью Rufus. Теперь вы можете перейти ко следующему разделу, в котором будет рассказано, как записать образ Windows 10 на отформатированную флешку.
Запуск программы Rufus
Rufus — это бесплатная программа для создания загрузочных USB-накопителей. Она позволяет создавать загрузочные флешки для установки операционной системы, включая Windows 10.
Для запуска программы Rufus на компьютере выполните следующие шаги:
- Скачайте Rufus с официального сайта разработчика или другого надежного источника.
- Откройте скачанный файл Rufus.exe.
- Если появится предупреждение от операционной системы о возможности несовместимости, подтвердите запуск Руфуса.
После запуска программы появится её главное окно, где вам будут доступны различные настройки для создания загрузочной флешки с операционной системой.
Более подробно с настройками и функциями программы Rufus можно ознакомиться в официальной документации или на специализированных сайтах.
Выбор флешки для форматирования
Правильный выбор флешки для форматирования является одной из ключевых составляющих процесса установки операционной системы Windows 10 с помощью программы Rufus. Ниже перечислены несколько важных критериев, на которые следует обратить внимание при выборе флешки:
- Емкость: Размер флешки должен быть достаточным для установки операционной системы и других необходимых файлов. Руководство по установке Windows 10 обычно рекомендует использовать флешку емкостью не менее 8 ГБ.
- Скорость чтения и записи данных: Чем выше скорость чтения и записи данных, тем быстрее будет проходить процесс установки операционной системы. Рекомендуется выбирать флешки с высокими показателями скорости передачи данных.
- Совместимость: Убедитесь, что выбранная вами флешка полностью совместима с программой Rufus и операционной системой Windows 10.
- Надежность: Выбирайте флешки из надежных производителей, чтобы минимизировать риск возникновения проблем при форматировании или установке операционной системы.
Информация о емкости и скорости флешек обычно указывается на их упаковке или в спецификациях. Также важно учитывать отзывы пользователей и рекомендации производителей при выборе флешки.
| Производитель | Емкость | Скорость чтения | Скорость записи |
|---|---|---|---|
| SanDisk | 16 ГБ | up to 150 МБ/с | up to 60 МБ/с |
| Kingston | 32 ГБ | up to 100 МБ/с | up to 60 МБ/с |
| Transcend | 64 ГБ | up to 130 МБ/с | up to 60 МБ/с |
Выберите флешку с учетом всех указанных критериев для успешного форматирования и установки операционной системы Windows 10.
Выбор настроек для установки Windows 10
При установке операционной системы Windows 10 с помощью флешки, в Rufus вы можете выбрать различные настройки, которые повлияют на процесс установки и работу системы. В этом разделе мы рассмотрим основные параметры, которые следует учитывать при выборе настроек для установки Windows 10.
1. Формат файловой системы
Перед началом установки Windows 10 рекомендуется выбрать правильный формат файловой системы для флешки. Обычно рекомендуется выбрать формат NTFS, так как он поддерживает файлы размером более 4 ГБ и обеспечивает более быструю работу системы. Однако, если вы планируете использовать флешку на других устройствах, которые не поддерживают NTFS (например, на компьютере с ОС macOS или Linux), то лучше выбрать формат FAT32.
2. Схема разделов
Схема разделов определяет, как флешка будет разделена на отдельные области для хранения данных. В большинстве случаев рекомендуется выбирать MBR (Master Boot Record), так как она является стандартной схемой наиболее совместимой с различными устройствами и операционными системами. Однако, если вы планируете использовать флешку на компьютерах с UEFI (Unified Extensible Firmware Interface), то можно выбрать GPT (GUID Partition Table).
3. Создание загрузочной флешки
При установке Windows 10 с помощью флешки, в Rufus также можно указать, что флешка должна быть загрузочной. При этом необходимо выбрать образ операционной системы Windows 10 и указать путь к нему. Также следует установить флаг «Создать загрузочный диск с помощью» и выбрать тип ISO образа, если образ представлен в таком формате.
4. Корректировка других настроек
В Rufus есть и другие настройки, которые можно скорректировать при установке Windows 10. Например, можно выбрать язык, который будет использоваться во время установки системы, указать заголовок для загрузочного экрана или настроить порядок загрузки, если имеется несколько операционных систем на компьютере.
Правильное выбор настроек для установки Windows 10 может повлиять на процесс установки и работу системы. Поэтому рекомендуется внимательно ознакомиться с настройками в Rufus и выбрать наиболее подходящие параметры для вашей флешки и системы.
Вопрос-ответ:
Какой программой можно отформатировать флешку для установки Windows 10?
Для отформатирования флешки для установки Windows 10 рекомендуется использовать программу Rufus.
Где можно скачать программу Rufus?
Вы можете скачать программу Rufus с официального сайта разработчика или с других надежных источников, таких как популярные интернет-ресурсы для скачивания программ.
Какую версию Rufus следует скачать для работы с флешкой в ОС Windows 10?
Для работы с флешкой в ОС Windows 10 необходимо скачать последнюю версию программы Rufus с официального сайта разработчика. Версия програмного обеспечения может меняться со временем, поэтому рекомендуется использовать самую новую версию для достижения наилучших результатов.
Как отформатировать флешку с помощью Rufus?
Для отформатирования флешки с помощью Rufus, сначала убедитесь, что ваша флешка подключена к компьютеру. Запустите программу Rufus, выберите устройство, которое вы хотите отформатировать, выберите файловую систему, оставьте остальные параметры по умолчанию или настройте по своему усмотрению, и нажмите на кнопку «Start». Дождитесь завершения форматирования флешки.
Как выбрать правильную файловую систему при форматировании флешки для установки Windows 10?
При форматировании флешки для установки Windows 10 рекомендуется выбрать файловую систему NTFS. Эта файловая система обеспечивает лучшую совместимость с Windows и поддерживает файлы размером более 4 ГБ.
Какие другие параметры можно настроить при использовании Rufus для форматирования флешки для установки Windows 10?
Помимо выбора файловой системы, вы также можете настроить размер кластера (обычно рекомендуется оставить его настройку по умолчанию), создать метку тома для флешки (название, которое будет показываться в проводнике Windows), выбрать схему разделов и тип запускаемого устройства.
Могу ли я использовать Rufus для форматирования флешки с другой операционной системой?
Да, вы можете использовать Rufus для форматирования флешки с другой операционной системой. Rufus поддерживает не только Windows, но и множество других операционных систем, таких как Linux или FreeDOS.