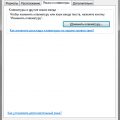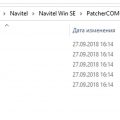Параметры папки в операционной системе Windows 11 позволяют пользователям настроить различные параметры и управлять функциональностью папок. Это может быть полезно, если вы хотите изменить внешний вид папки, настроить доступ или добавить другие настройки для удобства использования. В этой статье мы расскажем вам, как открыть параметры папки в Windows 11 и как использовать различные функции, доступные в этом меню.
Следуя этой пошаговой инструкции, вы сможете быстро и легко открыть параметры папки в Windows 11:
- Щелкните правой кнопкой мыши на папке, для которой вы хотите открыть параметры. В выпадающем меню выберите пункт «Свойства».
- Откроется окно «Свойства папки». Здесь вы найдете различные вкладки, которые позволяют настроить различные параметры папки.
- Вкладка «Общие» позволяет изменить имя папки и установить атрибуты, такие как «Только для чтения» или «Скрытая папка».
- Вкладка «Пользовательские атрибуты» позволяет добавить и настроить различные пользовательские атрибуты папки.
- Вкладка «Местоположение» позволяет изменить расположение папки и переместить все файлы и папки из нее в новое место.
- Вкладка «Доступ» позволяет настроить разрешения доступа к папке для различных пользователей и групп.
- Вкладка «Диски и очистка» позволяет управлять использованием дискового пространства и выполнить очистку папки.
Вам также могут быть доступны другие вкладки, в зависимости от типа папки и настроек операционной системы. Используя параметры папки в Windows 11, вы можете настроить папку под свои индивидуальные потребности и предпочтения, делая использование вашей операционной системы более удобным и эффективным.
Благодаря этой пошаговой инструкции, вы можете быстро и легко настроить параметры папки в Windows 11 для достижения оптимальных результатов в управлении вашими файлами и данными.
Как открыть параметры папки в Windows 11
Ниже приведены шаги, которые помогут вам открыть параметры папки в операционной системе Windows 11:
- Откройте проводник. Для этого можно нажать на значок папки на панели задач или нажать сочетание клавиш «Win + E».
- Выберите папку, параметры которой вы хотите открыть в проводнике.
- Щелкните правой кнопкой мыши на выбранной папке.
- В контекстном меню выберите пункт «Свойства».
- Откроется окно «Свойства папки». В этом окне вы можете настроить различные параметры папки:
- Общие: здесь вы можете просмотреть местоположение папки, а также настроить вид иконок в папке.
- Атрибуты: здесь вы можете изменить атрибуты папки, такие как только для чтения или скрытая папка.
- Полномочия: здесь вы можете управлять разрешениями для разных пользователей на доступ к папке.
- ПредставлениеИласт: здесь вы можете настроить способ отображения содержимого папки, например, отображение скрытых файлов.
- Персонализация: здесь вы можете настроить внешний вид папки, такой как выбор иконки для папки.
- После того, как вы настроили необходимые параметры папки, нажмите кнопку «ОК», чтобы сохранить изменения.
Теперь вы знаете, как открыть параметры папки в операционной системе Windows 11. Это позволит вам настроить папку в соответствии с вашими потребностями и предпочтениями.
Шаг 1: Откройте проводник
Чтобы открыть параметры папки в Windows 11, первым делом вам необходимо открыть проводник (эксплорер).
Есть несколько способов открыть проводник:
- Нажмите на значок «Проводник» на панели задач (обычно находится внизу экрана, слева).
- Нажмите клавишу Win + E одновременно на клавиатуре.
Также вы можете найти ярлык «Проводник» в меню «Пуск» или запустить проводник через поиск:
- Нажмите клавишу Win на клавиатуре или щелкните по кнопке «Пуск» в левом нижнем углу экрана.
- Введите в поисковую строку «Проводник» или «Эксплорер».
- Кликните на найденный ярлык «Проводник» или «Эксплорер».
После открытия проводника вы будете готовы приступить к открытию параметров папки.
Кликните на икону проводника на панели задач
Чтобы открыть параметры папки в Windows 11, следуйте следующим шагам:
- Найдите икону проводника на панели задач. Она выглядит как пиктограмма папки.
- Кликните на икону проводника, чтобы открыть окно проводника.
Или нажмите клавишу Windows + E для быстрого открытия проводника
Для быстрого открытия проводника в Windows 11 вы можете воспользоваться комбинацией клавиш Windows + E. Это самый удобный и быстрый способ открыть окно проводника и получить доступ к содержимому вашего компьютера или других подключенных устройств.
Шаг 2: Выберите папку
После открытия программы «Проводник» на рабочем столе Windows 11 выполните следующие действия:
- В левой панели «Проводника» найдите раздел «Этот компьютер» и щелкните по нему один раз.
- Откроется список всех доступных дисков и папок компьютера.
- Выберите нужную папку, щелкнув по ней один раз левой кнопкой мыши.
- Выбранная папка будет выделена, и в ее содержимом вы сможете посмотреть текущие настройки.
- Если вы хотите изменить параметры выбранной папки, переходите к следующему шагу.
После выполнения этого шага, вы успешно выбрали папку и готовы перейти к изменению её параметров.
Пролистайте проводник и найдите нужную папку
Для открытия параметров папки в Windows 11 вам необходимо пролистать проводник и найти нужную папку. Следуйте инструкциям ниже:
- Откройте проводник, нажав на его значок в панели задач или с помощью комбинации клавиш Win + E.
- В верхней части окна проводника расположена строка поиска. Вы можете ввести имя папки или ключевое слово, связанное с ней, чтобы быстро ее найти.
- Если вам известен путь к нужной папке, используйте навигационную панель слева, чтобы перейти к нужной директории.
- Если вы не знаете точного пути или имени папки, пролистайте содержимое проводника, прокручивая его вниз и вверх. Вы также можете использовать горизонтальную прокрутку, чтобы видеть больше элементов на экране.
- Внимательно просмотрите названия папок и выделите нужную папку, чтобы работать с ее параметрами.
Пролистывание содержимого проводника позволяет вам быстро находить нужные папки и работать с ними, включая открытие и изменение параметров.
Щелкните правой кнопкой мыши на выбранной папке
Чтобы открыть параметры выбранной папки в операционной системе Windows 11, выполните следующие шаги:
- Откройте проводник, найдите и выберите папку, для которой вы хотите открыть параметры.
- Щелкните правой кнопкой мыши на выбранной папке.
- В появившемся контекстном меню выберите «Свойства».
После выполнения данных действий откроется окно с параметрами выбранной папки. Здесь вы сможете изменять различные настройки и просматривать информацию о папке, такую как размер, количество файлов и другие атрибуты.
Шаг 3: Откройте параметры папки
Чтобы открыть параметры папки в Windows 11, выполните следующие действия:
- Щелкните правой кнопкой мыши на нужной папке.
- В открывшемся контекстном меню выберите пункт «Свойства».
Теперь откроется окно с параметрами выбранной папки. В этом окне вы можете настроить различные параметры папки, такие как общий доступ, защита, настраиваемые атрибуты и другие опции.
Во вкладке «Общие» вы можете изменить имя папки и указать описание.
Во вкладке «Доступ» вы можете управлять доступом к папке для разных пользователей и групп пользователей.
Во вкладке «Атрибуты» вы можете настроить атрибуты папки, такие как только для чтения, скрытая папка и другие.
Не забудьте сохранить изменения, нажав кнопку «Применить» или «ОК».
Вы также можете настраивать параметры папки с помощью командной строки, используя команду «attrib». Это может быть полезно, если у вас нет доступа к графическому интерфейсу.
В контекстном меню выберите «Свойства»
Правой кнопкой мыши щелкните на папке, для которой нужно открыть параметры.
В контекстном меню выберите пункт «Свойства».
После этого откроется окно «Свойства папки», в котором вы сможете настроить различные параметры папки, такие как: общие сведения, безопасность, дополнительные атрибуты и размер папки.
Во вкладке «Общие» вы найдете основные сведения о папке, такие как её имя, расположение, тип и размер.
Вкладка «Безопасность» позволяет управлять разрешениями доступа к папке для различных пользователей или групп пользователей. Вы можете добавлять новых пользователей, изменять и удалять существующие разрешения.
Вкладка «Атрибуты» позволяет настроить дополнительные атрибуты папки, такие как только для чтения или скрытая папка.
Вкладка «Размер» отображает информацию о количестве файлов и папок внутри выбранной папки, а также объем занимаемого ими места на диске.
После внесения необходимых изменений в параметры папки, нажмите кнопку «ОК», чтобы сохранить изменения и закрыть окно «Свойства папки».
Вопрос-ответ:
Как открыть параметры папки в Windows 11?
Для открытия параметров папки в Windows 11, щелкните правой кнопкой мыши на нужной папке и выберите «Свойства» из контекстного меню. Откроется окно с параметрами папки, в котором вы сможете настроить различные параметры.
Как изменить иконку папки в Windows 11?
Чтобы изменить иконку папки в Windows 11, откройте параметры папки (см. предыдущий вопрос), затем перейдите на вкладку «Пользовательские иконки». Нажмите кнопку «Изменить иконку» и выберите новую иконку из предложенного списка или укажите путь к собственной иконке на вашем компьютере. После выбора иконки нажмите «ОК», чтобы применить изменения.
Как скрыть папку в Windows 11?
Если вы хотите скрыть папку в Windows 11, откройте параметры папки и перейдите на вкладку «Общий доступ». В разделе «Атрибуты» поставьте галочку напротив опции «Скрытый», затем нажмите «ОК». После этого папка будет скрыта и не будет видна другим пользователям вашего компьютера, хотя вы сможете получить к ней доступ, изменив настройки отображения скрытых файлов и папок в Опциях папок.
Как установить пароль на папку в Windows 11?
В Windows 11 нельзя установить пароль на отдельную папку, но вы можете защитить ее с помощью функции «Шифрование» операционной системы. Чтобы зашифровать папку, откройте ее параметры и перейдите на вкладку «Общий доступ». Нажмите кнопку «Дополнительные атрибуты» и поставьте галочку напротив опции «Шифрование содержимого для сохранения данных безопасными». Затем нажмите «ОК» и следуйте инструкциям системы для завершения процесса шифрования.
Можно ли установить разрешения доступа к папке в Windows 11?
Да, в Windows 11 вы можете установить разрешения доступа к папке для разных пользователей. Для этого откройте параметры папки и перейдите на вкладку «Безопасность». Нажмите кнопку «Редактировать» рядом с разделом «Группы или пользователи», затем выберите нужного пользователя или группу и установите необходимые разрешения: чтение, запись, выполнение и т.д. После установки разрешений нажмите «ОК», чтобы применить изменения.