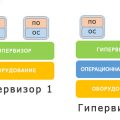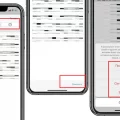Печать документов – один из наиболее востребованных и популярных способов передачи информации. В современном мире, где цифровые технологии играют важную роль, использование принтера остается актуальным и удобным. В данной статье рассмотрим способы печати документов на операционной системе Windows 7 и нацелимся на найти наиболее удобный способ выполнения этой операции.
Windows 7 предлагает своим пользователям несколько вариантов печати документов. В зависимости от типа и содержания документа, можно выбрать наиболее подходящую опцию. Одним из наиболее удобных вариантов является использование команды «Печать» в контекстном меню. Просто щелкните правой кнопкой мыши на документе, который вы хотите распечатать, и выберите пункт «Печать».
Совет: Если вы распечатываете большой документ и хотите сохранить бумагу, рекомендуется использовать опцию «Печать части документа». В окне настроек печати вы можете указать номера страниц или диапазон страниц, которые нужно распечатать. Таким образом, вы сможете сократить расход бумаги и время печати.
Другим удобным способом печати на Windows 7 является использование команды «Печать» в меню файла. Просто откройте документ, который нужно распечатать, и выберите пункт «Печать» в меню «Файл». В открывшемся окне настроек печати вы сможете выбрать необходимые параметры и нажать на кнопку «Печать».
Задание для печати Windows 7
В Windows 7 существует несколько способов печати документов, которые могут значительно упростить вашу работу и сэкономить время. В этом разделе мы рассмотрим некоторые из них.
Печать через контекстное меню
- Выберите файл, который вы хотите распечатать.
- Щелкните правой кнопкой мыши на файле, чтобы открыть контекстное меню.
- В контекстном меню выберите опцию «Печать».
- Откроется окно печати, где вы сможете выбрать принтер и настроить параметры печати.
- Нажмите кнопку «Печать», чтобы начать печать документа.
Печать через диалоговое окно печати
- Откройте документ, который вы хотите распечатать.
- На панели инструментов выберите вкладку «Файл».
- В выпадающем меню выберите опцию «Печать».
- Откроется диалоговое окно печати, где вы сможете выбрать принтер и настроить параметры печати.
- Нажмите кнопку «Печать», чтобы начать печать документа.
Печать нескольких документов
Windows 7 также позволяет печатать несколько документов сразу, что может быть полезно, если у вас есть несколько файлов, которые нужно распечатать.
- Выберите все файлы, которые вы хотите распечатать. Для этого зажмите кнопку Shift или Ctrl на клавиатуре и щелкните на каждом файле.
- Щелкните правой кнопкой мыши на выбранных файлах, чтобы открыть контекстное меню.
- В контекстном меню выберите опцию «Печать».
- Откроется окно печати, где вы сможете выбрать принтер и настроить параметры печати для каждого файла.
- Нажмите кнопку «Печать», чтобы начать печать всех выбранных файлов.
Печать в PDF
Windows 7 также позволяет создавать PDF-файлы, что может быть полезно, если вам нужно поделиться документом с другими пользователями.
- Откройте документ, который вы хотите распечатать в PDF.
- На панели инструментов выберите вкладку «Файл».
- В выпадающем меню выберите опцию «Печать».
- В списке принтеров выберите «Microsoft Print to PDF».
- Нажмите кнопку «Печать», чтобы создать PDF-файл.
- Выберите место сохранения и введите имя файла, затем нажмите кнопку «Сохранить».
Теперь у вас есть несколько способов печати документов в Windows 7, которые помогут вам сделать вашу работу более удобной и эффективной.