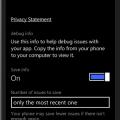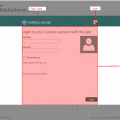Когда мы включаем наш компьютер, ожидание того, чтобы все приложения и программы загрузились, кажется неизбежным. Мы привыкли, что определенные приложения автоматически открываются сами по себе при каждом включении. Но что делать, когда одно из таких приложений – нежеланный гость, который навязывает свое присутствие уже на раннем этапе загрузки? Конечно, мы говорим о браузере Yandex, который без спроса запускается сразу же после включения компьютера.
Это может быть раздражающим и неудобным, особенно если вы предпочитаете другой браузер или просто не нуждаетесь в Yandex. Однако, не отчаивайтесь — есть несколько удобных и простых действий, которые помогут вам избавиться от автоматического запуска браузера без лишних сложностей.
В этой статье мы рассмотрим несколько методов, которые позволят вам отключить запуск Yandex браузера при включении вашего компьютера. Независимо от уровня вашей технической подготовки, вы сможете легко и быстро освободить себя от нежелательного гостя и настроить запуск только тех приложений, которые действительно вам нужны.
Настройки автозапуска программ: причины автоматического запуска браузера
- Автообновление приложений: Приложения на компьютере могут быть настроены на автоматическое обновление. В таком случае, браузер может запускаться автоматически, чтобы проверить наличие обновлений.
- Задачи планировщика: Планировщик задач может быть настроен для выполнения определенных действий при включении компьютера. Если в планировщике задано запускать браузер, то он будет автоматически запускаться.
- Уведомления и оповещения: Некоторые сайты или приложения могут быть настроены для отправки уведомлений или оповещений, которые могут вызвать запуск браузера при включении компьютера.
- Вирусы и вредоносные программы: Иногда браузер может быть запущен автоматически из-за наличия вирусов или вредоносных программ на компьютере. Эти программы могут изменять настройки автозапуска и запускать браузер без согласия пользователя.
- Настройки самого браузера: Некоторые браузеры имеют функцию автоматического запуска при включении компьютера. Эту функцию можно отключить в настройках самого браузера.
Избавиться от автоматического запуска браузера при включении компьютера можно путем изменения настроек автозагрузки программ, проверки на наличие вредоносных программ, а также изменения настроек самого браузера.
Причины автозапуска веб-обозревателя на ПК

Когда веб-обозреватель автоматически запускается при включении компьютера, это может вызвать некоторые неудобства и снизить производительность системы. Множество факторов могут быть ответственными за такое поведение, включая настройки программного обеспечения, некорректные установки, наличие шпионского или вредоносного ПО или наличие расширений, автоматически активирующихся при старте системы.
Одной из наиболее распространенных причин автозапуска веб-обозревателя являются настройки программного обеспечения. Некоторые обозреватели могут предлагать пользователю возможность автостарта при установке, по умолчанию активируя данную опцию. Также возможно, что автозапуск был включен вручную в настройках программы.
Другой возможной причиной автозапуска может быть наличие шпионского или вредоносного программного обеспечения на компьютере. Такие программы могут изменить настройки системы, включив автозапуск веб-обозревателя для своих целей. Поэтому важно регулярно сканировать компьютер на наличие вредоносного ПО.
Также стоит обратить внимание на наличие расширений, автоматически активирующихся при старте системы. Некоторые расширения могут программно настраиваться на автозапуск веб-обозревателя для обеспечения своей функциональности. В таком случае, отключение или удаление этих расширений может решить проблему автоматического запуска.
Итак, существует несколько потенциальных причин автоматического запуска веб-обозревателя при включении компьютера. Проверка и изменение настроек программного обеспечения, а также регулярное сканирование компьютера на наличие вредоносного ПО и отключение ненужных расширений может помочь решить данную проблему и повысить производительность системы.
Настройки автозагрузки ПО
Автоматический запуск программ
При включении компьютера определенные приложения имеют возможность самостоятельно запуститься и работать в фоновом режиме. Это может полезно, если вам нужно, чтобы приложения были доступны незамедлительно после включения компьютера. Однако неконтролируемая автозагрузка может снизить производительность системы и замедлить ее запуск. Поэтому важно знать, как управлять автозагрузкой программ и выбирать только необходимые для работы ПО.
Настройка автозагрузки в Windows
В операционной системе Windows есть несколько способов настройки автозагрузки программ. Один из наиболее простых и широко используемых — использование менеджера задач. Необходимо открыть менеджер задач, перейти на вкладку «Автозагрузка» и отключить запуск ненужных программ, кликнув по ним правой кнопкой мыши и выбрав соответствующую опцию.
Настройка автозагрузки в macOS
Настройка автозагрузки программ в macOS осуществляется через системные настройки. Чтобы выбрать приложения для автозагрузки, необходимо открыть «Параметры системы», перейти в раздел «Пользователи и группы» и выбрать вкладку «Вход». Здесь вы сможете увидеть список программ, автоматически запускающихся при входе в систему, и добавить или удалить нужные вам приложения.
Управление автозагрузкой в Linux
В Linux управление автозагрузкой осуществляется через специальные файлы и скрипты, расположенные в системных директориях. Наиболее распространенный путь — это использование папки «autostart». В нее можно добавить ярлыки или скрипты необходимых приложений, которые будут запускаться при старте системы. Кроме того, существуют специальные интерфейсы и инструменты командной строки для настройки автозагрузки в Linux.
Систематический подход к настройке автозагрузки
Для эффективного управления автозагрузкой программ рекомендуется регулярное анализирование списка автозапуска. Удаляйте программы, которые больше не нужны, и проверяйте, какие приложения могут быть отключены без потери функциональности. Такой подход позволит вам улучшить производительность компьютера и ускорить его запуск, а также повысить общую безопасность системы.
Присутствие вредоносного программного обеспечения или вирусов
В данном разделе мы рассмотрим причины нежелательного запуска браузера и возможное влияние вредоносного программного обеспечения или вирусов на данное явление.
1. Нежелательный запуск браузера без согласия пользователя может вызывать различные проблемы, включая снижение производительности компьютера и нарушение работы других программ.
2. Одной из возможных причин нежелательного запуска браузера может быть наличие вредоносного ПО или вирусов на компьютере. Это может произойти в результате скачивания и установки программ из ненадежных источников или посещения подозрительных веб-сайтов.
3. Вредоносные программы и вирусы могут запускать браузер при включении компьютера в целях отслеживания действий пользователя, сбора конфиденциальной информации или распространения вредоносных ссылок.
4. Чтобы определить наличие вредоносного ПО или вирусов на компьютере, рекомендуется регулярно сканировать систему антивирусными программами и выполнять обновления для обеспечения максимальной защиты.
5. Если при сканировании обнаружены вредоносные программы или вирусы, следует немедленно удалить их с помощью антивирусной программы или других специализированных инструментов.
6. Рекомендуется также обратиться к специалистам в области информационной безопасности для проведения дополнительной проверки системы и устранения возможных проблем.
- Избегайте скачивания и установки программ из ненадежных источников.
- Не открывайте подозрительные вложения в электронных письмах.
- Обновляйте антивирусные программы и операционную систему своего компьютера.
- Проверяйте регулярно систему на наличие вредоносных программ или вирусов.
- Используйте надежные пароли и не разглашайте их третьим лицам.
Влияние действий пользователя на настройки веб-браузера и его предпочтения
Каждый пользователь веб-браузера имеет свои уникальные предпочтения и индивидуальный подход, когда дело доходит до настройки программы на собственный манер. Ряд действий, выполненных пользователем, может иметь значительное влияние на внешний вид, функциональность и поведение веб-браузера без необходимости обращаться к внешним источникам или специальным программам.
Вначале рассмотрим важную составляющую — настроек. Пользователь может настраивать браузер на основе своих предпочтений, позволяя ему максимально адаптировать интерфейс и дополнительные функции к своему стилю работы. Кроме того, в зависимости от потребностей пользователей, настройки могут быть изменены, чтобы предложить более удобное использование и улучшить общий пользовательский опыт.
Помимо настроек, действия пользователя также влияют на сохранение истории просмотра, закладок и паролей. Пользователь может вручную добавлять и удалять закладки, управлять сохраненными паролями и очищать историю просмотра по своему усмотрению. Это позволяет пользователю контролировать доступ к своей личной информации и повышает приватность при использовании веб-браузера.
Другим важным аспектом является выбор поискового движка по умолчанию. Пользователь может выбрать предпочтительный поисковый движок, который будет использоваться при выполнении поисковых запросов. Это дает пользователю возможность настраивать свой опыт веб-серфинга, исходя из своих предпочтений и требований.
Итак, действия пользователя и его предпочтения играют незаменимую роль в настройке веб-браузера. Умение настраивать и управлять параметрами позволяет пользователю индивидуализировать свой опыт использования браузера, делая его более удобным и соответствующим своим личным потребностям.
Отключение автозапуска интернет-программы

Многие пользователи сталкиваются с ситуацией, когда включение компьютера сопровождается автоматическим запуском интернет-программ. В этом разделе мы рассмотрим способы предотвратить автозапуск определенного браузера, что позволит увеличить быстродействие системы и персонализировать работу вашего компьютера.
Настройка параметров программы
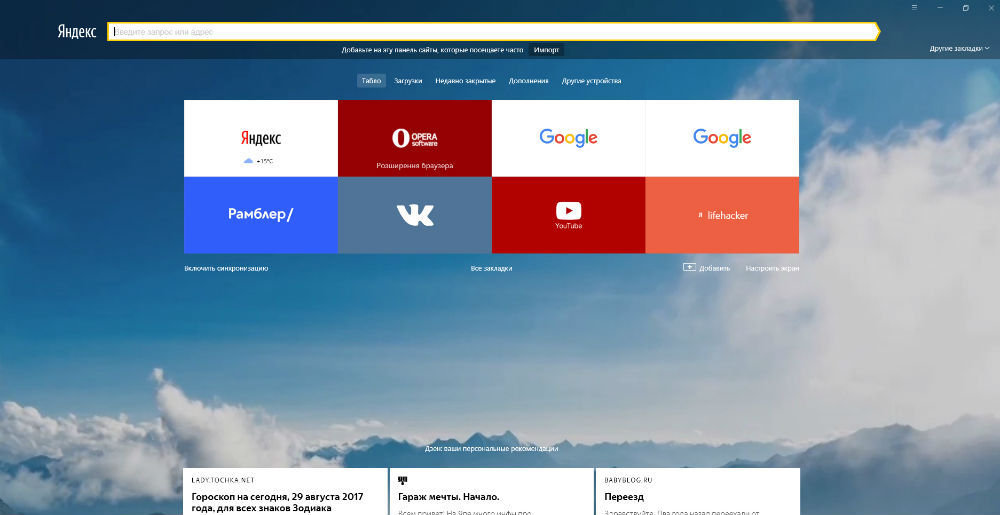
Для того чтобы изменить определенные параметры программы, необходимо произвести настройку соответствующих опций. Настройки программы позволяют настроить ее поведение и функциональность, подстроить под индивидуальные потребности пользователя.
В настройках программы можно внести изменения в различные аспекты ее работы. Это может быть изменение языка интерфейса, настраиваемые горячие клавиши, настройка внешнего вида и дизайна, а также настройка безопасности и конфиденциальности. Пользователь может настроить отображение определенных элементов интерфейса или добавить дополнительные функциональные возможности.
Чтобы изменить настройки программы, необходимо перейти в соответствующий раздел меню. Обычно настройки программы доступны через раздел «Настройки», «Параметры» или «Опции». В этом разделе пользователь может просмотреть доступные настройки и сделать необходимые изменения.
Для удобства пользователя, настройки программы представлены в виде различных категорий или вкладок. Каждая категория содержит определенные подразделы, разделяющие настройки по их функциональности. Внутри каждого подраздела настройки могут быть представлены списком с параметрами или через переключатели с опциями. Пользователь может выбрать нужные параметры и сохранить изменения.
Помимо основных настроек, программы могут предоставлять возможность настраивать дополнительные функции или расширения. Это может быть установка и настройка плагинов, тем оформления, добавление дополнительных инструментов или интеграция со сторонними сервисами.
После внесения изменений в настройки программы, новые параметры применяются автоматически или после перезапуска программы. Таким образом, пользователь может настроить программу в соответствии с собственными предпочтениями и требованиями.
Осмотрите вашу систему на наличие вредоносных программ

Предлагаем вам несколько простых и эффективных способов проверить ваш компьютер на наличие вирусов и другого вредоносного программного обеспечения. Основываясь на результате диагностики, вы сможете принять необходимые меры для обеспечения безопасности вашей системы и личной информации.
- Обновите и проверьте антивирусное программное обеспечение на вашем компьютере. Убедитесь, что ваш антивирусный продукт обновлен до последней версии и произведите полный сканирование системы.
- Воспользуйтесь онлайн-сканерами антивирусов, которые способны обнаружить новейшие угрозы, несмотря на установленные программы на вашем компьютере.
- Проверьте расширения и дополнения в вашем браузере на наличие потенциально опасных или нежелательных плагинов.
- Удалите подозрительные программы, которые могут быть установлены на вашем компьютере из ненадежных источников.
- Периодически проверяйте активность вашего брандмауэра и системных служб для обнаружения любых подозрительных активностей.
Проведение регулярной проверки системы на вирусы является важным фактором для поддержания безопасности и защиты вашего компьютера от вредоносного программного обеспечения. Используйте эти простые техники и снизьте риск возникновения проблем в будущем.
Использование дополнительного программного обеспечения
В данном разделе рассматривается возможность решения проблемы автоматического запуска веб-браузера при включении компьютера с помощью дополнительного программного обеспечения.
Одним из методов, позволяющих избежать автоматического запуска браузера при загрузке операционной системы, является использование дополнительного программного обеспечения. Существует несколько программ, которые позволяют контролировать процессы загрузки приложений и выбирать, какие из них будут запускаться автоматически при старте компьютера.
Вариантом решения проблемы может быть установка и использование программного обеспечения, предназначенного для управления автозапуском приложений. С помощью таких программ можно отключить автоматический запуск конкретного браузера или изменить его настройки таким образом, чтобы он не запускался при загрузке системы.
Дополнительное программное обеспечение позволяет пользователю иметь больший контроль над автозапуском приложений и настройками компьютера. Оно предоставляет возможность выбирать, какие программы запускать при старте операционной системы, а также изменять их настройки в соответствии с потребностями пользователя.