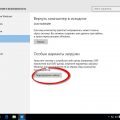Что представляет собой файл afd.sys на Windows 10?
Файл afd.sys является драйвером, отвечающим за функционирование сетевых соединений в операционной системе Windows. Он обеспечивает поддержку сетевых протоколов, обмен данными через TCP/IP, а также управление сетевыми соединениями. Соответственно, его повреждение или неправильная работа может привести к различным проблемам при работе с сетью и интернетом на компьютере.
Как исправить ошибку BSOD, вызванную afd.sys на Windows 10?
Если ваш компьютер периодически выдает синий экран с ошибкой BSOD, вызванной файлом afd.sys, первым шагом является обновление драйверов для сетевых адаптеров. При этом необходимо использовать официальные версии драйверов, предоставленные производителем оборудования. Также полезно проверить наличие обновлений для операционной системы Windows 10 и установить их, чтобы исправить известные проблемы совместимости.
Что такое Afd.sys и как исправить Afd.sys BSOD на Windows 10?
Afd.sys представляет собой драйвер файла Windows, отвечающий за поддержку приложений TCP/IP. Когда возникает синий экран смерти (BSOD) с ошибкой Afd.sys на Windows 10, можно столкнуться с различными проблемами, такими как некорректная работа сети, а также конфликты с драйверами или программным обеспечением. Для решения этой проблемы можно попробовать несколько методов.
Первым шагом является обновление драйверов сетевой карты, что позволит исправить возможные ошибки связанные с Afd.sys. Также стоит проверить наличие обновлений Windows и установить их, чтобы обеспечить оптимальную совместимость и безопасность работы системы. В случае неудачи, можно провести проверку целостности системных файлов с помощью команды «sfc /scannow» в командной строке.
Если же проблема сохраняется, можно попробовать восстановить систему до предыдущей рабочей точки или выполнить чистую установку Windows, чтобы устранить все ошибки. Также полезно обратиться за помощью к профессионалам или на форумы, где могут предложить более индивидуальные методы решения проблемы с Afd.sys на Windows 10.
Проблема Afd.sys в Windows 10:
Чтобы исправить проблему afd.sys BSOD, можно попробовать следующие шаги:
- Обновить драйвера сетевого адаптера.
- Проверить целостность системных файлов с помощью команды sfc /scannow в командной строке.
- Избегать использования устаревших программ или драйверов, которые могут вызывать конфликты.
Если проблема не устраняется, можно обратиться к специалисту по информационной безопасности для более глубокого анализа и устранения причин синего экрана смерти с ошибкой afd.sys на Windows 10.
Что такое файл Afd.sys?
Данный файл играет важную роль в поддержании стабильного соединения сети и обеспечивает коммуникацию между различными устройствами через сеть. Если файл Afd.sys поврежден или отсутствует, это может привести к проблемам с сетевым подключением и вызвать синий экран смерти (BSOD).
Определение и функции Afd.sys
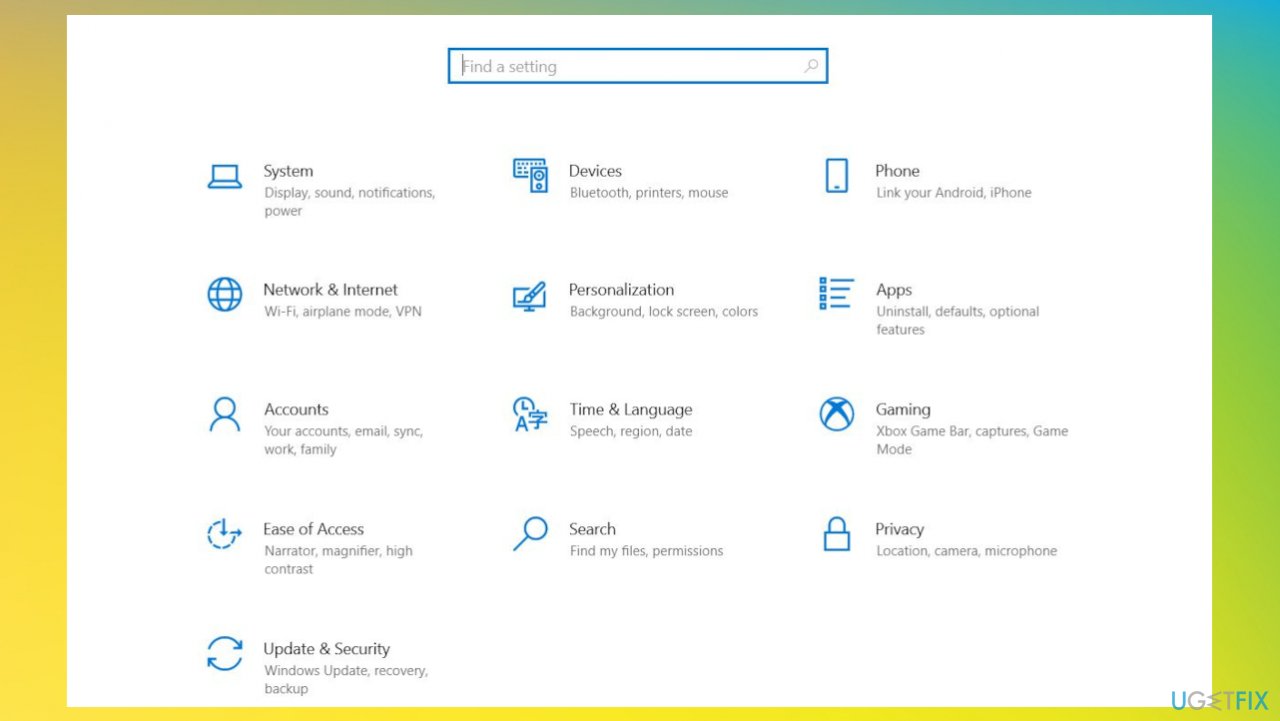
Важность Afd.sys для работы Windows 10
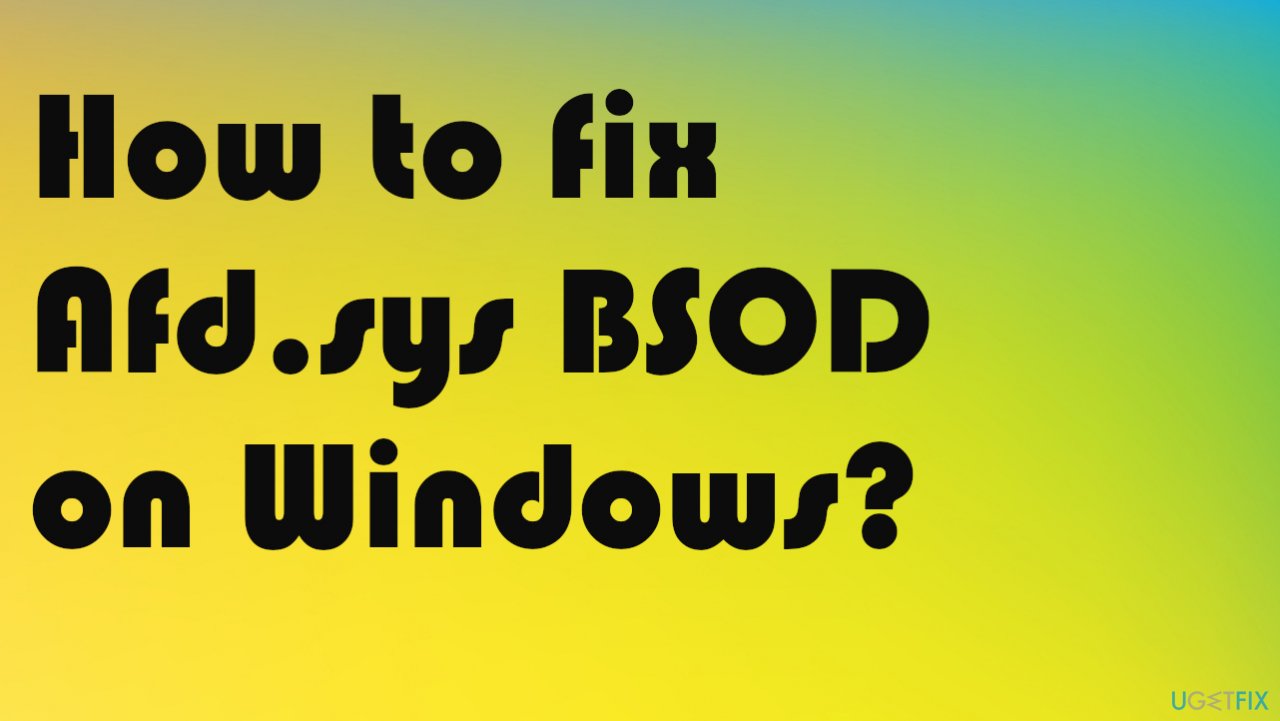
Без Afd.sys Windows 10 может столкнуться с проблемами подключения к сети, невозможностью доступа к интернету или прерываниями в работе сетевых приложений. Поэтому важно обеспечить правильное функционирование этого драйвера и регулярно обновлять его для предотвращения возможных сбоев и ошибок.
Как исправить ошибку Afd.sys BSOD в Windows 10:
Ошибка синего экрана с сообщением о файле Afd.sys может вызывать неприятные проблемы в Windows 10. Вот несколько методов исправления этой ошибки:
- Провести проверку системных файлов с помощью команды sfc /scannow в командной строке.
- Обновить все драйвера в Windows 10, особенно сетевые драйвера.
- Попробуйте выполнить восстановление системы до более ранней даты, когда ошибка Afd.sys BSOD не возникала.
- Удалите недавно установленное программное обеспечение, которое может вызывать конфликт с драйверами.
- Обновите операционную систему до последней версии, чтобы устранить известные ошибки.
После применения этих методов, ошибки Afd.sys BSOD в Windows 10 должны быть устранены, и ваш компьютер будет работать стабильно.
Проверка обновлений Windows
Одним из способов решения проблемы BSOD, связанных с файлом afd.sys, может быть проверка обновлений операционной системы Windows.
1. Перейдите в меню «Параметры» (Settings) на вашем компьютере.
2. Выберите раздел «Обновление и безопасность» (Update & Security).
3. Нажмите на кнопку «Проверить наличие обновлений» (Check for Updates).
4. Дождитесь завершения процесса проверки и установите доступные обновления.
Проведите эту процедуру регулярно, чтобы обеспечить безопасность и стабильную работу вашей операционной системы.