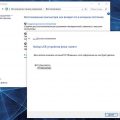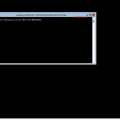Никто не хочет оказаться в ситуации, когда важные компоненты операционной системы не функционируют должным образом. Слои программного обеспечения, которые обеспечивают правильную работу Windows 10, интегрированы в систему и неотделимы от ее функционирования. Однако, из-за различных причин, таких как ошибки, установка несовместимого программного обеспечения или действия вирусов, некоторые компоненты могут быть повреждены или удалены. В таких случаях восстановление набора компонентов становится необходимым шагом для восстановления стабильности и нормальной работы операционной системы.
Процесс восстановления компонентов в Windows 10 может быть сложным и требует определенных навыков и знаний. Однако, существует несколько способов, которые могут помочь пользователю справиться с этой задачей.
Во-первых, можно использовать инструменты командной строки, которые доступны в системе. Использование командной строки позволяет вам производить действия с компонентами и вносить изменения в их состояние, в том числе вести восстановление набора компонентов. Для этого необходимо запустить командную строку с правами администратора и использовать определенные команды, которые изменят состояние компонентов и позволят исправить возникшие проблемы.
Восстановление центрального хранилища компонентов операционной системы
Общая идея раздела
В данном разделе мы рассмотрим способы восстановления важной части операционной системы Windows 10, отвечающей за хранение и управление различными компонентами системы. Центральное хранилище, от которого зависит стабильность и функциональность ОС, может быть подвержено различным проблемам и повреждениям, которые могут затруднить работу компьютера или вызвать сбои в работе приложений. Мы рассмотрим основные причины возникновения проблем с хранилищем компонентов и предоставим рекомендации по его успешному восстановлению с использованием доступных инструментов и методов.
Причины проблем с центральным хранилищем компонентов
Центральное хранилище (синонимы: накопитель, репозиторий, хранилище данных) компонентов Windows 10 может подвергаться различным проблемам, таким как повреждение файлов, конфликты системных настроек, ошибки при обновлении операционной системы и другие нарушения целостности данных. В результате таких проблем возникают сбои в работе системы, неполадки при загрузке, а также ошибки и замедление работы приложений. Наиболее распространенными причинами проблем являются некорректное завершение работы компьютера, вирусные атаки, ошибки во время установки или удаления программ и драйверов.
Для успешного восстановления центрального хранилища компонентов Windows 10 необходимо знать и применять правильные подходы и инструменты, которые помогут обнаружить и исправить поврежденные файлы, восстановить настройки и восстановить нормальное функционирование системы. Далее в статье мы рассмотрим несколько методов восстановления, включая использование встроенных средств операционной системы и сторонних инструментов, которые помогут вам вернуть стабильность и производительность вашей Windows 10.
Эффективные способы восстановления операционной системы
Раздел этой статьи представляет собой сборник полезных методов и подходов, позволяющих восстановить работоспособность системы без ее полного переустановки. Здесь вы найдете набор действий и инструментов, помогающих восстановить нормальную функциональность операционной системы, исправить ошибки и проблемы, связанные с компонентами Windows 10. Начните с ознакомления с приведенными ниже методами, чтобы найти наиболее эффективное решение в вашей конкретной ситуации.
- Использование системных инструментов проверки и восстановления
- Установка самых последних обновлений и драйверов
- Использование системных точек восстановления
- Использование специализированных утилит для восстановления системы
- Переустановка или восстановление поврежденных компонентов операционной системы
- Очистка системы от вредоносного программного обеспечения
- Применение резервных копий системы
Это лишь некоторые из возможных методов, которые можно применить для восстановления работоспособности операционной системы Windows 10. Рекомендуется выбрать тот метод, который лучше всего соответствует вашей конкретной ситуации и уровню знаний пользователей. Обратите внимание на то, что некоторые методы могут потребовать дополнительных знаний и навыков, поэтому перед применением рекомендуется ознакомиться с дополнительной информацией и руководствами соответствующих инструментов и программ.
Очистка кэша файлов
В этом разделе рассмотрим процесс очистки временных файлов, которые накапливаются и занимают драгоценное пространство на вашем устройстве. Эти файлы, также известные как кэш, хранят временные данные, используемые операционной системой и различными приложениями для быстрого доступа и повышения производительности.
| Способ очистки | Описание |
| Удаление временных файлов | Один из наиболее распространенных способов очистки кэша файлов — удаление временных файлов. Операционная система создает и хранит временные файлы при выполнении определенных задач. Эти файлы могут быть безопасно удалены, так как они больше не нужны. |
| Очистка корзины | Корзина — это место, где удаляются файлы и папки на вашем устройстве. Очистка корзины также является одним из способов очистки кэша файлов. Удаленные файлы сохраняются в корзине некоторое время, чтобы предотвратить случайное удаление. Но со временем они становятся излишними и могут быть окончательно удалены. |
| Очистка кэша браузера | Еще одной областью, где накапливаются временные файлы, является кэш браузера. Очистка кэша браузера поможет освободить пространство на диске и обновить временные данные, которые используются для быстрой загрузки веб-страниц. |
Очистка кэша файлов является важным шагом для поддержания оптимальной производительности вашего устройства и освобождения пространства на диске. Регулярное проведение этой процедуры поможет вам избежать возникновения сбоев в работе операционной системы и приложений, а также повысит скорость загрузки и выполнения задач.
Проверка состояния целостности системных файлов в операционной системе Windows 10
Один из важных шагов в поддержании нормальной работы операционной системы Windows 10 заключается в регулярной проверке целостности системных файлов. Этот процесс позволяет убедиться в том, что основные компоненты операционной системы не повреждены или изменены несанкционированным образом.
Проверка целостности системных файлов является неотъемлемой частью обслуживания и обеспечивает стабильную и надежную работу операционной системы Windows 10. В процессе проверки будет осуществлена проверка файлов на наличие повреждений и восстановление поврежденных или отсутствующих файлов при необходимости.
Для проверки целостности системных файлов в Windows 10 можно воспользоваться встроенной утилитой «System File Checker» (SFC). Эта утилита сканирует все системные файлы и автоматически исправляет обнаруженные ошибки или повреждения.
- Откройте командную строку от имени администратора.
- Введите команду «sfc /scannow» и нажмите клавишу Enter.
- Процесс сканирования и восстановления файлов может занять некоторое время. Подождите, пока сканирование не будет завершено.
- По завершению процесса, проверенные и восстановленные файлы будут указаны в отчете.
Проверка целостности системных файлов в Windows 10 поможет обнаружить и исправить проблемы, связанные с поврежденными или отсутствующими файлами. Регулярное выполнение данной процедуры повышает стабильность и надежность операционной системы.
Использование инструментов для восстановления системы
В данном разделе мы рассмотрим эффективные инструменты, которые могут быть применены для восстановления неполадок и исправления проблем, возникающих в операционной системе. Использование данных инструментов может быть полезным при возникновении различных ситуаций, требующих восстановления стабильной работы компонентов операционной системы.
Основные инструменты восстановления системы
1. Восстановление системы: Этот инструмент позволяет восстановить работоспособность операционной системы до ее предыдущего состояния, используя сохраненные системные точки. В результате восстановления могут быть исправлены проблемы с установленными компонентами и программами, а также незапланированные изменения в системе.
2. Использование функции «SFC»: Системный файловый контроль (SFC) представляет собой утилиту, позволяющую автоматически сканировать и восстанавливать поврежденные или отсутствующие системные файлы. Этот инструмент может быть полезен при возникновении проблем с работой операционной системы и восстановлении основных компонентов, отвечающих за стабильность системы.
Резюме
Использование инструментов восстановления системы является важным этапом при исправлении проблем, возникающих в операционной системе. Благодаря применению данных инструментов можно восстановить работоспособность и стабильность компонентов операционной системы, что в свою очередь обеспечивает безопасность и комфорт при использовании Windows 10.
Практические рекомендации

В этом разделе мы представим некоторые полезные советы и рекомендации, которые помогут вам эффективно восстановить функциональность и работоспособность различных компонентов вашей операционной системы.
Оптимизация процесса
Повысьте эффективность вашего восстановления путем оптимизации процесса. Используйте доступные инструменты для быстрого выявления и исправления проблем, связанных с компонентами операционной системы. Определите ключевые области, требующие восстановления, и разработайте план действий, чтобы быстро и эффективно вернуть работоспособность системы.
Альтернативные решения
Иногда стандартные методы восстановления могут не справиться с задачей. Исследуйте альтернативные решения, которые могут предложить другие пользователи или специалисты в области IT. Они могут иметь опыт работы с разными компонентами и предложить необычные, но эффективные способы восстановления. Будьте открытыми к новым идеям и готовы экспериментировать для достижения желаемого результата.
Восстановление функциональности компонентов операционной системы может быть сложным и вызывать различные трудности. Однако, с использованием правильных рекомендаций и подходов, вы сможете преодолеть эти сложности и осуществить успешное восстановление, возвращая вашу систему к работоспособному состоянию. Ознакомьтесь с нашими практическими рекомендациями, чтобы узнать как повысить эффективность процесса восстановления и найти альтернативные способы восстановления.
Создание контрольной точки для восстановления системы
Почему создание контрольной точки важно?

Создание контрольной точки является одним из основных методов предотвращения некорректной работы операционной системы. В случае возникновения ошибок или проблем, вы сможете восстановить систему до состояния, которое было на момент создания контрольной точки. Это поможет избежать потери данных или значительного временного затрачивания на поиск и устранение ошибок.
Как создать контрольную точку в Windows 10?
Создание контрольной точки в Windows 10 достаточно простое и занимает всего несколько минут. Для этого вам потребуется выполнить следующие действия:
| Шаг 1: | Откройте панель управления и найдите раздел «Система». |
| Шаг 2: | В разделе «Система» выберите «Защита системы». |
| Шаг 3: | В открывшемся окне выберите диск, на котором хотите создать контрольную точку, и нажмите «Создать». |
| Шаг 4: | Введите название для контрольной точки и нажмите «Создать». |
| Шаг 5: | Дождитесь завершения процесса создания контрольной точки. |
После завершения процесса создания контрольной точки, вы сможете использовать ее для восстановления системы в случае необходимости. Восстановление системы с помощью контрольной точки также достаточно простое и предоставляет возможность вернуться к работоспособному состоянию вашей операционной системы.
Использование инструмента DISM для восстановления функциональности операционной системы
DISM представляет собой командную строку, которая может быть использована администраторами для сканирования, обнаружения и исправления ошибок и повреждений, возникших в операционной системе Windows 10. Использование DISM позволяет восстановить работу операционной системы, в том числе исправить проблемы с модулями и сервисами, восстановить поврежденные файлы и компоненты, а также удалить или установить компоненты Windows.
Восстановление функциональности системы с помощью DISM осуществляется путем выполнения набора команд, которые позволяют сканировать систему на наличие проблем и корректировать их. Важно отметить, что для использования инструмента DISM требуется административные права.
Основные команды, которые часто используются при работе с DISM, включают:
- /ScanHealth — сканирование образа Windows для обнаружения ошибок и повреждений;
- /CheckHealth — выполнение быстрой проверки образа Windows на наличие проблем;
- /RestoreHealth — восстановление образа Windows с использованием источника восстановления;
- /CleanupImage — выполнение операции очистки и сжатия файлов в образе Windows;
- /RemovePackage — удаление пакета с компонентами Windows.
Использование инструмента DISM предоставляет пользователю возможность вернуть систему в рабочее состояние, устранить проблемы и восстановить важные компоненты и сервисы операционной системы Windows 10. Этот инструмент является незаменимым помощником для администраторов и опытных пользователей, которые хотят поддерживать стабильность и надежность своей ОС.