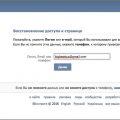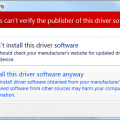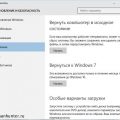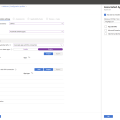Virtualbox — это программное обеспечение, предоставляющее возможность создания виртуальной машины на компьютере. Это означает, что можно запустить операционную систему, такую как Windows 8, на компьютере, который уже работает под управлением другой ОС, например, Windows 10 или macOS. Установка Windows 8 в Virtualbox может быть полезна, если вам необходимо запустить приложение, которое несовместимо с новой ОС, или если вам просто требуется тестирование или отладка программного обеспечения.
Первым шагом в установке Windows 8 в Virtualbox является загрузка установочного диска операционной системы. Вы можете получить доступ к диску Windows 8 через официальный сайт Microsoft или другие надежные источники. После того, как вы загрузили ISO-образ операционной системы, откройте Virtualbox и щелкните на кнопке «Новая» в главном меню.
Затем следуйте инструкциям мастера и выберите тип операционной системы «Windows» и версию «Windows 8». Название виртуальной машины может быть любым, но лучше всего выбрать что-то описательное, чтобы легко было определить, какая версия ОС находится внутри. Выберите количество оперативной памяти, которую хотите выделить для виртуальной машины, а затем создайте новый виртуальный жесткий диск. Вы можете выбрать тип диска и определить его размер в соответствии с вашими потребностями.
Подготовка к установке
Перед началом установки Windows 8 в Virtualbox необходимо выполнить несколько подготовительных шагов.
- Скачайте образ операционной системы Windows 8 с официального сайта Microsoft или другого надежного источника.
- Установите Virtualbox с официального сайта Oracle и запустите программу.
- Создайте новую виртуальную машину, нажав на кнопку «Создать» в главном меню Virtualbox.
- Введите имя для виртуальной машины и выберите тип операционной системы. Для Windows 8 выберите «Microsoft Windows» и версию «Windows 8 (64 бита)» или «Windows 8 (32 бита)», в зависимости от загруженного образа операционной системы.
- Выберите количество оперативной памяти, выделяемой для виртуальной машины. Рекомендуется выделить не менее 2 ГБ оперативной памяти.
- Создайте виртуальный жесткий диск, выбрав опцию «Создать виртуальный жесткий диск сейчас» и следуйте инструкциям мастера.
- Выберите тип виртуального жесткого диска (рекомендуется использовать формат VDI) и укажите его размер.
- Настройте дополнительные параметры виртуальной машины по желанию (например, активируйте виртуализацию аппаратной поддержки).
- Готово! Теперь можно переходить к установке операционной системы Windows 8 на виртуальную машину.