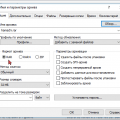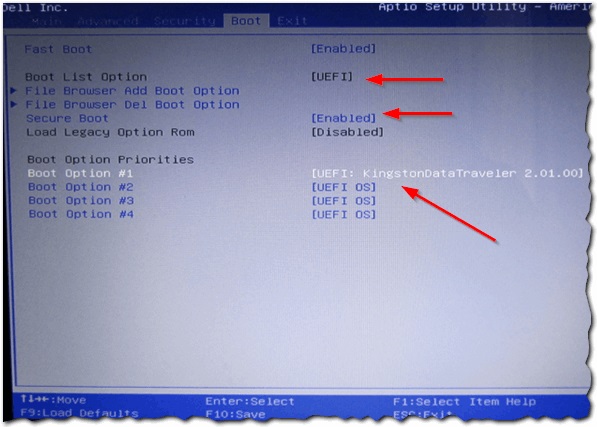
Windows 8 — это операционная система, которая предлагает множество новых функций и усовершенствований. Установка этой версии Windows с флешки может быть удобным способом обновить свою операционную систему или установить ее на новый компьютер.
Процесс установки Windows 8 с флешки несколько отличается от установки с диска. Для начала вам потребуется подготовить флеш-накопитель, на который будет записан образ диска с установочными файлами операционной системы.
Перед началом установки убедитесь, что у вас есть флешка с достаточным объемом памяти (обычно требуется не менее 4 Гб), а также доступ к компьютеру с поддержкой загрузки с USB.
Установка Windows 8 с флешки [Компьютерная помощь comphelp]
Для установки Windows 8 с флешки, следуйте следующим инструкциям:
- Скачайте образ Windows 8 с официального сайта Microsoft или используйте установочный диск.
- Подготовьте флешку: подключите её к компьютеру, отформатируйте в FAT32 и скопируйте на неё файлы из образа Windows 8.
- Перейдите в BIOS: включите компьютер и зайдите в BIOS, чтобы установить загрузку с флешки первым в списке приоритета.
- Запустите установку: перезагрузите компьютер с флешки вставленной и следуйте инструкциям на экране для установки Windows 8.
- Завершите настройку: введите ключ продукта, выберите язык и другие настройки, и дождитесь завершения установки.
Подготовка к установке
Шаг 1: Перед началом установки Windows 8 с флешки, необходимо сделать резервную копию всех важных данных на компьютере.
Шаг 2: Убедитесь, что у вас есть загрузочный образ Windows 8 и программа для записи образа на флешку, например, Rufus.
Шаг 3: Подключите флешку к компьютеру и отформатируйте ее, чтобы избежать возможных ошибок при установке.
Шаг 4: Запустите программу для записи образа на флешку, выберите загрузочный образ Windows 8 и указать флешку как носитель для записи.
Шаг 5: Дождитесь завершения процесса записи образа на флешку. Теперь флешка готова к использованию для установки Windows 8.
Выбор флешки для записи образа
Для установки Windows 8 с флешки необходимо правильно выбрать флеш-накопитель. Важно учитывать следующие параметры:
| Емкость | Лучше выбирать флешку от 8 ГБ, чтобы обеспечить достаточное место для записи образа и других файлов. |
| Скорость чтения/записи | Чем выше скорость, тем быстрее будет проходить установка. Рекомендуется выбирать флешку с нормальной скоростью чтения/записи. |
| Надежность | Выбирайте флешки из надежных брендов, чтобы избежать проблем со сбоем записи и потерей данных. |
Проверка емкости и состояния флешки
Перед началом установки Windows 8 с флешки необходимо убедиться, что флеш-накопитель имеет достаточную емкость для записи операционной системы (обычно требуется не менее 4 ГБ).
Также важно проверить, что флешка находится в хорошем состоянии и не имеет повреждений. Вы можете выполнить проверку с помощью стандартных средств операционной системы или специализированных программ, чтобы исключить возможность возникновения ошибок в процессе установки.
Загрузка образа Windows 8
Для установки Windows 8 с флешки необходимо сначала загрузить образ операционной системы. Скачайте официальный образ Windows 8 с официального сайта Microsoft или используйте другие источники, убедившись в их надежности.
Важно: Обязательно выберите правильную версию операционной системы для вашего компьютера: 32-битную или 64-битную. Проверьте соответствие системных требований Windows 8, чтобы избежать проблем при установке.
После загрузки образа сохраните его на компьютере, чтобы в дальнейшем создать загрузочную флешку для установки Windows 8.
Скачивание официального образа с официального сайта
Для установки Windows 8 с флешки необходимо сначала скачать официальный образ операционной системы. Для этого перейдите на официальный сайт Microsoft.
На странице загрузок выберите раздел, где представлены образы Windows 8. Выберите нужную версию операционной системы и нажмите кнопку скачать.
После завершения загрузки вам понадобится утилита для записи образа на флешку, например, Rufus. Скачайте и установите эту программу.
Запустите программу Rufus, выберите скачанный образ Windows 8 и укажите флешку для записи. Нажмите кнопку «Начать» и дождитесь окончания процесса записи образа.
Подготовка флешки к установке Windows 8
Для установки Windows 8 с флешки необходимо предварительно подготовить сам носитель. Пожалуйста, следуйте инструкциям:
1. Обеспечьте, чтобы флешка была подключена к компьютеру и не содержала важных данных, так как процесс форматирования стерет все файлы.
2. Запустите программу для создания загрузочной USB-флешки, например, Rufus или Windows 7 USB/DVD Download Tool.
3. Выберите образ диска с установочным файлом Windows 8 и указанный USB-накопитель в качестве целевого устройства.
4. Нажмите «Старт» или аналогичную кнопку запуска процесса и подождите, пока флешка будет подготовлена к установке операционной системы.
Отформатирование флешки перед записью образа
Перед записью образа Windows 8 на флешку необходимо отформатировать её, чтобы убедиться в её исправном состоянии и очистить от предыдущих данных.
- Подключите флешку к компьютеру.
- Нажмите Win + R, введите «diskmgmt.msc» и нажмите Enter.
- В окне «Управление дисками» найдите вашу флешку, щелкните правой кнопкой мыши на её раздел и выберите «Форматирование».
- Выберите файловую систему FAT32 или NTFS, введите имя диска и нажмите «OK».
После завершения форматирования флешка будет готова для записи образа системы Windows 8.
Установка Windows 8
Установка операционной системы Windows 8 может быть осуществлена различными способами, включая установку с использованием установочного диска или флешки. Процесс установки с флешки становится все более популярным благодаря удобству и скорости.
Для установки Windows 8 с флешки необходимо сначала создать загрузочное устройство. Для этого загрузите образ Windows 8 на компьютер, затем используйте специальное программное обеспечение для записи образа на флешку.
После создания загрузочной флешки вставьте ее в компьютер, который вы хотите установить Windows 8, и перезагрузите систему. В процессе загрузки удерживайте клавишу, указанную для выбора загрузочного устройства, и выберите вашу флешку в качестве источника загрузки.
Далее следуйте инструкциям по установке Windows 8, выбирая нужные параметры и настройки. После завершения процесса установки ваш компьютер будет готов к использованию с операционной системой Windows 8.