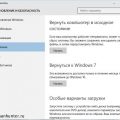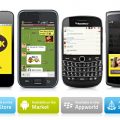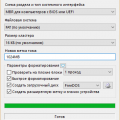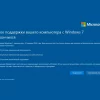Zoom — это популярная платформа для видеоконференций, которая позволяет людям со всего мира общаться в режиме реального времени. Она стала особенно актуальной во время пандемии COVID-19, когда многие организации и школы перешли на удаленный режим работы.
Чтобы использовать Zoom на компьютере с операционной системой Windows, необходимо установить Zoom desktop client. Это приложение предлагает богатый функционал для проведения онлайн-встреч, включая возможность общаться по видео и аудио, обмен сообщениями в чате, демонстрацию экрана и многое другое.
Скачать Zoom desktop client для Windows бесплатно очень просто. Просто следуйте инструкциям ниже:
- Откройте браузер и зайдите на официальный сайт Zoom по адресу zoom.us.
- На главной странице нажмите на кнопку «Sign Up, It’s Free», чтобы создать бесплатную учетную запись Zoom.
- Заполните форму регистрации, введя свое имя пользователя, адрес электронной почты и пароль.
- После завершения регистрации вы получите подтверждение на указанный адрес электронной почты. Пройдите по ссылке в письме, чтобы активировать свою учетную запись.
- Войдите в свою учетную запись Zoom на официальном сайте. На главной странице вы увидите ссылку для скачивания Zoom desktop client для Windows.
- Нажмите на ссылку для загрузки и следуйте инструкциям для установки приложения на свой компьютер.
Поздравляю, теперь у вас есть Zoom desktop client для Windows! Теперь вы можете наслаждаться всеми возможностями Zoom и участвовать в онлайн-встречах, вебинарах и даже занятиях в режиме дистанционного обучения.
Что такое Zoom desktop client?
Zoom desktop client — это программа, предоставляемая компанией Zoom, которая позволяет пользователям проводить видеоконференции, делиться экраном, обмениваться файлами и общаться посредством чата.
Zoom desktop client доступен для операционной системы Windows и может быть установлен на компьютер. С помощью этого приложения пользователи могут подключаться к видеоконференциям, созданным другими участниками, либо создавать свои собственные.
Основные возможности Zoom desktop client включают:
- Видеоконференции: возможность проводить видеозвонки с одним или несколькими участниками;
- Деление экрана: пользователи могут показывать содержимое своего экрана, что позволяет другим видеть презентации, документы или веб-страницы;
- Обмен файлами: участники могут отправлять и получать файлы во время видеоконференции;
- Чат: возможность общаться с помощью текстового чата во время видеоконференции;
- Групповые звонки: пользователи могут создавать группы и приглашать несколько людей на видеозвонок;
- Безопасность и конфиденциальность: Zoom desktop client предлагает различные опции для защиты видеоконференций, включая шифрование и парольную защиту.
Zoom desktop client предлагает широкий спектр возможностей для организации и участия в видеоконференциях, делая его популярным инструментом среди пользователей Windows.
Основные возможности Zoom desktop client:
- Видеоконференции: Zoom desktop client позволяет проводить видеоконференции с большим количеством участников. Вы можете увидеть и слышать всех участников и общаться с ними в режиме реального времени.
- Аудиоконференции: Если у вас нет возможности использовать видео, Zoom позволяет проводить аудиоконференции. Вы можете участвовать в звонке и общаться только голосом.
- Обмен сообщениями: В Zoom desktop client есть встроенный чат, который позволяет обмениваться текстовыми сообщениями со всеми участниками конференции.
- Демонстрация экрана: С помощью Zoom desktop client вы можете делиться своим экраном с другими участниками. Это особенно полезно при проведении онлайн-презентаций или показа документов.
- Работа с документами: В Zoom desktop client есть возможность совместной работы над документами. Вы можете в реальном времени редактировать документы с другими участниками конференции.
- Запись конференций: Если вам нужно сохранить конференцию для дальнейшего просмотра или архивации, Zoom desktop client позволяет записывать видео, аудио и чат во время конференции.
- Подключение к конференции через номер телефона: Если у вас нет возможности подключиться к конференции через интернет, вы можете использовать номер телефона, чтобы присоединиться к конференции по телефону.
- Разделение на комнаты: В Zoom desktop client есть функция разделения на комнаты, которая позволяет организовать отдельные групповые комнаты для участников конференции.
Преимущества Zoom desktop client перед другими программами:
- Простота использования: Zoom desktop client предлагает простой и интуитивно понятный интерфейс, что делает его доступным для пользователей всех уровней.
- Широкий функционал: Zoom desktop client предлагает множество функций, позволяющих проводить эффективные онлайн-конференции, включая возможность делиться экраном, использовать чат, записывать сессии и многое другое.
- Высокое качество видео и звука: Zoom desktop client обеспечивает высококачественное видео и звуковую связь, что позволяет проводить профессиональные онлайн-встречи и презентации.
- Безопасность и конфиденциальность: Zoom desktop client обеспечивает защиту конференций с помощью функций шифрования и возможности установить пароль для доступа к встрече. Кроме того, программой предусмотрена возможность управлять правами доступа участников.
- Поддержка большого количества участников: Zoom desktop client позволяет проводить конференции с большим числом участников, что делает его идеальным выбором для командных встреч, уроков и тренингов.
- Интеграция с другими приложениями: Zoom desktop client может быть интегрирован с различными приложениями, такими как календари и учетные записи, что упрощает организацию встреч и повышает продуктивность работы.
Как скачать Zoom desktop client для Windows?
Zoom desktop client является одной из самых популярных программ для видеоконференций и обмена сообщениями. Она предоставляет множество возможностей для коммуникации и сотрудничества, что делает ее востребованной как среди бизнес-пользователей, так и среди обычных пользователей.
Для скачивания Zoom desktop client для Windows следуйте этим простым шагам:
- Откройте свой любимый браузер и перейдите на официальный сайт Zoom.
- На главной странице найдите раздел «Ресурсы» или «Расширенные возможности» и выберите пункт «Скачать Zoom».
- На странице скачивания выберите версию Zoom для Windows и нажмите кнопку «Скачать».
- Программа будет загружена на ваш компьютер в виде исполняемого файла ZoomSetup.exe.
- Откройте загруженный файл и следуйте указаниям на экране, чтобы установить Zoom на ваш компьютер.
- После завершения установки вы сможете запустить Zoom и ввести данные своей учетной записи или зарегистрироваться, если у вас еще нет аккаунта.
Теперь вы можете пользоваться Zoom desktop client для Windows и наслаждаться всеми его возможностями. Вы сможете проводить видеоконференции, обмениваться сообщениями, совместно работать над документами и многое другое.
Установите Zoom desktop client для Windows и откройте новые горизонты в коммуникации и сотрудничестве!
Скачивание Zoom desktop client с официального сайта:
Zoom desktop client — это программное обеспечение, которое позволяет проводить видеоконференции и онлайн-встречи. Чтобы скачать Zoom desktop client для Windows, следуйте инструкции ниже:
- Откройте браузер и перейдите на официальный веб-сайт Zoom по адресу https://zoom.us/.
- На главной странице сайта найдите раздел «Меню» в верхней части экрана и наведите курсор на него.
- В выпадающем меню выберите пункт «Скачать» и нажмите на него.
- В разделе «Zoom для совещаний» вы найдете кнопку «Скачать» под значком операционной системы Windows. Нажмите на эту кнопку.
- Загрузка Zoom desktop client автоматически начнется. Дождитесь завершения загрузки.
- После загрузки откройте установочный файл, который должен быть сохранен в папке «Загрузки» или по умолчанию указан при скачивании.
- Следуйте инструкциям на экране, чтобы установить Zoom desktop client на ваш компьютер.
- После завершения установки вы сможете запустить Zoom desktop client и приступить к использованию для проведения видеоконференций и онлайн-встреч.
Теперь вы знаете, как скачать Zoom desktop client с официального сайта и установить его на компьютер. Будьте внимательны при установке и следуйте инструкциям, чтобы успешно начать использование Zoom для проведения онлайн-собраний и встреч!
Альтернативные источники для загрузки Zoom desktop client:
Кроме официального сайта Zoom, есть и другие источники, где вы можете скачать Zoom desktop client бесплатно. Ниже приведены некоторые из них:
- Softonic: Softonic — это сайт, который предлагает бесплатные программы и приложения для различных операционных систем, включая Windows. Вы можете найти Zoom desktop client на Softonic, загрузить его и установить на свой компьютер.
- CNET Download: CNET Download — это один из самых популярных источников загрузки программного обеспечения. Сайт предоставляет широкий выбор программ и приложений для разных платформ, включая Windows. Здесь вы также можете найти Zoom desktop client и скачать его.
- FileHorse: FileHorse — это сайт, который специализируется на предоставлении программного обеспечения и приложений для различных операционных систем. На FileHorse вы можете найти и загрузить Zoom desktop client для Windows.
Важно помнить, что при загрузке Zoom desktop client с альтернативных источников всегда следует быть осторожными и проверять файлы на наличие вирусов или другого вредоносного программного обеспечения. Рекомендуется загружать программу только с доверенных и проверенных сайтов.
Установка Zoom desktop client на компьютер
Zoom – это популярная платформа для видеоконференций, которая позволяет людям со всего мира общаться друг с другом из любой точки планеты. Если вы хотите использовать Zoom на вашем компьютере, вам потребуется установить Zoom desktop client. В этой статье мы расскажем, как установить Zoom desktop client на компьютер с Windows.
Шаг 1: Перейдите на официальный сайт Zoom
Для начала установки Zoom desktop client на компьютер, вам необходимо перейти на официальный сайт Zoom. Для этого откройте ваш любимый браузер и введите адрес zoom.us в адресной строке. Нажмите Enter, чтобы перейти на сайт Zoom.
Шаг 2: Скачайте Zoom desktop client
На главной странице официального сайта Zoom вы увидите несколько разделов. Найдите раздел «Ресурсы» и выберите «Загрузки». В этом разделе вы найдете все доступные версии Zoom desktop client. Нажмите на кнопку «Скачать» рядом с версией для Windows. Скачается установочный файл Zoom desktop client.
Шаг 3: Запустите установку Zoom desktop client
Когда установочный файл будет загружен на ваш компьютер, найдите его в папке Загрузки (обычно это папка, называемая «Downloads»). Найдите файл с названием zoominstaller.exe и дважды кликните на нем, чтобы запустить процесс установки Zoom desktop client.
Шаг 4: Следуйте инструкциям установщика
Когда установка Zoom desktop client будет запущена, следуйте инструкциям на экране. Вам будет предложено принять лицензионное соглашение и выбрать путь установки. По умолчанию они обычно установлены на правильные значения, поэтому, если вы не знакомы с этими настройками, можете оставить их без изменений. Нажмите кнопку «Далее» и дождитесь завершения установки.
Шаг 5: Запустите Zoom desktop client
После завершения установки можно запустить Zoom desktop client. Найдите его ярлык на рабочем столе или в меню «Пуск» и кликните на него. Zoom desktop client будет открыт, и вы сможете войти в свою учетную запись или создать новую учетную запись Zoom, если у вас еще нет аккаунта.
Теперь у вас установлен Zoom desktop client на ваш компьютер с Windows, и вы готовы присоединиться к видеоконференциям и вебинарам через платформу Zoom.
Подготовка к установке Zoom desktop client:
- Проверьте системные требования. Для установки Zoom desktop client на Windows вам понадобится компьютер со следующими минимальными характеристиками:
- Операционная система: Windows 7 или новее
- Процессор: Intel i5 или эквивалентный AMD процессор с поддержкой аппаратного ускорения видео
- Оперативная память: минимум 4 ГБ
- Свободное место на диске: минимум 500 МБ
- Интернет соединение: стабильное подключение с минимальной скоростью 1 МБ/с
- Проверьте наличие учетной записи. Для установки Zoom desktop client вам потребуется иметь учетную запись Zoom. Если у вас еще нет учетной записи, вы можете зарегистрироваться на официальном сайте Zoom.
- Скачайте установщик Zoom desktop client. Для загрузки установщика Zoom desktop client на ваш компьютер выполните следующие действия:
- Перейдите на официальный сайт Zoom, используя любой веб-браузер.
- Нажмите на кнопку «Загрузить» в верхней панели навигации.
- На странице «Загрузки и SDK» нажмите на кнопку «Скачать» рядом с «Zoom Client for Meetings» или «Zoom Rooms».
- Сохраните установщик на вашем компьютере.
- Запустите установку Zoom desktop client. Чтобы установить Zoom desktop client, выполните следующие действия:
- Откройте файл установщика Zoom, который вы сохранили на предыдущем шаге.
- Следуйте инструкциям мастера установки, выбрав нужные параметры и подтверждая действия.
- Подождите, пока установка завершится.
После завершения установки Zoom desktop client вы будете готовы использовать программу для проведения онлайн-встреч, конференций и других видов коммуникации.
Шаги установки Zoom desktop client на компьютер:
- Перейдите на официальный сайт Zoom по ссылке https://zoom.us/download и нажмите на кнопку «Скачать» под заголовком «Zoom для ПК/Mac».
- После загрузки файла установки откройте его, запустив скачанный файл.
- В появившемся окне установки Zoom выберите язык, на котором будет использоваться клиент, и нажмите кнопку «ОК».
- Появится окно с предложением прочитать и принять пользовательское соглашение. Прочтите его внимательно и отметьте чекбокс «Я прочитал и принимаю Условия соглашения». Нажмите кнопку «Продолжить».
- Выберите путь для установки Zoom desktop client, если хотите изменить его, либо оставьте значение по умолчанию. Нажмите кнопку «Продолжить».
- Выберите компоненты, которые вы хотите установить. По умолчанию выбраны все компоненты. Нажмите кнопку «Продолжить».
- Если на вашем компьютере уже установлен Java Runtime Environment (JRE), появится окно с предложением указать путь к его файлам. Если у вас нет JRE, вам будет предложено скачать его. Выберите соответствующую опцию и нажмите кнопку «Продолжить».
- Подождите, пока процесс установки завершится. Прогресс установки отображается во всплывающем окне. По завершении установки нажмите кнопку «Готово».
- Zoom desktop client успешно установлен на ваш компьютер. Теперь вы можете запустить его, щелкнув на ярлыке на рабочем столе или в меню «Пуск».
Настройка Zoom desktop client после установки:
После установки Zoom desktop client на ваш компьютер, вам потребуется выполнить некоторые начальные настройки перед использованием программы. Вот список команд для лучшего опыта с Zoom:
- Вход или создание аккаунта: Первым делом вам необходимо войти в свой аккаунт Zoom или создать новый, если у вас его еще нет. Вы можете использовать аккаунт Zoom, созданный на официальном сайте Zoom.
- Настройка видео и аудио: Перейдите во вкладку «Настройки» в программе Zoom и проверьте свои параметры видео и аудио. Убедитесь, что ваша камера и микрофон подключены и работают правильно.
- Настройка предпочтений экрана: Вам также может понадобиться настроить параметры экрана для использования на Zoom. Настройте разрешение экрана, а также выберите, какие окна или программы вы хотите показывать во время совещания.
- Настройка профиля и фото: В профиле Zoom у вас есть возможность добавить свою фотографию, а также заполнить информацию о себе. Это поможет другим пользователям узнать вас лучше и упростит процесс общения.
- Настройка безопасности: Обратите внимание на настройки безопасности Zoom desktop client. Установите пароль для совещаний, создайте комнату ожидания, чтобы проверять гостей, и установите другие меры безопасности, чтобы защитить свою конференцию от несанкционированного доступа.
- Настройка уведомлений: Во вкладке «Настройки» также доступны параметры уведомлений Zoom. Вы можете выбрать, какие уведомления вы хотите получать, чтобы быть в курсе новых сообщений или событий в совещании.
После выполнения всех этих настроек вы будете готовы использовать Zoom desktop client на своем компьютере. Хорошая настройка поможет вам получить наилучший опыт использования программы и облегчить коммуникацию с другими участниками.
Вопрос-ответ:
Как скачать Zoom desktop client для Windows?
Чтобы скачать Zoom desktop client для Windows, перейдите на официальный сайт Zoom и нажмите на кнопку «Скачать» на странице загрузки программы. Затем запустите загруженный файл и следуйте инструкциям установщика.
Можно ли скачать Zoom desktop client для Windows бесплатно?
Да, скачивание и использование Zoom desktop client для Windows бесплатно. Однако, есть платные пакеты услуг, которые предлагают дополнительные функции и возможности.
Какие минимальные системные требования для установки Zoom desktop client на Windows?
Минимальные системные требования для установки Zoom desktop client на Windows включают процессор с тактовой частотой 1 ГГц или выше, 2 ГБ оперативной памяти и 100 МБ свободного дискового пространства. Также необходим доступ к интернету и операционная система Windows 7 или выше.
Какие есть альтернативы Zoom desktop client для Windows?
Существует несколько альтернативных программ для видео-конференций на Windows, включая Microsoft Teams, Skype, Google Meet и Cisco Webex. Каждая из них имеет свои особенности и функции, поэтому выбор зависит от ваших конкретных потребностей и предпочтений.
Могу ли я использовать Zoom desktop client на Windows 10?
Да, Zoom desktop client полностью совместим с операционной системой Windows 10 и может быть установлен и запущен на данной платформе без проблем.
Есть ли Zoom desktop client для других операционных систем, кроме Windows?
Да, Zoom desktop client доступен для различных операционных систем, включая macOS, Linux, iOS и Android. Вы можете скачать соответствующую версию программы с официального сайта Zoom.