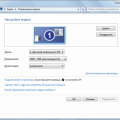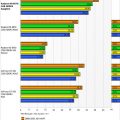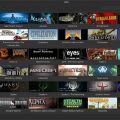Драйверы являются неотъемлемой частью работы любого принтера. Они позволяют операционной системе взаимодействовать с устройством и выполнять печать наиболее эффективным образом. Если вы являетесь владельцем принтера Xerox WorkCentre PE114e и используете операционную систему Windows 10, то вам потребуется скачать и установить соответствующий драйвер, чтобы обеспечить полноценную работу устройства.
Установка драйвера для принтера Xerox WorkCentre PE114e на Windows 10 может показаться сложной задачей для некоторых пользователей. Однако, следуя правильной инструкции, каждый сможет без труда выполнить эту процедуру и наслаждаться печатью документов в высоком качестве.
В этой статье мы расскажем вам, как скачать драйвер для принтера Xerox WorkCentre PE114e для Windows 10 и выполнить его установку. Мы подробно пройдемся по каждому шагу процесса и предоставим вам полезные рекомендации по использованию данного принтера.
Выбор и загрузка соответствующего драйвера
Для того чтобы использовать принтер Xerox WorkCentre PE114e в операционной системе Windows 10, необходимо установить соответствующий драйвер. В данной инструкции рассмотрим последовательность действий для загрузки и установки драйвера.
- Откройте веб-браузер и перейдите на официальный сайт Xerox.
- Найдите раздел «Поддержка» или «Поддержка и драйверы» на сайте и перейдите в него.
- Введите название модели принтера «Xerox WorkCentre PE114e» в поле поиска и нажмите кнопку «Найти» или выполните поиск по списку поддерживаемых устройств.
- На открывшейся странице выберите операционную систему «Windows 10» в соответствующем разделе.
- Найдите на странице список доступных драйверов для принтера. Обратите внимание на номер версии драйвера и дату последнего обновления.
- Выберите подходящий драйвер, который соответствует вашей операционной системе и кликните на ссылку для загрузки.
- Дождитесь завершения загрузки файла с драйвером.
После загрузки драйвера вы можете приступить к установке его на компьютере. Для этого следуйте инструкциям, предоставляемым вместе с файлом драйвера или на сайте производителя. Обычно установка сводится к запуску файла установки и последовательному выполнению указанных шагов.
После успешной установки драйвера принтера Xerox WorkCentre PE114e на компьютер вам будет доступна возможность печати и других функций, предоставляемых данным устройством.
Поиск драйвера на официальном сайте Xerox
Если вам требуется скачать драйвер для принтера Xerox WorkCentre PE114e для Windows 10, самый надежный и безопасный способ получить его — посетить официальный сайт компании Xerox.
- Откройте любой веб-браузер и перейдите на сайт Xerox: www.xerox.com.
- На главной странице сайта введите название модели вашего принтера в поле поиска, расположенном в верхней части страницы.
- Нажмите на кнопку «Поиск» или нажмите клавишу Enter на клавиатуре.
- На странице результатов поиска вам может быть предложено уточнить модель принтера или выбрать подходящий раздел. Выберите соответствующие опции.
- После выбора модели принтера вас перенаправят на страницу с подробной информацией о данном устройстве. Здесь вы можете найти вкладку «Поддержка» или «Драйверы и загрузки».
- Перейдите на вкладку «Драйверы и загрузки».
- Выберите операционную систему, под которую вам нужен драйвер (например, Windows 10).
- Вы увидите список доступных драйверов для вашего принтера. Проверьте, что среди них есть драйвер для Xerox WorkCentre PE114e.
- Найдите нужный драйвер, нажмите на ссылку для загрузки и сохраните файл на компьютере.
После завершения загрузки драйвера для принтера Xerox WorkCentre PE114e для Windows 10, вы можете переходить к его установке и использованию в своей системе.
Поиск драйвера на специализированных ресурсах
Если вы не можете найти драйвер для принтера Xerox WorkCentre PE114e на официальном веб-сайте компании Xerox или встроенном в ОС магазине приложений, можно обратиться к специализированным ресурсам по поиску и загрузке драйверов для различных устройств.
Прежде чем начать поиск драйвера, необходимо определить следующие параметры:
- Операционная система, на которой будет установлен драйвер. Например, Windows 10.
- Разрядность операционной системы. Например, 32-битная или 64-битная.
После того, как вы определили эти параметры, следует приступить к поиску драйвера:
- Посетите один из специализированных сайтов для поиска и загрузки драйверов. Популярные ресурсы включают DriverHub, DriverPack Solution и Driver Booster.
- На главной странице сайта обычно есть поле для поиска. Введите в него название принтера (Xerox WorkCentre PE114e) и нажмите Enter или выполните поиск с помощью соответствующей кнопки.
- На странице результатов поиска обычно предоставляются несколько вариантов драйверов. Обратите внимание на версию драйвера, совместимость с вашей операционной системой и разрядностью.
- Выберите подходящий драйвер и нажмите кнопку «Скачать» или «Загрузить».
- После загрузки драйвера выполните его установку, следуя инструкциям на экране.
Обратите внимание, что загрузка драйверов с неофициальных источников может быть небезопасной. Поэтому рекомендуется проверять файлы на вирусы с помощью антивирусного программного обеспечения перед их установкой.
Также стоит отметить, что на специализированных ресурсах могут быть доступны не только официальные драйверы, но и драйверы, разработанные сообществом пользователей. Поэтому в случае проблем с официальными драйверами можно обратиться к таким альтернативным вариантам.
Сохранение файла драйвера на компьютере
Для установки драйвера принтера Xerox WorkCentre PE114e на компьютер со совершенно новой операционной системой Windows 10, требуется скачать соответствующий драйвер с официального сайта производителя. Для этого следуйте инструкциям, приведенным ниже:
- Откройте любой современный веб-браузер и перейдите на официальный сайт Xerox.
- Найдите раздел «Поддержка и драйверы» или аналогичную ссылку на главной странице сайта.
- На странице поддержки найдите поле поиска, а затем введите модель вашего принтера: «Xerox WorkCentre PE114e».
- После выполнения поиска, найдите страницу поддержки, посвященную вашей модели принтера. Обычно она будет содержать драйверы и программное обеспечение для загрузки.
- Проверьте совместимость драйвера с вашей операционной системой. Убедитесь, что указана поддержка Windows 10.
- Найдите ссылку для скачивания драйвера и щелкните по ней.
- Дождитесь, пока файл драйвера будет загружен на ваш компьютер. Время загрузки может зависеть от скорости вашего интернет-соединения.
- После завершения загрузки файл драйвера будет сохранен в папку по умолчанию, указанную в настройках вашего браузера или будет предложено сохранить файл в определенном месте на вашем компьютере.
Теперь вы успешно сохранили файл драйвера принтера Xerox WorkCentre PE114e на вашем компьютере и готовы к его установке. Продолжайте чтение инструкции для узнать, как правильно установить драйвер и начать использовать ваш принтер под управлением операционной системы Windows 10.
Установка драйвера на компьютер
Для того чтобы принтер Xerox WorkCentre PE114e функционировал корректно на операционной системе Windows 10, необходимо установить на компьютер соответствующий драйвер. В этой инструкции представлены шаги по установке драйвера на компьютер.
- Скачайте драйвер
- Запустите установку
- Пройдите пошаговую установку
- Подключите принтер
- Проверьте работу принтера
Перейдите на официальный сайт Xerox и найдите раздел с поддержкой и загрузками для модели принтера Xerox WorkCentre PE114e. Скачайте последнюю версию драйвера для операционной системы Windows 10.
После того, как файл драйвера был успешно скачан, найдите его на компьютере и запустите процесс установки. Для этого просто дважды щелкните по скачанному файлу.
Во время установки драйвера откроется мастер установки, который будет предлагать вам следовать определенным шагам. Прочитайте и подтвердите соглашение об использовании программного обеспечения, выберите нужные параметры установки (если таковые имеются) и продолжайте установку.
После завершения установки драйвера подключите принтер Xerox WorkCentre PE114e к компьютеру с помощью USB-кабеля. Кабель должен быть включен в оба устройства — принтер и компьютер.
После подключения принтера и установки драйвера, компьютер должен обнаружить новое устройство и настроить его автоматически. Перейдите в раздел устройств и принтеров в настройках компьютера и убедитесь, что принтер Xerox WorkCentre PE114e отображается в списке установленных устройств.
Теперь вы можете использовать принтер Xerox WorkCentre PE114e на компьютере под управлением операционной системы Windows 10. Убедитесь, что принтер правильно настроен и готов к печати перед началом работы.
Запуск установочного файла
Для установки драйвера принтера Xerox WorkCentre PE114e на операционную систему Windows 10 необходимо следовать нижеприведенной инструкции:
- Перейдите на официальный веб-сайт Xerox (www.xerox.com) и перейдите на страницу поддержки и загрузки драйверов.
- Воспользуйтесь функцией поиска на странице и введите название модели принтера — Xerox WorkCentre PE114e. Нажмите Enter.
- На странице с результатами поиска найдите подходящий драйвер для операционной системы Windows 10 и нажмите на него.
- Нажмите на ссылку для скачивания установочного файла драйвера. Обычно это файл с расширением .exe.
- Когда загрузка завершится, откройте папку, куда был сохранен установочный файл.
- Дважды щелкните на установочном файле, чтобы запустить его.
При запуске установочного файла драйвера, операционная система Windows 10 может попросить вас подтвердить, что вы хотите установить программное обеспечение от неизвестного издателя. Нажмите на кнопку «Да» или «Установить».
Затем следуйте инструкциям на экране для завершения процесса установки драйвера. Обычно процесс состоит в принятии лицензионного соглашения, выбора места для установки, а также подключении принтера к компьютеру по инструкциям, предоставленным в процессе установки.
После завершения установки драйвера принтера Xerox WorkCentre PE114e на операционную систему Windows 10, ваш принтер будет готов к использованию и готов печатать ваши документы.
Процесс установки драйвера
Установка драйвера для принтера Xerox WorkCentre PE114e на операционную систему Windows 10 довольно проста. Следуйте инструкциям ниже, чтобы успешно установить драйвер и начать использовать принтер.
- Скачайте драйвер для принтера Xerox WorkCentre PE114e с официального сайта Xerox или с другого надежного источника.
- Откройте загруженный файл драйвера. Обычно он имеет расширение .exe.
- В появившемся окне установки нажмите кнопку «Далее» или «Согласен», чтобы продолжить процесс установки.
- Прочитайте и примите лицензионное соглашение, если оно появится.
- Выберите путь, в который будет установлен драйвер. Рекомендуется оставить путь по умолчанию.
- Нажмите кнопку «Установить», чтобы начать установку драйвера.
- Дождитесь завершения установки. Это может занять несколько минут.
- После завершения установки нажмите кнопку «Закрыть».
Теперь драйвер для принтера Xerox WorkCentre PE114e успешно установлен на вашу операционную систему Windows 10. Вы можете приступить к использованию принтера и печати документов.
Подключение принтера через USB
Для установки и использования принтера Xerox WorkCentre PE114e на компьютере с операционной системой Windows 10, необходимо выполнить следующие шаги:
- Убедитесь, что принтер выключен и отключен от компьютера.
- Скачайте драйвер для принтера Xerox WorkCentre PE114e с официального сайта Xerox или из надежного источника.
- Запустите установочный файл драйвера и следуйте инструкциям на экране.
- Во время установки вам может быть предложено подключить принтер через USB. Если это не произошло, подключите принтер к компьютеру с помощью USB-кабеля.
- Включите принтер и дождитесь, пока операционная система распознает устройство.
- После успешного распознавания принтера, операционная система автоматически установит необходимые драйверы.
- Завершите установку и перезагрузите компьютер.
После перезагрузки компьютера принтер Xerox WorkCentre PE114e будет готов к использованию. Вы можете проверить его работоспособность, напечатав тестовую страницу или любой другой документ.
Обратите внимание, что при подключении принтера через USB-кабель, ваш компьютер должен быть включен во время печати. Если вы хотите использовать принтер в сети или соединить его с другими устройствами, рекомендуется рассмотреть возможность подключения через сетевой кабель или использования функций беспроводной связи.
Использование принтера Xerox WorkCentre PE114e
Принтер Xerox WorkCentre PE114e является многофункциональным устройством, предназначенным для сканирования, печати и копирования документов. В этом разделе рассмотрим основные функции и возможности принтера, а также дадим рекомендации по его использованию.
Установка и подключение
Перед началом использования принтера необходимо его установить и подключить к компьютеру.
- Сначала загрузите драйвер для принтера Xerox WorkCentre PE114e с официального сайта производителя.
- Запустите установочный файл и следуйте инструкциям мастера установки.
- Подключите принтер к компьютеру с помощью кабеля USB.
- Дождитесь, пока операционная система распознает принтер и установит все необходимые драйверы.
После завершения установки и подключения принтера можно приступать к его использованию.
Печать документов
Принтер Xerox WorkCentre PE114e предоставляет возможность печати различных типов документов, включая текстовые документы, изображения и PDF-файлы.
- Откройте документ, который вы хотите распечатать.
- Выберите команду «Печать» в меню программы или нажмите комбинацию клавиш Ctrl+P.
- В открывшемся диалоговом окне выберите принтер Xerox WorkCentre PE114e в списке доступных принтеров.
- Установите необходимые параметры печати, например, количество копий, ориентацию страницы, размер бумаги и другие параметры.
- Нажмите кнопку «Печать», чтобы начать печать документа.
После нажатия кнопки «Печать» принтер начнет печатать документ с заданными параметрами. Дождитесь окончания печати и заберите распечатанный документ из лотка принтера.
Сканирование документов
Принтер Xerox WorkCentre PE114e также оснащен функцией сканирования документов. Для сканирования выполните следующие действия:
- Откройте крышку сканера на принтере.
- Положите документ, который вы хотите отсканировать, лицевой стороной вниз на стекло сканера.
- Закройте крышку сканера.
- На компьютере запустите программу управления сканированием.
- Выберите принтер Xerox WorkCentre PE114e в качестве сканера и установите нужные параметры сканирования, например, разрешение, формат файла и место сохранения.
- Нажмите кнопку «Сканировать», чтобы начать сканирование документа.
После завершения сканирования отсканированный документ будет сохранен на вашем компьютере в указанном вами месте. Вы можете открыть файл и просмотреть результаты сканирования.
Копирование документов
Принтер Xerox WorkCentre PE114e позволяет также выполнять копирование документов. Для этого сделайте следующее:
- Положите оригинал документа лицевой стороной вверх на стекло сканера или в автоподатчик при наличии.
- На компьютере запустите программу управления копированием.
- Выберите принтер Xerox WorkCentre PE114e в качестве копира и установите нужные параметры копирования, например, количество копий, размер бумаги и яркость изображения.
- Нажмите кнопку «Копировать», чтобы начать процесс копирования.
После завершения копирования получите скопированные документы из лотка принтера.
Рекомендации по использованию
Для оптимального использования принтера Xerox WorkCentre PE114e рекомендуется следовать некоторым рекомендациям:
- Перед печатью проверьте настройки печати, чтобы убедиться, что выбраны правильные параметры, такие как размер бумаги и ориентация страницы.
- Регулярно проверяйте уровень чернил или тонера в принтере и заправляйте его при необходимости.
- При сканировании регулярно чистите стекло сканера и автоподатчик от пыли и грязи.
- Если у вас возникли проблемы с принтером, обратитесь к инструкции пользователя или обратитесь в службу поддержки производителя.
Следуя указанным рекомендациям, вы сможете эффективно использовать принтер Xerox WorkCentre PE114e и получать качественные результаты печати, сканирования и копирования документов.
Печать документов
Драйвер Xerox WorkCentre PE114e для Windows 10 позволяет пользователям распечатывать документы различных форматов с высоким качеством печати. В этом разделе будет рассмотрено, как печатать документы с помощью данного принтера.
Шаг 1: Убедитесь, что у вас установлен драйвер Xerox WorkCentre PE114e на компьютере под управлением Windows 10. Если драйвер не установлен, загрузите его с официального сайта производителя и следуйте инструкциям по установке.
Шаг 2: Откройте документ, который вы хотите распечатать. Это может быть файл Microsoft Word, PDF-документ или изображение.
Шаг 3: Нажмите на кнопку «Печать» в верхнем меню программы, которой вы открываете документ. Обычно она располагается в разделе «Файл» или имеет значок принтера.
Шаг 4: В открывшемся окне выберите принтер Xerox WorkCentre PE114e из списка доступных принтеров. Убедитесь, что он выбран как основной принтер для печати.
Шаг 5: Настройте параметры печати, если необходимо. Вы можете выбрать ориентацию страницы, размер бумаги, качество печати и другие параметры в соответствии с вашими предпочтениями.
Шаг 6: Нажмите на кнопку «Печать» или «ОК», чтобы начать процесс печати документа. Принтер начнет печатать файл в соответствии с выбранными параметрами.
Шаг 7: Дождитесь окончания печати. Когда принтер завершит печать документа, вы сможете забрать его с выходного лотка принтера.
Примечание: Важно убедиться, что принтер подключен к компьютеру и включен перед печатью документа. Также не забудьте проверить наличие бумаги в лотке и уровень чернил или тонера.
Используя драйвер Xerox WorkCentre PE114e для Windows 10 и следуя указанным выше шагам, вы сможете легко и удобно печатать различные документы на данном принтере с высоким качеством печати.
Вопрос-ответ:
Где можно скачать драйвер для принтера Xerox WorkCentre PE114e для Windows 10?
Вы можете скачать драйвер для принтера Xerox WorkCentre PE114e для Windows 10 на официальном сайте производителя Xerox. На сайте найдите раздел поддержки или загрузок, выберите свою модель принтера и операционную систему Windows 10, затем скачайте и установите драйвер.