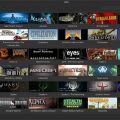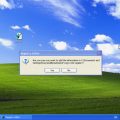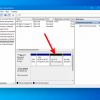Один из наиболее важных компонентов ноутбука – это сетевой драйвер, который обеспечивает его подключение к Интернету. Драйвер – это программное обеспечение, которое позволяет операционной системе взаимодействовать с аппаратным обеспечением, в данном случае сетевой картой. В Windows 7 существует несколько различных драйверов для подключения к сети, и правильный выбор может иметь решающее значение для стабильности и скорости подключения.
Наиболее распространенным сетевым драйвером для Windows 7 является драйвер Realtek Ethernet Controller. Он широко поддерживается производителем операционной системы и имеет высокую степень совместимости с различными устройствами. Этот драйвер обеспечивает стабильное и быстрое подключение к сети, снижает задержку и обеспечивает высокую производительность.
Для установки драйвера Realtek Ethernet Controller на ноутбук с Windows 7, вам потребуется скачать соответствующий драйвер с официального сайта Realtek. После загрузки запустите установочный файл и следуйте указаниям на экране. После завершения установки перезапустите компьютер, чтобы изменения вступили в силу.
Также стоит отметить, что некоторые ноутбуки могут использовать другие сетевые драйверы для Windows 7, которые являются специфичными для конкретных моделей или производителей. Перед установкой сетевого драйвера обязательно проверьте модель вашего ноутбука и обращайтесь к официальным ресурсам производителя, чтобы узнать, какой драйвер рекомендуется для вашего устройства.
Важно отметить, что правильная установка и обновление сетевого драйвера для Windows 7 может значительно повысить производительность и стабильность подключения к Интернету. Поэтому следует регулярно проверять доступные обновления драйверов на официальных сайтах производителей и устанавливать их при необходимости. Это позволит вам наслаждаться быстрым и стабильным подключением к сети на вашем ноутбуке под управлением Windows 7.
Как найти и установить сетевой драйвер для Windows 7 на ноутбуке
Сетевой драйвер для Windows 7 является важной составляющей для правильной работы сетевых устройств на ноутбуке. Если ваш ноутбук работает на Windows 7 и у вас возникли проблемы с подключением к сети или отсутствует возможность использовать Wi-Fi, вероятно, вам необходимо установить или обновить сетевой драйвер.
Следуйте этим простым шагам, чтобы найти и установить сетевой драйвер для Windows 7 на ноутбуке:
- Определите модель и производителя ноутбука
- Посетите официальный веб-сайт производителя ноутбука
- Найдите раздел скачивания драйверов
- Выберите операционную систему
- Найдите сетевой драйвер
- Загрузите и установите драйвер
- Перезагрузите ноутбук
Прежде чем начать поиск и установку сетевого драйвера, убедитесь, что вы знаете модель и производителя своего ноутбука. Обычно эта информация указана на корпусе ноутбука или может быть найдена в системной информации.
Перейдите на официальный веб-сайт производителя ноутбука. Обычно на сайте есть раздел поддержки или загрузки, где можно найти драйверы для различных устройств.
В разделе поддержки или загрузок найдите раздел, посвященный драйверам. Обычно он называется «Драйверы» или «Поддержка».
Выберите операционную систему, которая установлена на вашем ноутбуке, в данном случае — Windows 7. Обратите внимание, что некоторые производители могут разделять драйверы для разных версий Windows.
В списке драйверов найдите сетевой драйвер для вашей модели ноутбука и выберите его для загрузки. Убедитесь, что вы выбираете драйвер, соответствующий архитектуре вашей операционной системы (32-бит или 64-бит).
Нажмите на ссылку для загрузки драйвера и сохраните его на вашем ноутбуке. После завершения загрузки откройте загруженный файл и следуйте инструкциям мастера установки для установки драйвера.
После установки сетевого драйвера рекомендуется перезагрузить ноутбук, чтобы изменения вступили в силу. Вы также можете проверить, работает ли подключение к сети после перезагрузки.
Теперь у вас есть подробное руководство по поиску и установке сетевого драйвера для Windows 7 на ноутбуке. Следуя этим шагам, вы сможете решить проблемы с сетевым подключением и наслаждаться полноценной работой вашего ноутбука.
Поиск нужного драйвера
При установке операционной системы Windows 7 на ноутбук, возникает необходимость в установке драйверов, в том числе сетевого драйвера.
Чтобы найти и скачать нужный драйвер, следуйте инструкциям ниже:
- Определите модель и производителя своего ноутбука. Обычно эта информация находится на наклейке снизу ноутбука или на задней части аккумулятора.
- Перейдите на официальный веб-сайт производителя ноутбука.
- На веб-сайте, обычно на главной странице, найдите раздел поддержки или загрузки.
- В разделе загрузок найдите раздел с драйверами для вашей модели ноутбука.
- Выберите операционную систему (Windows 7) и нажмите на ссылку для скачивания сетевого драйвера.
- Скачайте драйвер на свой компьютер.
После скачивания драйвера, выполните следующие шаги:
- Откройте установочный файл драйвера.
- Следуйте инструкциям мастера установки. Обычно это нажатие на кнопку «Next» или «Далее».
- После установки драйвера компьютер может потребовать перезагрузки. Если у вас есть открытые приложения или файлы, сохраните их и нажмите на кнопку «Перезагрузить».
- После перезагрузки устройство должно быть готово к использованию.
В случае, если вы не можете найти нужный драйвер на официальном веб-сайте производителя, попробуйте воспользоваться альтернативными источниками, такими как сайты-агрегаторы драйверов или форумы пользователей.
Важно помнить, что скачивание драйверов с непроверенных источников может представлять угрозу безопасности вашего компьютера. Поэтому лучше всего пользоваться официальными источниками или доверенными ресурсами.
Установка правильного сетевого драйвера в Windows 7 поможет вам настроить и подключиться к сети Интернет, а также обеспечит стабильную работу вашего ноутбука.
Определение модели ноутбука
Определение модели ноутбука является важной задачей для установки правильных драйверов и обеспечения работы устройства без проблем. Следующие методы помогут вам определить модель вашего ноутбука:
- Маркировка ноутбука: Обычно на нижней или верхней панели ноутбука есть специальная маркировка с указанием модели или серийного номера. Ознакомьтесь с этой маркировкой и запишите модель вашего ноутбука.
- Биос: При загрузке компьютера нажмите определенную клавишу (обычно это Del, F2, F12) для входа в настройки биоса. В некоторых моделях ноутбуков модель можно найти в разделе «System Information» или «Main».
- Документация: Посмотрите на коробку или документацию, поставляемую с ноутбуком. Обычно модель ноутбука указана на самой коробке или на первой странице руководства пользователя.
- Устройство: Если модель ноутбука не указана на самом устройстве, вы можете использовать программное обеспечение, которое определит модель вашего ноутбука автоматически. Некоторые из таких программ включают CPU-Z, Speccy и AIDA64.
После того, как вы определите модель своего ноутбука, вы можете искать соответствующие драйверы и руководства по его поддержке на официальном сайте производителя.
Поиск драйвера на официальном сайте производителя
Поиск и загрузка правильного сетевого драйвера для ноутбука с операционной системой Windows 7 может быть критически важным для обеспечения правильной работы сети. Один из надежных способов получить актуальный и совместимый драйвер — это посетить официальный сайт производителя ноутбука.
Здесь представлен пошаговый процесс поиска и загрузки сетевого драйвера на официальном сайте производителя:
- Найдите модель вашего ноутбука. Обычно модель указана на задней панели ноутбука или на наклейке под батареей. Запишите модель, чтобы иметь ее под рукой.
- Откройте веб-браузер и введите в адресной строке официальный сайт производителя ноутбука.
- На главной странице сайта найдите раздел «Поддержка», «Техническая поддержка» или «Драйверы и загрузки». Обычно он находится в верхнем или нижнем меню сайта.
- В разделе «Поддержка» найдите раздел «Драйверы» или «Загрузки».
- Выберите свою модель ноутбука из выпадающего меню или введите модель в поле поиска на странице.
- После выбора модели, страница будет перенаправлена на список доступных драйверов.
- Найдите категорию «Сеть» или «Сетевой адаптер» и щелкните на ней.
- В этой категории найдите сетевой драйвер, совместимый с операционной системой Windows 7, и нажмите кнопку «Загрузить» или «Скачать».
После завершения загрузки драйвера откройте загруженный файл и следуйте инструкциям по установке, чтобы установить новый сетевой драйвер на ваш ноутбук. После успешной установки драйвера возможно потребуется перезагрузка системы для применения изменений.
Поиск и загрузка сетевого драйвера на официальном сайте производителя является наиболее надежным способом получить актуальную и совместимую версию драйвера для вашего ноутбука под операционной системой Windows 7.
Использование специализированных программ для поиска драйверов
В случае, если на вашем ноутбуке установлена операционная система Windows 7 и вам требуется установить сетевой драйвер, можно воспользоваться специализированными программами, которые помогут вам найти и установить подходящий драйвер.
Эти программы обычно предлагают следующие функции:
- Автоматическое обнаружение и анализ аппаратного обеспечения ноутбука;
- Поиск и загрузка последней версии драйверов с официальных сайтов производителей;
- Автоматическая установка драйверов без необходимости ручного вмешательства.
Популярные программы для поиска и установки драйверов включают в себя:
- Driver Booster: эта программа предлагает широкий спектр функций, включая автоматическое обнаружение устаревших драйверов и их обновление одним кликом. Она также предлагает создание точки восстановления системы перед установкой новых драйверов;
- DriverPack Solution: данная программа предлагает большую базу данных с огромным количеством драйверов для различных устройств. Она также позволяет загрузить драйверы для всех устройств одновременно или выбрать конкретное устройство для установки;
- SlimDrivers: этот инструмент обеспечивает автоматическую проверку устаревших драйверов и варианты обновления. Он также предоставляет возможность создавать резервные копии текущих драйверов и восстанавливать их при необходимости.
Однако, при использовании таких программ необходимо быть осторожными и проверять их надежность, так как некоторые программы могут предлагать загрузку некачественных или неподходящих драйверов. Перед установкой драйверов, рекомендуется создать точку восстановления системы, чтобы в случае возникновения проблем можно было вернуть систему в предыдущее рабочее состояние.
Способы установки драйвера
Для установки сетевого драйвера на ноутбук под управлением операционной системы Windows 7 доступны несколько способов.
- Установка с диска или флешки: В большинстве случаев, при покупке ноутбука, в комплекте идет диск с драйверами. Вы можете вставить диск в оптический привод или подключить флешку с драйверами и запустить установку через автозапуск. Следуйте инструкциям на экране и драйвер будет установлен на ваш ноутбук.
- Скачивание с официального сайта производителя: Если у вас нет диска с драйверами или на официальном сайте производителя ноутбука вы найдете свежую версию драйвера для Windows 7. Зайдите на сайт производителя, найдите раздел «Поддержка» или «Драйверы» и выберите свою модель ноутбука. Скачайте архив с драйвером и следуйте инструкции по установке, которая обычно содержится в текстовом файле Readme.
- Автоматическое обновление через меню управления: Windows 7 предоставляет встроенное средство для поиска и установки драйверов. Щелкните правой кнопкой мыши на значке «Мой компьютер» на рабочем столе, выберите «Свойства» и затем «Диспетчер устройств». Найдите сетевой адаптер, щелкните правой кнопкой мыши и выберите «Обновить драйвер». Windows 7 автоматически выполнит поиск и установку актуальных драйверов.
Следуйте одному из этих способов для установки сетевого драйвера на ноутбук под управлением операционной системы Windows 7.
Ручная установка через диспетчер устройств
Если у вас нет возможности установить сетевой драйвер с помощью установочного файла, вы можете воспользоваться ручной установкой через Диспетчер устройств.
- Откройте Диспетчер устройств. Для этого нажмите сочетание клавиш Win + X и выберите пункт «Диспетчер устройств» из списка.
- В Диспетчере устройств найдите категорию «Сетевые адаптеры» и разверните ее, щелкнув на стрелочку слева от названия.
- Правой кнопкой мыши щелкните на сетевом адаптере, для которого нужно установить драйвер, и выберите пункт «Обновить драйвер».
- Выберите пункт «Обозреватель компьютера на наличие драйверов» и нажмите кнопку «Далее».
- Укажите путь к папке, где находится драйвер сетевого адаптера на вашем компьютере. Если у вас есть диск с драйвером, вставьте его в драйв и выберите пункт «Установить драйвер с этого компьютера».
- Дождитесь завершения установки драйвера.
После завершения установки драйвера перезагрузите компьютер, чтобы изменения вступили в силу. Проверьте соединение сети, чтобы убедиться, что драйвер успешно установлен.
Установка драйвера через программное обеспечение производителя
Для установки сетевого драйвера на ноутбук с операционной системой Windows 7, вам потребуется использовать программное обеспечение, предлагаемое производителем вашего ноутбука. Этот метод является наиболее надежным и рекомендуется даже для неопытных пользователей.
- Первым шагом необходимо подключить ноутбук к интернету с помощью провода Ethernet или Wi-Fi. Убедитесь, что у вас есть доступ к сети, чтобы скачать соответствующее программное обеспечение.
- Затем откройте веб-браузер и перейдите на веб-сайт производителя вашего ноутбука. Обычно, вы можете найти ссылку на этот веб-сайт на коробке или в руководстве пользователя вашего устройства.
- На веб-сайте производителя найдите раздел «Поддержка» или «Загрузки». Перейдите в этот раздел, где обычно находятся доступные для загрузки драйверы и программное обеспечение для вашего ноутбука.
- Вам может потребоваться предоставить информацию о модели и серийном номере вашего ноутбука, чтобы найти правильный драйвер. Обычно, эта информация может быть найдена на нижней стороне ноутбука или на его задней панели.
- Найдите драйвер для сетевой карты или Wi-Fi модуля вашего ноутбука. Он может быть представлен в виде отдельного файла или в составе пакета драйверов. Обратите внимание на версию драйвера, чтобы убедиться, что он совместим с вашей операционной системой Windows 7.
- Скачайте файл драйвера на ваш компьютер. Обычно, файл драйвера будет иметь расширение .exe или .msi.
- Запустите скачанный файл драйвера и следуйте инструкциям на экране. Вам может потребоваться согласиться с лицензионным соглашением и выбрать опции установки.
- После завершения установки драйвера, может потребоваться перезагрузить ноутбук, чтобы изменения вступили в силу. Следуйте инструкциям на экране и перезагрузите компьютер, если требуется.
После перезагрузки ноутбука, драйвер должен быть успешно установлен и готов к использованию. Вы можете проверить его работу, попытавшись подключиться к сети Wi-Fi или Ethernet.
В случае, если данный метод не дал результатов или вы столкнулись с какими-либо сложностями, рекомендуется обратиться за помощью к специалистам сервисного центра производителя вашего ноутбука. Они смогут предоставить профессиональную помощь и решить проблемы с установкой драйвера на вашем устройстве.
Вопрос-ответ:
Windows 7 поддерживает беспроводные сетевые подключения?
Да, Windows 7 поддерживает беспроводные сетевые подключения. Для этого необходимо установить и настроить соответствующий сетевой драйвер.
Что такое сетевой драйвер?
Сетевой драйвер — это специальное программное обеспечение, которое позволяет операционной системе управлять сетевым подключением. Он отвечает за передачу данных между компьютером и сетью.
Где можно найти подробное руководство по установке сетевого драйвера в Windows 7?
Подробное руководство по установке сетевого драйвера в Windows 7 можно найти на официальном сайте производителя ноутбука или на специализированных сайтах, посвященных операционной системе Windows.
Как установить сетевой драйвер в Windows 7?
Для установки сетевого драйвера в Windows 7 необходимо скачать соответствующий драйвер с официального сайта производителя ноутбука. Затем нужно выполнить файл установки драйвера и следовать инструкциям на экране.
Что делать, если после установки сетевого драйвера в Windows 7 нет интернета?
Если после установки сетевого драйвера в Windows 7 нет интернета, можно попробовать следующие действия: проверить подключение к сети, перезагрузить компьютер, проверить настройки сетевого адаптера, обновить драйвер, выполнить сетевую диагностику.
Как найти сетевой драйвер для ноутбука с предустановленной Windows 7?
Сетевой драйвер для ноутбука с предустановленной Windows 7 можно найти на официальном сайте производителя ноутбука. На сайте нужно найти раздел поддержки или загрузок и ввести модель и серийный номер ноутбука. После этого можно скачать и установить нужный драйвер.
Как обновить сетевой драйвер в Windows 7?
Для обновления сетевого драйвера в Windows 7 нужно скачать новую версию драйвера с официального сайта производителя ноутбука. Затем нужно выполнить файл установки драйвера и следовать инструкциям на экране. Также можно воспользоваться менеджером устройств для обновления драйвера.