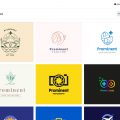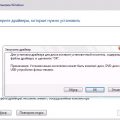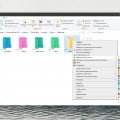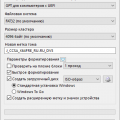Когда приобретаешь новый компьютер, всегда есть риск столкнуться с проблемами запуска операционной системы. В основном такие проблемы связаны с несовместимостью или неправильной настройкой компонентов нового устройства. Но не стоит паниковать! В этой статье мы рассмотрим несколько основных шагов, которые помогут вам решить данную проблему и успешно запустить Windows на вашем новом компьютере.
Первым шагом в решении проблемы запуска Windows на новом компьютере является проверка корректности подключения всех компонентов и кабелей. Убедитесь, что все кабели подключены к своим портам и нет никаких повреждений.
Вторым шагом в решении проблемы может быть обновление BIOS компьютера. BIOS (Basic Input Output System) является программным обеспечением, которое запускается перед загрузкой операционной системы и отвечает за управление аппаратными компонентами компьютера. Устаревшая версия BIOS может привести к проблемам с запуском операционной системы. Проверьте сайт производителя компьютера для получения инструкций по обновлению BIOS.
Подсказка: Перед обновлением BIOS убедитесь, что вы полностью ознакомились с инструкциями производителя и понимаете все последствия данной процедуры. Неправильное обновление BIOS может привести к серьезным последствиям и поломке компьютера.
Третьим шагом в решении проблемы может быть создание загрузочной флешки или диска с операционной системой Windows и попытка загрузки компьютера с него. Если компьютер запускается с загрузочного носителя, то проблема скорее всего связана с установкой или настройкой жесткого диска, оперативной памяти или других компонентов. В таком случае, потребуется дальнейшая настройка или замена данных компонентов.
Возникли проблемы с запуском Windows на новом компьютере?
Запуск операционной системы Windows на новом компьютере может иногда вызвать трудности. Возможно, ваш компьютер не загружается после того, как вы установили Windows, или вы столкнулись с другими проблемами, такими как синий экран смерти или неполадки с шрифтами.
Чтобы решить проблемы с запуском Windows на новом компьютере, следуйте этим рекомендациям:
- Проверьте аппаратные требования: убедитесь, что ваш компьютер соответствует минимальным требованиям операционной системы Windows. Если ваш компьютер не соответствует требованиям, возможно, вам потребуется обновить аппаратное обеспечение.
- Проверьте подключение: убедитесь, что все кабели и провода должным образом подключены к компьютеру. Попробуйте проверить их работоспособность, подключив их к другому устройству.
- Проверьте установку операционной системы: убедитесь, что вы правильно установили операционную систему Windows на свой новый компьютер. Перегрузите компьютер и следуйте инструкциям по установке Windows.
- Попробуйте перезагрузить компьютер: иногда простое перезапуск компьютера может решить проблему. Попробуйте выключить компьютер и снова включить его через некоторое время.
- Восстановите систему: Windows имеет встроенные инструменты для восстановления системы. Попробуйте использовать эти инструменты, чтобы вернуть вашу операционную систему к рабочему состоянию.
- Обновите драйверы: устаревшие или неправильно установленные драйверы могут вызвать проблемы с запуском Windows. Проверьте, что у вас установлены последние версии драйверов для всех компонентов вашего компьютера.
- Обратитесь к производителю: если все вышеперечисленные шаги не помогли решить проблему, обратитесь к производителю вашего компьютера или операционной системы для получения дальнейшей поддержки и рекомендаций.
Не беспокойтесь, проблемы с запуском Windows на новом компьютере довольно распространены и их можно решить, следуя этим рекомендациям. Помните, что каждая ситуация уникальна, и возможно, вам понадобится индивидуальный подход к решению проблемы.
Не отчаивайтесь! У вас есть несколько вариантов для решения этой проблемы
Запуск операционной системы Windows на новом компьютере может иногда вызывать проблемы, но не отчаивайтесь! Существует несколько подходов, которые помогут вам решить эту проблему и наслаждаться полноценной работой на вашем новом устройстве. Вот несколько вариантов, которые можно попробовать:
-
Установка драйверов: Один из наиболее распространенных вариантов проблемы с запуском Windows на новом компьютере связан с отсутствием драйверов для оборудования. Вам необходимо установить соответствующие драйверы для вашего процессора, материнской платы, графической карты и других компонентов вашего компьютера. Обычно эти драйверы можно найти на веб-сайтах производителей оборудования или на дисках, поставляемых с компьютером.
-
Обновление BIOS: Ваша материнская плата может требовать обновления BIOS для правильной работы с новыми компонентами. Посетите веб-сайт производителя материнской платы и найдите последнюю версию BIOS для вашей модели. Внимательно следуйте инструкциям по обновлению, чтобы избежать повреждения системы.
-
Проверка совместимости: Удостоверьтесь, что ваш новый компьютер совместим с версией Windows, которую вы пытаетесь установить. Некоторые компоненты и драйверы могут быть несовместимы с определенными версиями операционной системы. Проверьте спецификации вашего компьютера и ознакомьтесь с системными требованиями Windows.
-
Установка альтернативной операционной системы: Если Windows по-прежнему вызывает проблемы на вашем новом компьютере, вы можете рассмотреть возможность установки альтернативной операционной системы, такой как Linux. Linux имеет множество дистрибутивов, которые могут быть легко установлены и использованы. Они могут предложить вам стабильную и надежную работу на вашем новом компьютере.
Не отчаивайтесь, если у вас возникли проблемы с запуском Windows на новом компьютере. Используйте эти варианты и один из них, вероятно, поможет вам решить проблему и наслаждаться работой на вашем новом устройстве.
Проверьте совместимость оборудования
В случае, если у вас возникли проблемы с запуском Windows на новом компьютере, первым делом следует провести проверку совместимости оборудования. Несовместимые компоненты могут привести к неполадкам и ошибкам при загрузке операционной системы.
Следующие шаги помогут вам убедиться, что оборудование на вашем новом компьютере полностью совместимо с Windows:
- Проверьте требования операционной системы: Убедитесь, что ваша копия Windows совместима с оборудованием компьютера. Проверьте требования операционной системы, указанные на официальном сайте Microsoft.
- Проверьте совместимость процессора: Узнайте, совместим ли процессор вашего компьютера с операционной системой. Проверить совместимость можно на сайте производителя процессора или на сайте Microsoft.
- Проверьте совместимость материнской платы: Материнская плата является центральным компонентом компьютера. Узнайте, поддерживает ли ваша материнская плата операционную систему. Обратитесь к документации или сайту производителя материнской платы.
- Проверьте совместимость графической карты: Если у вас есть дискретная графическая карта, убедитесь, что она совместима с Windows и поддерживает нужные драйверы. Проверить совместимость можно на сайте производителя графической карты.
- Проверьте совместимость дополнительных устройств: Если у вас есть другие дополнительные устройства, такие как аудиокарты, сетевые адаптеры или принтеры, убедитесь, что они также совместимы с операционной системой.
Проведя проверку совместимости оборудования, вы сможете исключить возможные конфликты и проблемы, связанные с несовместимостью компонентов. Если после всех проверок проблемы с запуском Windows сохраняются, рекомендуется обратиться к специалисту или технической поддержке для дальнейшего решения проблемы.
Обновите драйверы компонентов
Если вы столкнулись с проблемой запуска Windows на новом компьютере, одной из причин может быть устаревший или несовместимый драйвер компонента. Драйверы компонентов отвечают за правильную работу аппаратной части вашего компьютера, поэтому их обновление может решить проблему с запуском операционной системы.
Вот несколько шагов, которые помогут вам обновить драйверы компонентов:
- Идентификация компонентов: Определите, какие компоненты вашего компьютера могут быть причиной проблемы. Это могут быть видеокарта, звуковая карта, сетевая карта и т.д. Запишите названия этих компонентов, чтобы знать, какие драйверы нужно обновить.
- Поиск обновлений: Посетите веб-сайт производителя компонента и найдите раздел поддержки или загрузки драйверов. Введите название компонента и найдите последнюю версию драйвера, совместимую с вашей операционной системой.
- Загрузка и установка драйверов: Скачайте файлы драйверов для каждого компонента и следуйте инструкциям по установке. Обычно это сводится к запуску установщика и следованию указаниям на экране.
- Перезагрузите компьютер: После установки всех обновлений драйверов перезагрузите компьютер, чтобы изменения вступили в силу.
Если после обновления драйверов проблема с запуском Windows на новом компьютере все еще не решена, возможно, есть другие факторы, влияющие на стабильность операционной системы. Рекомендуется обратиться к специалисту или технической поддержке для дальнейшей диагностики и решения проблемы.
Используйте инструменты для восстановления системы
Если ваш новый компьютер не запускается или вы столкнулись с другими серьезными проблемами операционной системы Windows, вы можете воспользоваться инструментами для восстановления системы. Эти инструменты могут помочь определить и исправить проблему, не требуя переустановки операционной системы. Вот несколько вариантов, которые вы можете попробовать:
1. Восстановление системы Windows
Восстановление системы Windows — это инструмент, который позволяет компьютеру вернуться к предыдущей рабочей конфигурации. Вы можете использовать этот инструмент, если ваш компьютер перестал запускаться правильно после установки нового программного обеспечения или драйверов. Восстановление системы Windows позволяет отменить эти изменения и вернуть компьютер в рабочее состояние.
2. Диагностика системы Windows
Если ваш компьютер не запускается, вы можете воспользоваться инструментом диагностики системы Windows. Этот инструмент поможет определить и исправить проблемы с жестким диском, памятью или другими компонентами вашего компьютера. Для использования инструмента диагностики системы Windows вам нужно загрузить компьютер с установочного диска или флеш-накопителя.
3. Обновление установки Windows
Если ваш новый компьютер работает, но вы столкнулись с проблемами после установки обновлений или драйверов, вы можете воспользоваться инструментом обновления установки Windows. Этот инструмент позволяет переустановить операционную систему, оставляя ваши личные файлы и приложения нетронутыми. При этом будут удалены все обновления и драйверы, установленные после обновления Windows. Это может помочь исправить проблемы, вызванные несовместимыми обновлениями или драйверами.
4. Проверка целостности системных файлов
Если ваш компьютер работает, но вы столкнулись с проблемами в работе операционной системы, вы можете воспользоваться инструментом проверки целостности системных файлов. Этот инструмент поможет найти и восстановить поврежденные или отсутствующие системные файлы. Вы можете запустить этот инструмент в командной строке, используя команду «sfc /scannow».
Использование инструментов для восстановления системы может помочь вам решить проблемы с запуском Windows на новом компьютере. Однако, если проблема продолжает возникать, возможно, вам придется обратиться к специалисту или переустановить операционную систему.
Еще не работает? Попробуйте следующие действия:
Если ваши попытки запустить Windows на новом компьютере не привели к ожидаемому результату, вы можете попробовать следующие действия:
- Проверьте аппаратное обеспечение:
- Убедитесь, что все компоненты компьютера правильно подключены и работают.
- Проверьте, поддерживает ли ваш компьютер версию Windows, которую вы пытаетесь установить.
- Убедитесь, что на вашем компьютере установлены все необходимые драйверы.
- Проверьте загрузочное устройство:
- Убедитесь, что загрузочное устройство (например, жесткий диск или SSD) правильно подключено к материнской плате.
- Проверьте BIOS или UEFI настройки, чтобы убедиться, что загрузочное устройство правильно настроено.
- Если вы используете USB-накопитель для установки Windows, попробуйте использовать другой порт USB или другой накопитель, чтобы исключить возможные проблемы с оборудованием.
- Проверьте наличие ошибок при установке:
- Обратите внимание на сообщения об ошибках или предупреждениях, которые могут появиться во время установки Windows. Они могут указывать на проблемы с оборудованием или конфигурацией.
- Попробуйте выполнить установку Windows с использованием другого дистрибутива или другой копии операционной системы, чтобы исключить возможные проблемы с носителем установки.
- Обратитесь за помощью:
- Если вы не можете найти решение самостоятельно, не стесняйтесь обратиться за помощью к производителю компьютера или поставщику операционной системы. Они могут предоставить вам дополнительную информацию или решить проблему непосредственно.
Помните, что решение проблемы может зависеть от конкретных обстоятельств, состава вашего компьютера и версии операционной системы Windows, которую вы пытаетесь установить. Поэтому, если одно действие не дает результатов, не бойтесь попробовать другой подход или обратиться за профессиональной помощью.
Переустановка операционной системы
Если после всех предпринятых мер по устранению проблемы с запуском Windows на новом компьютере ни одно из них не помогло, возможно, стоит попробовать переустановить операционную систему. Переустановка операционной системы может помочь устранить ошибки, связанные с ее установкой или файлами, которые могли повредиться.
Перед тем как начать процесс переустановки, обязательно сделайте резервную копию всех ваших важных файлов. В процессе переустановки операционной системы все данные, которые находятся на системном диске, будут удалены. Поэтому важно сохранить все необходимые файлы на внешнем носителе или в облачном хранилище.
Для переустановки операционной системы Windows на новом компьютере вы можете воспользоваться следующими шагами:
- Загрузите установочный диск или флеш-накопитель с операционной системой Windows.
- Перезагрузите компьютер и выберите загрузку с установочного носителя.
- Следуйте инструкциям по установке операционной системы, выбрав язык, часовой пояс и другие настройки.
- Пришло время выбрать, какую версию операционной системы вы хотите установить. Если у вас есть лицензионный ключ, выберите соответствующую версию и введите ключ. Если у вас нет лицензионного ключа, вы можете выбрать версию операционной системы для пробного использования.
- Выберите тип установки: «Чистая установка» или «Обновление». Если вы хотите сохранить все ваши данные и настройки, выберите «Обновление». В противном случае выберите «Чистая установка».
- Выберите диск, на который вы хотите установить операционную систему. Убедитесь, что выбран правильный диск, так как все данные на нем будут удалены.
- Дождитесь завершения процесса установки. Компьютер может несколько раз перезагрузиться в процессе установки.
- После завершения установки операционной системы введите все необходимые данные, такие как имя пользователя, пароль и вопросы безопасности.
- Установите все необходимые драйверы и программное обеспечение на новый компьютер.
- Восстановите резервную копию ваших важных файлов на новый компьютер.
После переустановки операционной системы Windows на новом компьютере, проблема с запуском должна быть устранена. Однако, если проблема не была решена, возможно, стоит обратиться за помощью к специалистам или связаться с производителем компьютера или операционной системы для получения дополнительной поддержки.
Восстановление системы из точки восстановления
Иногда новое оборудование или программное обеспечение может вызывать проблемы с запуском операционной системы Windows на новом компьютере. Если вы столкнулись с такой проблемой, одним из способов ее решения может быть восстановление системы из точки восстановления.
Точка восстановления — это снимок состояния вашей системы, который создается автоматически или вручную перед важными изменениями, такими как установка программного обеспечения или драйверов. Восстановление системы позволяет вернуть компьютер к предыдущему исправному состоянию, если что-то прошло не так.
Чтобы восстановить систему из точки восстановления, выполните следующие шаги:
- Запустите компьютер в безопасном режиме. Для этого нажмите и удерживайте клавишу F8 при старте компьютера и выберите нужную опцию в меню.
- Откройте «Панель управления» и найдите «Восстановление системы» или «Систему и безопасность» в зависимости от версии операционной системы Windows.
- Выберите «Восстановление системы» и нажмите «Далее».
- Выберите точку восстановления из списка доступных дат и времени.
- Нажмите «Далее» и подтвердите свой выбор.
- Дождитесь завершения процесса восстановления. Компьютер будет перезагружен.
После перезагрузки компьютера система будет восстановлена до состояния, предшествующего выбранной точке восстановления. При этом все изменения, внесенные после этого момента, будут потеряны. Поэтому перед восстановлением системы убедитесь, что у вас есть все необходимые резервные копии данных.
Восстановление системы из точки восстановления может помочь исправить проблемы с запуском операционной системы Windows на новом компьютере. Однако, если проблема не решается, рекомендуется обратиться к специалисту или в техническую поддержку для дальнейшей диагностики и решения проблемы.
Проверка жесткого диска на наличие ошибок
Если у вас возникли проблемы с запуском операционной системы Windows на новом компьютере, одной из причин может быть наличие ошибок на жестком диске. Для проверки и исправления возможных ошибок можно воспользоваться встроенным инструментом Windows — «Проверка диска».
Для выполнения проверки жесткого диска на наличие ошибок следуйте следующим шагам:
- Завершите все открытые приложения и сохраните все важные данные, так как процесс проверки может занять некоторое время и может потребовать перезагрузку компьютера.
- Откройте проводник, щелкните правой кнопкой мыши на диск, который вы хотите проверить, и выберите «Свойства».
- В открывшемся окне «Свойства» перейдите на вкладку «Сервис» и нажмите кнопку «Проверка».
- Появится окно «Проверка диска» с двумя вариантами проверки: «Проверить битые сектора» и «Автоматическое исправление ошибок файлов».
- Выберите необходимые опции проверки, например, установите галочку напротив «Автоматическое исправление ошибок файлов» и нажмите кнопку «Начать».
- Если возникнет запрос на перезагрузку компьютера, согласитесь и дождитесь завершения процесса проверки.
- После перезагрузки компьютера процесс проверки будет автоматически запущен и вы увидите результаты в окне «Проверка диска».
Если в результате проверки были обнаружены ошибки, следуйте рекомендациям инструмента для их исправления. В случае, если процесс проверки не устранил проблемы с запуском Windows, возможно, причина кроется в других компонентах компьютера, таких как оперативная память или жесткий диск.
Если все прежние методы не сработали, есть еще один вариант:
Если вы все еще не можете запустить Windows на новом компьютере после попытки всех предыдущих методов, то может быть причина в проблеме с оборудованием. В этом случае, вам придется провести более детальную диагностику и выполнить несколько дополнительных шагов.
- Проверьте совместимость оборудования. Убедитесь, что все компоненты вашего нового компьютера совместимы с операционной системой Windows. Проверьте требования к оборудованию, указанные на официальном сайте Windows, и удостоверьтесь, что ваше оборудование соответствует этим требованиям.
- Обновите драйверы. Скачайте и установите новейшие драйверы для вашего оборудования. Драйверы обновляются регулярно и новые версии могут исправить проблемы с совместимостью или увеличить производительность оборудования.
- Проверьте жесткий диск. Запустите диагностическую утилиту для проверки жесткого диска на наличие ошибок. Ошибки на жестком диске могут приводить к проблемам с запуском операционной системы.
- Проверьте оперативную память (ОЗУ). Возможно, проблема с запуском Windows связана с ошибками в оперативной памяти. Запустите тестирование ОЗУ при помощи соответствующих программных средств и проверьте, нет ли ошибок.
- Свяжитесь с технической поддержкой. Если после выполнения всех вышеперечисленных шагов проблема с запуском Windows до сих пор не решена, свяжитесь с производителем вашего компьютера или операционной системы и обратитесь за помощью к их технической поддержке. Они смогут предложить дополнительные решения или дать конкретные рекомендации для решения вашей проблемы.
Если все остальные методы не сработали, то, вероятно, причина проблемы с запуском Windows на новом компьютере связана с оборудованием. Выполняя диагностику оборудования и обновляя драйверы, вы увеличиваете вероятность успешного запуска операционной системы. Однако, если проблема все еще не решена, рекомендуется обратиться за помощью к производителю оборудования или операционной системы.
Вопрос-ответ:
Почему Windows не запускается на новом компьютере?
Возможно, причиной проблемы может быть несовместимость аппаратного обеспечения нового компьютера с операционной системой Windows. Также возможно, что на жестком диске отсутствует установочный файл операционной системы.
Как решить проблему запуска Windows на новом компьютере?
Если причиной проблемы является несовместимость аппаратного обеспечения, можно попробовать обновить драйверы для устройств и перезагрузить компьютер. Если проблема не решается, необходимо установить совместимую с новым компьютером версию операционной системы Windows или обратиться к специалисту.
Как установить совместимую с новым компьютером версию операционной системы Windows?
Для установки совместимой с новым компьютером версии Windows необходимо приобрести лицензионный диск с операционной системой и следовать инструкциям по установке. При установке следует убедиться, что выбрана версия операционной системы, подходящая к аппаратному обеспечению компьютера.
Что делать, если на жестком диске отсутствует установочный файл операционной системы Windows?
Если на жестком диске отсутствует установочный файл операционной системы Windows, необходимо приобрести лицензионный диск с операционной системой и следовать инструкциям по установке. Также можно попробовать загрузить установочный файл с официального сайта Microsoft или обратиться за помощью к специалисту.
Как обновить драйверы для устройств на новом компьютере?
Для обновления драйверов на новом компьютере можно воспользоваться утилитой Windows Update, которая автоматически проверяет и устанавливает обновления для операционной системы и устройств. Также можно вручную загрузить драйверы с официальных сайтов производителей устройств.
Когда следует обратиться к специалисту?
Если после всех попыток решить проблему запуска Windows на новом компьютере проблема не устраняется, следует обратиться к специалисту. Только специалист сможет провести диагностику и выявить причину проблемы, а также предложить наиболее эффективное решение.