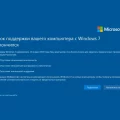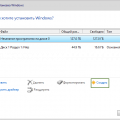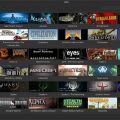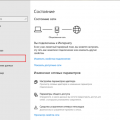Если у вас возникла проблема, когда окна в операционной системе Windows 10 не реагируют на мышь, это может вызвать множество неудобств и замедлить вашу работу. Но не стоит отчаиваться! В этой статье мы рассмотрим несколько возможных решений этой проблемы, которые помогут вам вернуть нормальное функционирование вашей мыши и окон.
Первым шагом в решении этой проблемы может быть перезагрузка компьютера. Иногда, после перезагрузки, все начинает работать исправно. Однако, если проблема все еще остается, есть и другие методы, которые можно попробовать.
Важно проверить вашу мышь и USB-порты на наличие проблем. Убедитесь, что мышь подключена правильно и работает исправно. Попробуйте подключить ее к другому USB-порту или использовать другую мышь.
Если проблема не связана с мышью или USB-портами, то, возможно, она вызвана конфликтом программного обеспечения. Попробуйте отключить или удалить любые недавно установленные программы, которые могут вызвать проблему. Также стоит обновить все драйверы вашей системы, так как устаревшие драйверы могут вызывать неполадки в работе мыши.
Если вы все еще столкнулись с проблемой, попробуйте выполнить сканирование вашей системы на предмет наличия вирусов или вредоносных программ. Существуют различные антивирусные программы, которые могут помочь вам в этом.
Надеемся, что одно из этих решений поможет вам решить проблему с окнами, которые не реагируют на мышь в Windows 10. Если ни одно из них не сработало, возможно, вам стоит обратиться к специалисту, который поможет вам диагностировать и решить эту проблему.
Проблема с мышью в Windows 10
Windows 10 — это операционная система, которую многие пользователи используют на своих компьютерах. Однако, некоторые пользователи сталкиваются с проблемой, когда их мышь перестает реагировать на движения.
Один из возможных сценариев, который может привести к этой проблеме, — это драйверы мыши. Возможно, у вас установлена устаревшая версия драйвера или драйвер неправильно настроен. Чтобы решить эту проблему, вам нужно обновить драйверы мыши.
Другая причина проблемы с мышью может быть связана с настройками энергосбережения. Windows 10 имеет функцию автоматического отключения USB-портов для снижения энергопотребления. Возможно, эта функция отключена для вашего USB-порта, что приводит к проблемам с мышью. Чтобы решить эту проблему, вам нужно проверить настройки энергосбережения и убедиться, что они правильно настроены.
Также стоит проверить вашу мышь на другом компьютере. Это поможет определить, является ли проблема с мышью или с вашей операционной системой. Если мышь работает нормально на другом компьютере, то проблема скорее всего связана с вашей операционной системой.
Если все вышеперечисленные методы не помогают решить проблему с мышью, то возможно, проблема связана с аппаратной частью вашего компьютера. В этом случае, рекомендуется обратиться в сервисный центр для проведения диагностики и ремонта.
Возможно, проблема с мышью в Windows 10 может быть вызвана другими факторами, которые не были описаны выше. В таком случае, рекомендуется обратиться за поддержкой к специалистам или проконсультироваться на форумах и сообществах пользователей Windows 10, где можно получить дополнительные советы и рекомендации.
Важно помнить, что решение проблемы с мышью может быть уникальным для каждого конкретного случая. Поэтому рекомендуется пробовать разные методы и искать обратную связь из разных источников, чтобы найти оптимальное решение.
Симптомы проблемы:
Проблема с отзывчивостью окна на мышь в Windows 10 может проявляться разными способами, включая:
- Отсутствие реакции окна на движения мыши
- Окно замедляется или зависает при взаимодействии с мышью
- Курсор мыши «мигает» или исчезает в окне
- Застревание или неожиданное перемещение окна при попытке его перемещения мышью
- Невозможность активировать или кликнуть на окне с помощью мыши
Эти симптомы могут проявляться при работе с любыми приложениями или окнами в операционной системе Windows 10. Проблема может быть временной или постоянной, и в некоторых случаях может возникать только со специфическими окнами или приложениями.
Мышь не реагирует на движения
Если ваша мышь не реагирует на движения в Windows 10, это может быть вызвано несколькими причинами. В данной статье мы рассмотрим несколько возможных решений данной проблемы.
-
Проверьте подключение мыши.
Убедитесь, что мышь правильно подключена к компьютеру. Попробуйте вынуть и заново вставить кабель мыши в USB-порт или подключить ее к другому порту. Также стоит проверить состояние провода или беспроводного соединения.
-
Проверьте батарейки (для беспроводной мыши).
Если у вас беспроводная мышь, убедитесь в наличии заряда в батарейках. Некоторые модели мышей имеют индикатор заряда, который поможет вам определить, когда батарейки требуют замены.
-
Проверьте драйверы мыши.
Обновление или переустановка драйверов мыши может решить проблему. Чтобы проверить состояние драйверов, откройте «Диспетчер устройств» и найдите раздел «Мыши и другие указывающие устройства». Правой кнопкой мыши щелкните на своей мыши и выберите «Обновить драйвер» или «Удалить устройство». После удаления, перезагрузите компьютер и он автоматически установит драйверы заново.
-
Проверьте наличие вирусов или вредоносных программ.
Некоторые вирусы или вредоносные программы могут вызывать проблемы с работой мыши. Регулярно обновляйте свое антивирусное программное обеспечение и проводите сканирование системы на наличие вирусов.
-
Проверьте настройки мыши в Панели управления.
Откройте «Панель управления» и выберите раздел «Мышь». Проверьте настройки скорости и чувствительности мыши. Также стоит убедиться, что функция «Блокировка мыши при нажатии клавиши» не активирована.
Если ни одно из указанных выше решений не помогло, возможно, проблема связана с аппаратным повреждением вашей мыши. Рекомендуется заменить ее новой, чтобы восстановить нормальную работу в Windows 10.
Курсор мыши зависает на экране
Когда курсор мыши зависает на экране, это может приводить к серьезным неудобствам и замедлять работу пользователя. Возможные причины такой проблемы могут быть разными, включая проблемы со связью между компьютером и мышью, конфликты драйверов или программное обеспечение.
Вот несколько шагов, которые помогут вам решить эту проблему:
- Перезагрузите компьютер: Прежде чем предпринимать какие-либо действия, попробуйте просто перезагрузить компьютер. Это может помочь решить временные проблемы, связанные с программным обеспечением.
- Проверьте подключение мыши: Убедитесь, что кабель мыши надежно подключен к компьютеру. Если вы используете беспроводную мышь, проверьте, что батареи полностью заряжены и что связь между мышью и компьютером стабильна.
- Обновите драйверы мыши: Возможно, проблема курсора мыши связана с устаревшими или поврежденными драйверами мыши. Обновите драйверы мыши до последней версии, скачав их с официального сайта производителя или воспользовавшись менеджером драйверов.
- Отключите программы фонового выполнения: Некоторые программы, работающие в фоновом режиме, могут вызывать конфликты и приводить к зависанию курсора мыши. Закройте все программы, выполняющиеся в фоновом режиме, и проверьте, решает ли это проблему.
- Проверьте наличие вирусов и вредоносных программ: Вредоносное программное обеспечение может вызывать непредвиденное поведение компьютера, включая зависание курсора мыши. Проведите полное сканирование системы с помощью антивирусного программного обеспечения.
- Обратитесь к специалисту: Если ничто из вышеперечисленного не решает проблему, возможно, проблема связана с аппаратной неисправностью или более серьезным конфликтом в системе. В таком случае рекомендуется обратиться к специалисту за помощью.
Надеемся, что эти шаги помогут вам решить проблему с зависанием курсора мыши на экране. Помните, что прежде чем предпринимать какие-либо действия, важно понять причину проблемы, чтобы выбрать правильное решение.
Движения мыши не точные
Если вы столкнулись с проблемой, когда движения мыши на вашем компьютере с Windows 10 не являются точными или точность движений снижается, есть несколько возможных решений, которые можно попробовать.
1. Проверьте поверхность
Убедитесь, что вы используете мышь на подходящей поверхности. Некоторые мыши могут работать лучше на определенных поверхностях, таких как плоские или нескользящие. Попробуйте использовать мышь на другой поверхности или рассмотрите возможность приобретения подложки для мыши.
2. Проверьте наличие пыли и грязи
Иногда пыль или грязь на лазерном или оптическом сенсоре мыши может приводить к неточным движениям. Проверьте, нет ли пыли или грязи на сенсоре мыши и очистите его при необходимости. Используйте сухую и мягкую тряпочку для очистки сенсора. Если у вас есть жидкость для очистки электроники, вы можете ее применить, но убедитесь, что сенсор полностью высохнет, прежде чем использовать мышь снова.
3. Обновите драйверы мыши
Возможно, проблема с неточными движениями мыши может быть связана с устаревшими или поврежденными драйверами. Перейдите на официальный сайт производителя мыши и загрузите последнюю версию драйверов для вашей модели мыши. Установите их на компьютер и перезагрузите систему. Это может помочь исправить проблему и улучшить точность движений мыши.
4. Проверьте настройки скорости мыши
Настройки скорости мыши могут влиять на точность движений. Проверьте настройки скорости мыши в разделе «Устройства» в настройках Windows 10. Попробуйте изменить скорость мыши на более низкую или более высокую и проверьте, как это повлияет на точность движений.
5. Проверьте настройки мыши в драйвере
Некоторые мыши имеют программное обеспечение драйвера, которое позволяет настраивать различные параметры мыши, включая точность движений. Проверьте, есть ли у вас установленное программное обеспечение драйвера мыши, и проверьте настройки, связанные с точностью движений. Экспериментируйте с разными настройками, чтобы достичь наиболее точных движений мыши.
Если после применения этих решений проблема с точностью движений мыши не устраняется, возможно, вам потребуется заменить мышь на новую. Мышь может быть повреждена или несовместима с вашим компьютером, что может привести к проблемам с точностью движений.
Возможные причины неработающей мыши:
- Некорректная установка драйверов мыши.
- Несовместимость драйверов мыши с операционной системой.
- Неправильные настройки мыши в системе.
- Вирусное заражение компьютера.
- Повреждение самой мыши или ее кабеля.
- Проблемы с USB-портом или другими подключениями.
- Конфликт ресурсов между мышью и другими устройствами.
В случае неработающей мыши на компьютере с операционной системой Windows 10, первым делом стоит проверить установленные драйверы. Возможно, они устарели или были установлены неправильно. В таком случае следует обновить или переустановить драйверы мыши.
Также стоит проверить настройки мыши в системе. Возможно, они были изменены или отключены. Проверьте, что мышь включена и правильно настроена в разделе «Устройства» в настройках Windows 10.
Если все настройки в порядке, возможно, ваш компьютер заражен вирусами. Проведите полное сканирование системы антивирусной программой, чтобы исключить возможность вирусного заражения компьютера.
Если после выполнения всех предыдущих шагов проблема все еще не решена, обратите внимание на состояние самой мыши и ее кабеля. Возможно, они повреждены и требуют замены. Попробуйте подключить другую мышь или использовать свою мышь на другом компьютере, чтобы убедиться, что проблема не в самом устройстве.
Если проблема не связана с мышью или ее кабелем, возможно, проблема заключается в USB-порте или других подключениях. Попробуйте подключить мышь к другому USB-порту или использовать другой способ подключения (например, Bluetooth), чтобы узнать, исправится ли проблема.
В некоторых случаях возникает конфликт ресурсов между мышью и другими устройствами. Проверьте устройства в диспетчере устройств и убедитесь, что нет конфликтов. Если есть, попробуйте удалить конфликтующие устройства или изменить их настройки.
Обновления операционной системы
Операционная система Windows 10 имеет встроенный механизм обновления, который позволяет обновлять систему и исправлять проблемы, включая проблемы с обнаружением мыши окнами.
Обновления операционной системы выпускаются компанией Microsoft регулярно и включают в себя исправления ошибок, улучшения производительности и новые функции.
Чтобы обновить операционную систему, выполните следующие шаги:
- Откройте меню «Пуск» в левом нижнем углу экрана.
- Выберите «Настройки».
- В открывшемся окне выберите «Обновление и безопасность».
- Нажмите на кнопку «Проверить наличие обновлений».
- Если обновления доступны, нажмите на кнопку «Установить».
- Подождите, пока обновления будут загружены и установлены.
- После завершения установки, перезагрузите компьютер.
После обновления операционной системы рекомендуется также обновить драйверы для мыши. Драйверы – это программное обеспечение, которое позволяет операционной системе взаимодействовать с аппаратными устройствами, включая мышь.
Драйверы для мыши можно обновить, следуя этим шагам:
- Откройте меню «Пуск» и выберите «Устройства».
- В открывшемся окне выберите «Мышь».
- В выпадающем меню выберите вашу мышь и нажмите на нее правой кнопкой мыши.
- Выберите «Обновить драйвер» и следуйте инструкциям на экране.
После обновления операционной системы и драйверов для мыши, проблема с отзывчивостью окон на действия мыши должна быть решена. Если проблема все еще остается, рекомендуется обратиться в службу поддержки Microsoft или производителя вашего компьютера для получения дальнейшей помощи.
Неправильные драйверы мыши
Одной из причин, по которой окно не реагирует на мышь в Windows 10, может быть установленный неправильный драйвер для мыши. Драйверы — это программное обеспечение, которое позволяет операционной системе взаимодействовать с аппаратным обеспечением, включая мышь.
При установке Windows 10 операционная система обычно автоматически устанавливает драйверы для подключенной мыши. Однако иногда может произойти ситуация, когда драйверы установлены неправильно или устарели.
Если окно не реагирует на мышь, вам следует проверить драйверы мыши. Существуют несколько способов сделать это:
- Перезапустите компьютер. Иногда проблема может быть временной, и перезагрузка может помочь восстановить нормальную работу мыши.
- Обновите драйверы мыши вручную. Для этого следует зайти на сайт производителя вашей мыши и найти соответствующий раздел с драйверами. Скачайте последнюю версию драйвера и установите его вручную.
- Используйте «Диспетчер устройств». Щелкните правой кнопкой мыши по значку «Пуск» и выберите «Диспетчер устройств». Разверните категорию «Мыши и другие указывающие устройства» и найдите вашу мышь в списке. Щелкните правой кнопкой мыши по вашей мыши и выберите «Обновить драйвер». Выберите опцию «Автоматический поиск обновленного программного обеспечения» и позвольте операционной системе найти и установить новый драйвер для вашей мыши.
Если после обновления драйверов проблема с мышью остается, возможно, причина в других аспектах операционной системы или аппаратного обеспечения. В таком случае рекомендуется обратиться к специалистам или службе поддержки для более подробной диагностики и решения проблемы.
Вопрос-ответ:
Почему окна в Windows 10 перестали реагировать на мышь?
Проблема с нереагирующими окнами в Windows 10 может быть вызвана различными факторами. Одной из возможных причин является конфликт со сторонними программами или драйверами. Также проблема может возникнуть из-за ошибки в системе, несовместимости обновлений или проблем с оборудованием. Для решения этой проблемы можно попробовать несколько методов, включая перезагрузку компьютера, обновление драйверов, проверку на наличие вирусов и другие.
Как исправить проблему, когда окна не реагируют на мышь в Windows 10?
Для исправления проблемы с нереагирующими окнами в Windows 10 можно попробовать несколько методов. Во-первых, попробуйте перезагрузить компьютер. Если проблема не решена, попробуйте обновить драйверы для мыши или переподключить ее. Также может помочь проверка системы на наличие вирусов или вредоносного ПО, а также выполнение проверки обновлений Windows. Если все вышеперечисленные методы не помогли, рекомендуется обратиться к специалисту или в службу поддержки Microsoft.
Какие драйверы необходимо обновить для решения проблемы с нереагирующими окнами в Windows 10?
Для решения проблемы с нереагирующими окнами в Windows 10, может потребоваться обновление драйверов для мыши. Для этого можно воспользоваться встроенным в Windows инструментом управления устройствами. Откройте «Диспетчер устройств», найдите раздел «Мыши и другие указывающие устройства», щелкните правой кнопкой мыши на мыши, выберите «Обновить драйвер» и следуйте инструкциям на экране. Если обновление драйвера не помогло, попробуйте переподключить мышь или обратитесь к производителю устройства для получения поддержки.
Какие программы могут вызывать конфликты и приводить к проблеме с нереагирующими окнами в Windows 10?
Проблема с нереагирующими окнами в Windows 10 может быть вызвана конфликтом со сторонними программами. Это могут быть как установленные недавно программы, так и уже установленные приложения. Некоторые антивирусные программы или программы защиты конфиденциальности могут вызывать подобные проблемы. Для решения этой проблемы можно временно отключить или удалить эти программы. Если после удаления программы проблема все равно остается, рекомендуется обратиться к службе поддержки или форумам производителя программы.