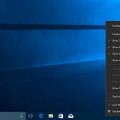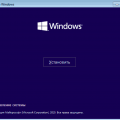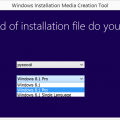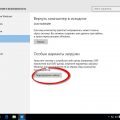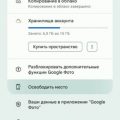Windows 10 — одна из самых популярных операционных систем в мире, которая обеспечивает удобство и широкий функционал для пользователей. Однако, никто не застрахован от возникновения проблем, включая экраны ошибок. В данной статье мы рассмотрим наиболее распространенные повседневные проблемы с экранами ошибок в Windows 10 и поделимся советами, как их избежать и исправить.
Одной из самых распространенных проблем является «синий экран смерти». Когда он появляется, пользователь может столкнуться с потерей данных и сбоем системы. Часто такая ошибка возникает из-за несовместимости аппаратных компонентов с операционной системой. Чтобы избежать этой проблемы, рекомендуется убедиться, что все установленные компоненты совместимы с Windows 10 и установить последние обновления для драйверов.
Другой частой проблемой является «экран с ошибкой DRIVER_POWER_STATE_FAILURE». Эта ошибка возникает, когда драйвер устройства не реагирует на запрос системы в режиме ожидания. Чтобы исправить эту проблему, рекомендуется обновить драйверы и проверить наличие обновлений для BIOS. Также стоит проверить, что все подключенные устройства работают корректно и не вызывают конфликтов с системой.
В данной статье мы только кратко ознакомились с некоторыми повседневными проблемами с экранами ошибок в Windows 10. Чтобы полностью избежать таких проблем, рекомендуется выполнять регулярное обновление операционной системы и драйверов, а также использовать антивирусное программное обеспечение для защиты от вредоносных программ. Также стоит избегать установки неизвестного и ненадежного программного обеспечения, которое может вызвать сбои системы. Будьте внимательны и предосторожны, чтобы предотвратить проблемы с экранами ошибок в Windows 10.
Повседневные проблемы с экранами ошибок в Windows 10: как избежать и исправить
Введение
Windows 10 — одна из самых популярных операционных систем от Microsoft, которую используют миллионы пользователей по всему миру. Однако, иногда пользователи сталкиваются с экранными ошибками, которые могут вызывать раздражение и проблемы при работе. В этой статье мы рассмотрим несколько часто встречающихся ошибок в Windows 10 и предложим решения для их устранения.
1. Синий экран смерти (Blue Screen of Death)
Одна из самых известных и страшных ошибок в Windows 10 — синий экран смерти. Он обычно появляется в случаях серьезного сбоя системы или проблем с оборудованием. Чтобы избежать такой ошибки, рекомендуется:
- Установить все доступные обновления Windows, включая драйверы;
- Установить и использовать надежное антивирусное программное обеспечение;
- Периодически проверять жесткий диск на наличие ошибок;
2. Ошибка «Отказ в обслуживании» (Service Unavailable)
Ошибка «Отказ в обслуживании» часто возникает при попытке доступа к веб-сайтам или при использовании сетевых приложений. Для исправления этой ошибки можно попробовать следующие решения:
- Перезагрузить маршрутизатор и модем;
- Очистить кэш браузера;
- Проверить настройки интернет-подключения;
- Проверить наличие обновлений для браузера или сетевых драйверов;
3. Ошибка «Не удалось найти указанный файл» (File Not Found)
Эта ошибка часто возникает при попытке открыть файл или папку. Чтобы исправить это, можно попробовать следующие действия:
- Проверить правильность указания пути к файлу;
- Убедиться, что файл не был удален или перемещен;
- Восстановить файл из резервной копии, если она есть;
- В случае проблем с жестким диском, выполнить проверку и восстановление системных файлов;
4. Ошибка «Отказано в доступе» (Access Denied)
Эта ошибка может возникнуть при попытке доступа к файлу, папке или приложению, когда у пользователя нет необходимых прав доступа. Чтобы исправить это, рекомендуется:
- Проверить права доступа пользователя;
- Войти в систему с учетной записью администратора;
- Проверить наличие антивирусных программ или брандмауэра, которые могут блокировать доступ;
- В случае проблем с учетной записью пользователя, создать новую или восстановить старую;
5. Ошибка «Ошибка DNS» (DNS Error)
Ошибка DNS возникает, когда DNS-сервер не может найти запрошенный адрес. Для исправления этой ошибки можно попробовать следующие методы:
- Перезагрузить маршрутизатор и модем;
- Изменить DNS-сервер в настройках сети;
- Проверить наличие проблем с провайдером интернета;
- Перезапустить DNS-кэш;
Заключение
Как видите, существует несколько типичных ошибок, с которыми пользователи Windows 10 могут столкнуться в повседневной работе. Хотя эти ошибки могут быть раздражающими, большинство из них можно избежать или исправить, следуя простым рекомендациям. Если проблема все еще остается, не стесняйтесь обратиться за поддержкой к специалистам или на официальные форумы поддержки.
Повседневные проблемы с экранами ошибок в Windows 10: как избежать и исправить
Введение
Windows 10 является одной из самых популярных операционных систем в мире, но у нее также есть свои маленькие проблемы. Одна из наиболее раздражающих вещей, с которой могут столкнуться пользователи Windows 10 — это экраны ошибок. В этой статье мы рассмотрим несколько типичных проблемных экранов ошибок в Windows 10, а также предоставим советы по их избежанию и исправлению.
1. Синий экран смерти (BSOD)
Синий экран смерти, или BSOD, является одной из самых известных и страшных ошибок в Windows. Он может возникнуть по разным причинам, таким как несовместимое оборудование, поврежденные драйверы или проблемы с операционной системой. Однако есть несколько способов избежать или исправить эту ошибку:
- Установите все последние обновления операционной системы и драйверов. Многие BSOD ошибки связаны с устаревшими или поврежденными драйверами.
- Проверьте компьютер на наличие вредоносного ПО. Некоторые вирусы или вредоносные программы могут вызывать синий экран смерти.
- Проверьте вашу оперативную память на наличие ошибок. Плохая оперативная память может вызвать BSOD.
- Если вы недавно установили новое оборудование, отключите его и проверьте, исчезнет ли ошибка. Если ошибка исчезает, оборудование может быть несовместимо с вашей операционной системой.
2. Ошибка при запуске Windows
Если вы видите ошибку при запуске Windows, возможно, ваша операционная система не может загрузиться из-за проблем с файлами или конфигурацией. Вот несколько способов исправить эту ошибку:
- Попробуйте запустить компьютер в безопасном режиме. Если компьютер загружается в безопасном режиме, вы можете попытаться восстановить систему или выполнить установку некоторых программ, которые могут повлиять на эту ошибку.
- Восстановите систему до последней рабочей точки. Это позволит вам откатить изменения, которые могли вызвать ошибку при запуске.
- Попробуйте выполнить проверку целостности системных файлов. Если некоторые системные файлы повреждены, это может быть причиной ошибки при запуске.
- Если у вас есть установочный диск Windows, вы можете попытаться восстановить вашу операционную систему с помощью этого диска.
3. Ошибка «Недостаточно места на диске»
Эта ошибка возникает, когда на вашем жестком диске кончается место. Чтобы исправить эту ошибку, вы можете предпринять следующие действия:
- Удалите ненужные файлы или программы с вашего жесткого диска. Возможно, у вас есть старые или неиспользуемые файлы, которые занимают много места.
- Очистите временные файлы. Windows создает временные файлы во время работы, и они могут занимать много места на вашем диске. Выполните очистку диска, чтобы удалить эти файлы.
- Используйте внешний жесткий диск или облачное хранилище для хранения некоторых файлов. Это поможет освободить место на вашем основном жестком диске.
4. Ошибка «Отказ диска»
Если вы видите ошибку «Отказ диска», возможно, ваш жесткий диск испытывает проблемы. Вот несколько способов исправить эту ошибку:
- Проверьте кабели подключения вашего жесткого диска. Иногда плохое подключение может вызвать эту ошибку.
- Попробуйте подключить ваш жесткий диск к другому компьютеру. Если ошибка исчезает, проблема может быть с вашей материнской платой или контроллером жесткого диска.
- Если у вас есть резервная копия ваших данных, вы можете попытаться заменить ваш жесткий диск на новый.
5. Ошибка «Не удается установить обновления»
Windows 10 постоянно выпускает обновления, и иногда может возникнуть ошибка «Не удается установить обновления». Вот несколько способов исправить эту ошибку:
- Временно отключите антивирусное программное обеспечение. Некоторые антивирусные программы могут блокировать установку обновлений.
- Попробуйте установить обновления в безопасном режиме. Иногда это может помочь избежать ошибок.
- Перезагрузите компьютер и попробуйте установить обновления снова. Иногда это помогает исправить проблемы с установкой обновлений.
- Используйте инструменты устранения неполадок Windows, чтобы определить и исправить проблемы с установкой обновлений.
Заключение
Это лишь некоторые из обычных экранов ошибок, с которыми может столкнуться пользователь Windows 10. Надеемся, что эти советы помогут вам избежать или исправить эти проблемы. Если проблемы остаются, возможно, вам стоит обратиться за помощью к опытным специалистам или к сообществам поддержки Windows для получения более детальной информации и рекомендаций.
}
Символ «}» в программировании является закрывающей скобкой, которая используется для закрытия блока кода или выражения.
В контексте программирования на языке CSS, символ «}» применяется в конце правила стиля для указания окончания этого стиля.
Неправильное использование символа «}» может привести к ошибкам в коде и проблемам при его исполнении. В случае, если встречается ошибка с этим символом, следует проверить, что все блоки кода и стили закрыты правильно.
В следующем примере показано правильное использование символа «}»:
selector {
property1: value1;
property2: value2;
}
В данном примере «}» закрывает блок кода для селектора и связанных с ним свойств.
Чтобы избежать проблем с использованием символа «}», рекомендуется следовать синтаксическим правилам языка программирования или стилизации, в которых он используется. Также полезно использовать отступы и форматирование кода для более читабельного и понятного кода.
Проблемы с экранами ошибок в Windows 10 и как их избежать
Введение
Windows 10 — это одна из самых популярных операционных систем, используемых миллионами людей по всему миру. Однако, даже в такой стабильной системе иногда могут возникать проблемы, связанные с экранами ошибок. Ниже приведены некоторые распространенные проблемы с экранами ошибок в Windows 10 и способы их предотвращения и исправления.
1. Синий экран смерти (BSOD)
Синий экран смерти, или BSOD, является одной из самых известных проблем с экранами ошибок в Windows 10. Он может произойти по разным причинам, включая несовместимые драйверы, поврежденные системные файлы или аппаратные проблемы.
Чтобы избежать появления синего экрана смерти, рекомендуется регулярно обновлять драйверы устройств, устанавливать все необходимые обновления операционной системы и избегать перегрева компьютера. Если синий экран смерти все же появляется, можно попробовать запустить систему в безопасном режиме для проверки на наличие проблемных драйверов или программ.
2. Экран «Система не обнаруживает диск»
Если при загрузке Windows 10 вы видите сообщение «Система не обнаруживает диск», это может быть связано с неправильно подключенным или поврежденным жестким диском.
Чтобы исправить эту проблему, вам необходимо проверить подключение жесткого диска к компьютеру и убедиться, что он правильно распознается в BIOS. Если жесткий диск поврежден, вам может потребоваться заменить его новым.
3. Ошибка при обновлении Windows 10
Иногда при попытке обновления Windows 10 пользователи могут столкнуться с ошибками. Они могут быть вызваны различными факторами, такими как проблемы с подключением к Интернету, недостаток свободного места на жестком диске или конфликтующие программы.
Чтобы избежать этих ошибок, рекомендуется убедиться, что у вас достаточно свободного места на жестком диске перед обновлением. Также необходимо отключить все программы за исключением самого операционной системы перед обновлением.
4. Ошибка при запуске Windows 10
Если ваш компьютер не может запуститься и вы видите сообщение об ошибке, это может быть вызвано повреждением системных файлов или проблемами с загрузчиком операционной системы.
Для исправления этой проблемы вы можете попробовать использовать инструменты восстановления системы, такие как автоматическое восстановление или восстановление системы с помощью диска восстановления. Если эти инструменты не помогут, вам может потребоваться выполнить переустановку операционной системы.
Заключение
Проблемы с экранами ошибок в Windows 10 могут быть раздражающими и мешать вам продуктивно работать на компьютере. Однако, путем принятия некоторых мер предосторожности и знания основных способов исправления этих проблем, вы можете избежать большинства проблем с экранами ошибок и сохранить работоспособность вашего компьютера с Windows 10.
Избегайте и исправляйте повседневные проблемы с экранами ошибок в Windows 10
При использовании операционной системы Windows 10 могут возникать различные проблемы, включая экраны ошибок. Цветовая схема color: #333333; может быть полезной для создания стильной и читаемой статьи на эту тему.
1. Причины появления экранов ошибок
Существует несколько причин, по которым могут возникать экраны ошибок в Windows 10:
- Неправильно установленные или устаревшие драйверы устройств
- Конфликты между программным обеспечением
- Ошибки в реестре операционной системы
- Вредоносные программы или вирусы
2. Как избежать экранов ошибок
Следуя некоторым передовым методам предупреждения, можно избежать экранов ошибок в Windows 10:
- Регулярно обновляйте все установленные программы и драйверы
- Установите антивирусное программное обеспечение и регулярно проверяйте систему на наличие вирусов
- Проверьте наличие конфликтов между установленными программами и при необходимости удалите или обновите их
- Очистите реестр операционной системы с помощью специализированных программных инструментов
3. Как исправить экраны ошибок
Если все же на вашем компьютере возник экран ошибки, вот некоторые методы исправления:
- Перезагрузите компьютер и проверьте, решит ли это проблему
- Обновите или переустановите драйвера устройств, связанные с ошибкой
- Удалите или обновите программное обеспечение, вызывающее ошибку
- Воспользуйтесь режимом безопасного запуска и избегайте загрузки конфликтных приложений
- Используйте инструменты восстановления Windows 10, такие как Восстановление системы или Проверка целостности системных файлов
4. Обратитесь за помощью к специалистам
Если все приведенные выше методы не справляются с проблемой, рекомендуется обратиться за помощью к специалистам. Это могут быть сервисные центры производителей компьютеров или специалисты по обслуживанию компьютеров.
| Имя ошибки | Описание |
|---|---|
| CRITICAL_PROCESS_DIED | Процесс операционной системы завершился неожиданно |
| SYSTEM_SERVICE_EXCEPTION | Произошла ошибка в системном сервисе |
| MEMORY_MANAGEMENT | Ошибка управления памятью |
Загадочные экраны ошибок могут быть причиной головной боли для пользователей Windows 10, но с использованием подходящих методов предупреждения и правильного исправления, вы сможете избежать этих проблем и сохранить свою систему работоспособной.
Как избежать и исправить повседневные проблемы с экранами ошибок в Windows 10
1. Обновление операционной системы
Периодически проверяйте наличие и устанавливайте все доступные обновления операционной системы Windows 10. Обновления часто содержат исправления ошибок, включая те, которые связаны с экранами ошибок.
2. Установка надежной антивирусной программы
Установите надежную антивирусную программу и регулярно обновляйте ее базы данных. Вредоносные программы могут вызывать экраны ошибок, поэтому важно обеспечить свою систему надежной защитой.
3. Проверка на наличие драйверов устройств
Убедитесь, что все драйверы устройств, такие как драйверы графической карты или драйверы звука, установлены и обновлены до последней версии. Устаревшие или несовместимые драйверы могут приводить к экранам ошибок.
4. Отключение некорректных программ или служб
Если экран ошибки появляется после установки новой программы или после включения определенной службы, попробуйте отключить ее и проверьте, исчезнет ли проблема. Некорректно работающие программы или службы могут быть источником ошибок.
5. Выполнение проверки системных файлов
Запустите командную строку от имени администратора и выполните команду «sfc /scannow». Это позволит системе проверить целостность системных файлов и восстановить поврежденные файлы, если они обнаружатся.
6. Резервное копирование важных данных
Регулярно создавайте резервные копии важных данных, чтобы в случае неисправностей или экранов ошибок у вас была возможность восстановить информацию. Используйте внешние устройства хранения данных или облачные сервисы.
7. Обратитесь в службу поддержки
Если проблемы с экранами ошибок продолжаются и ни одно из вышеупомянутых решений не помогло, рекомендуется обратиться в службу поддержки Microsoft или другого квалифицированного специалиста по поддержке Windows 10 для дальнейшей диагностики и решения проблемы.
Заключение
Следование вышеприведенным рекомендациям поможет избежать многих повседневных проблем с экранами ошибок в Windows 10. В случае возникновения проблем, важно не паниковать, а вместо этого применить соответствующие шаги для их исправления и предотвращения повторения в будущем.
Как избежать и исправить ошибки шрифта в Windows 10
Windows 10 может иногда вызывать проблемы с шрифтами, которые могут привести к неработающим или неразборчивым текстам на экранах. В этой статье мы рассмотрим несколько способов избежать и исправить такие проблемы.
Обновление системы и драйверов
- Проверьте доступность обновлений операционной системы Windows 10 и установите их. Некоторые обновления включают исправления ошибок связанных с шрифтами;
- Установите последние драйверы для вашей видеокарты. Устаревшие драйверы могут вызывать проблемы с отображением шрифтов;
- Проверьте наличие обновлений для вашего приложения, которые могут исправить известные проблемы с шрифтами.
Выбор правильного шрифта
В некоторых случаях проблемы с шрифтами могут возникать из-за неправильного выбора шрифта в настройках приложений или операционной системы. Убедитесь, что выбранный шрифт поддерживается операционной системой и приложением, которое вы используете.
Устранение проблем с кэшем шрифта
Если обновление системы и драйверов не помогло, попробуйте очистить кэш шрифта:
- Откройте Панель управления и найдите «Шрифты».
- Щелкните правой кнопкой мыши в любом месте в окне «Шрифты» и выберите «Очистить кэш шрифта».
- Перезагрузите компьютер, чтобы изменения вступили в силу.
Использование инструментов проверки шрифта
Windows 10 предлагает несколько встроенных инструментов для проверки и устранения проблем с шрифтами:
- Используйте «Чистый загрузочный режим» для проверки, вызывает ли проблемы конфликт между шрифтами и другими программами или сервисами.
- Запустите «Диспетчер шрифтов» и проверьте наличие поврежденных или некорректных шрифтов. Удалите или замените их, чтобы исправить проблемы.
Создание нового пользователя
Если проблемы с шрифтами остаются, вы можете попробовать создать нового пользователя и проверить, решат ли это проблему. Возможно, проблема связана с вашим текущим профилем пользователя.
Свяжитесь с технической поддержкой
Если ничего не помогло, свяжитесь с технической поддержкой Microsoft или разработчиков соответствующего приложения. Они смогут помочь вам решить проблемы с шрифтами в Windows 10.
margin-top: 30px;
- Маргин – это расстояние между границей элемента и соседними элементами.
- В CSS свойство margin-top задает отступ сверху для элемента.
- Значение в пикселях, процентах или других единицах измерения определяет величину отступа.
- Например, если вы задаете margin-top: 30px;, то отступ сверху составит 30 пикселей.
- Это может быть полезно, когда нужно создать расстояние между элементами на странице или переместить элемент на определенное расстояние от верхнего края.
margin-bottom: 20px;
Правильное использование свойства margin-bottom в CSS может значительно улучшить внешний вид и компоновку элементов на веб-странице. Это свойство позволяет задать отступ снизу для элемента.
Ниже представлен пример использования свойства margin-bottom:
#element {
margin-bottom: 20px;
}
В данном примере, элементу с идентификатором «element» будет применен отступ снизу в размере 20 пикселей.
Использование свойства margin-bottom особенно полезно при размещении блоков друг под другом, чтобы создать промежутки между ними и обеспечить хорошую читабельность контента.
Однако необходимо помнить, что использование слишком большого отступа может привести к излишней «пустоте» на странице, а слишком маленького отступа — к перекрытию элементов и ухудшению внешнего вида.
Важно понимать, что свойство margin-bottom воздействует только на внешний отступ снизу элемента, а не на другие части модели блока (например, padding или border). Поэтому его использование следует совмещать с другими свойствами CSS для достижения желаемого результата.
В целом, правильное использование свойства margin-bottom позволяет эффективно контролировать отступы между элементами на веб-странице и создавать более привлекательный дизайн.
}
Как избежать и исправить ошибки на экране в Windows 10?
Проблемы с экраном ошибок в операционной системе Windows 10 могут возникать по разным причинам – от конфликтов программного обеспечения до аппаратных проблем. Часто такие ошибки могут вызвать дискомфорт и привести к потере данных. В этом разделе мы рассмотрим некоторые общие проблемы с экраном ошибок в Windows 10 и предложим решения для их предотвращения и исправления.
1. Проблемы с драйверами
Один из основных источников ошибок в Windows 10 – проблемы с драйверами. Версии драйверов, которые поставляются вместе с устройствами, могут быть устаревшими и несовместимыми с последней версией операционной системы. Это может привести к неправильной работе устройства или даже вызвать синий экран смерти.
Для исправления проблем со старыми или несовместимыми драйверами, вы можете:
- Перейти на официальный сайт производителя устройства и скачать последнюю версию драйвера.
- Использовать инструменты Windows, такие как Диспетчер устройств, для обновления драйверов.
- Использовать программное обеспечение третьих сторон для автоматического обновления драйверов.
2. Проблемы с программным обеспечением
Другая распространенная причина ошибок на экране в Windows 10 – проблемы с программным обеспечением. Некорректно установленные или поврежденные приложения могут вызывать ошибки и приводить к нестабильной работе операционной системы.
Для исправления проблем с программным обеспечением, вы можете:
- Переустановить приложения, вызывающие ошибки.
- Обновить приложения до последней версии.
- Выполнить проверку на наличие вредоносных программ или вирусов, которые могут быть причиной ошибок.
3. Сбои в системе
Иногда причиной ошибок на экране может быть неполадка в самой операционной системе Windows 10. Это может быть связано с повреждением файлов системы, конфликтами между службами или другими системными компонентами.
Для исправления системных сбоев, вы можете:
- Выполнить проверку на наличие ошибок файлов системы при помощи инструмента «sfc /scannow».
- Использовать инструмент «Диспетчер задач» для проверки активных процессов и остановки нежелательных служб.
- Воспользоваться встроенным инструментом Windows для восстановления системы или переустановки операционной системы.
4. Проблемы с аппаратным обеспечением
Некоторые ошибки на экране в Windows 10 могут быть связаны с аппаратными проблемами. Неправильно подключенные или поврежденные устройства могут вызывать синий экран смерти или другие ошибки.
Для исправления проблем с аппаратным обеспечением, вы можете:
- Проверить правильность подключения устройств и проводов.
- Обновить прошивку устройств, используя официальные обновления с сайта производителя.
- Подключить устройства к другому компьютеру, чтобы проверить, работают ли они исправно.
| Ошибки на экране | Возможные причины | Решения |
|---|---|---|
| Драйверы устройств | Устаревшие или несовместимые драйверы | Обновление драйверов с официальных сайтов или использование программных инструментов |
| Программное обеспечение | Некорректная установка или повреждение приложений | Переустановка или обновление приложений |
| Сбои в системе | Повреждение файлов системы или конфликты между службами | Проверка файлов системы, остановка нежелательных служб или использование инструментов восстановления Windows |
| Аппаратное обеспечение | Неправильное подключение или повреждение устройств | Проверка подключения устройств, обновление прошивки или тестирование на другом компьютере |
Успешное преодоление проблем с экраном ошибок в Windows 10 требует тщательной диагностики и поиска причин проблемы. Если вы не уверены, как исправить ошибку, лучше обратиться за помощью к специалисту.
Вопрос-ответ:
Что делать, если на экране постоянно появляется ошибка в Windows 10?
Если на экране постоянно появляется ошибка в Windows 10, в первую очередь следует перезагрузить компьютер. Если ошибка продолжает появляться, можно попробовать выполнить восстановление системы с использованием точки восстановления или выполнить сканирование системы на наличие вредоносных программ.
Какие причины могут вызывать ошибки на экране в Windows 10?
Ошибки на экране в Windows 10 могут быть вызваны различными причинами, включая неправильную установку программного обеспечения, конфликты между программами, отсутствие обновлений, а также проблемы с аппаратным обеспечением, такими как неисправности диска или оперативной памяти. Также ошибка может быть результатом воздействия вредоносных программ или неверной настройки системы.
Что делать, если на экране появилась синяя ошибка смерти (Blue Screen of Death) в Windows 10?
Если на экране появилась синяя ошибка смерти (Blue Screen of Death) в Windows 10, в первую очередь следует перезагрузить компьютер. Если ошибка повторяется, можно попробовать запустить систему в безопасном режиме и выполнить сканирование системы на наличие ошибок и вредоносных программ. Также стоит обновить все драйверы и операционную систему до последних версий.
Какие программы и инструменты могут помочь в исправлении ошибок на экране в Windows 10?
Для исправления ошибок на экране в Windows 10 можно использовать различные программы и инструменты. Например, можно воспользоваться встроенными инструментами Windows, такими как «Средство очистки диска» или «Средство проверки диска». Также можно воспользоваться сторонними программами, такими как CCleaner или Malwarebytes, для очистки системы от мусора и вредоносного ПО. В случае серьезных проблем, стоит обратиться за помощью к специалисту или воспользоваться подробными инструкциями от разработчиков операционной системы.