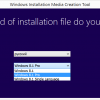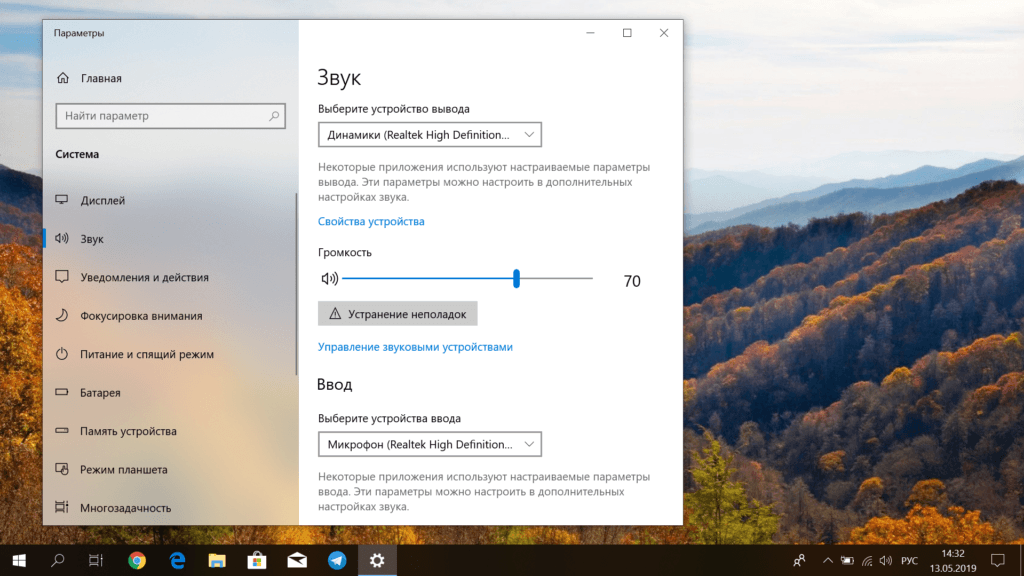
При использовании современной техники мы все иногда сталкиваемся с непредвиденными ситуациями, которые могут нарушить ее работу и вызвать некомфортные ощущения. Одна из таких проблем – потеря звука, которая может возникнуть на компьютере. Как мы можем разрешить эту неприятную ситуацию и вернуть музыку или звук в нашу повседневную жизнь?
Первым делом, необходимо понять, что возникшая проблема с звуком на компьютере может иметь различные причины. Возможно, дело в неисправности аппаратной части, включая аудиокарту, колонки или наушники. Также возможны настройки операционной системы, которые были изменены нами в процессе использования устройства. Иногда причина звукопотери кроется в несовместимости программ, которые мы устанавливаем на компьютер.
Один из основных способов решения этой проблемы – проверка аппаратной части компьютера. Первым шагом можно попробовать подключить другие колонки или наушники к компьютеру, чтобы определить, работает ли звук вообще. Если проблема исчезает, значит, нужно заменить неисправное аудио-оборудование. Если же звук не воспроизводится и с другими устройствами, можно попробовать обновить или переустановить драйверы для аудиокарты. В случае необходимости, можно обратиться к специалисту за помощью в данном вопросе.
Что предпринять при отсутствии звуковых сигналов?
Иногда возникают неприятности, связанные со звуковыми сигналами на устройствах, используемых для прослушивания мультимедийного контента. Как только столкнулись с отсутствием звука, важно принять ряд мер для выявления и решения проблемы.
- Проверьте подключение аудиоустройства к компьютеру или другому мультимедийному устройству. Убедитесь, что кабели надежно подключены и не повреждены.
- Установите актуальные драйверы для аудиоустройства. Проверьте наличие обновлений и установите их, чтобы гарантировать правильное функционирование звука.
- Проверьте настройки звука на вашем устройстве. Убедитесь, что громкость установлена на необходимом уровне и отсутствуют некорректно установленные настройки.
- Перезагрузите компьютер или устройство, на котором отсутствует звук. Иногда это помогает восстановить нормальную работу аудиоустройства.
- Проверьте наличие конфликтov программного обеспечения на вашем устройстве. Возможно, другие программы или процессы блокируют звук и вам потребуется завершить их работу или изменить настройки.
Не всегда отсутствие звука на компьютере является серьезной проблемой, и зачастую можно найти простое решение. Следуйте данным рекомендациям и, скорее всего, вы сможете восстановить звуковую функциональность вашего устройства без помощи специалиста.
Проверьте аудио устройства

Одной из возможных причин отсутствия звука на вашем устройстве может быть неисправность аудио устройств. Рекомендуется проверить состояние и правильность подключения наушников или динамиков.
| 1. | Проверьте наушники или динамики |
| 2. | Убедитесь, что аудио устройства подключены к правильному разъему |
| 3. | Переподключите наушники или динамики к другому порту |
| 4. | Убедитесь, что настройки звука на аудио устройствах выставлены правильно |
| 5. | Проверьте, что громкость наушников или динамиков установлена на подходящий уровень |
| 6. | Разъедините и повторно подключите аудио устройства для обновления соединения |
| 7. | В случае неисправности, проверьте наличие обновленных драйверов для аудио устройств и установите их, если необходимо |
Если после выполнения указанных действий звук все еще отсутствует, то возможно проблема не связана с аудио устройствами, и тогда следует обратиться к другим способам решения проблемы.
Подключение к альтернативному устройству
Когда возникают проблемы с акустикой на вашем компьютере и вам необходимо найти альтернативный способ воспроизведения звука, подключение к другому устройству может быть полезным решением, позволяющим наслаждаться аудио в содержательном и качественном формате.
Мы рассмотрим возможность использования альтернативных устройств, чтобы восстановить звуковое соединение и решить эти задачи, предлагая различные варианты подключения.
Альтернативные устройства могут включать в себя наушники, внешние динамики, Bluetooth-колонки и другие доступные аудиоустройства, которые позволяют передать звуковой поток с вашего компьютера на другое устройство для его воспроизведения.
Для подключения к альтернативному устройству сначала необходимо убедиться, что оно находится в рабочем состоянии и готово к приему аудиосигнала. Затем можно выбрать один из доступных методов подключения, таких как проводное подключение через разъем аудиовыхода или беспроводное подключение посредством Bluetooth.
Каждый метод имеет свои особенности и требует определенных действий, но в целом процесс подключения к альтернативному устройству достаточно прост и интуитивно понятен.
Выберите наиболее удобный и доступный способ подключения к альтернативному устройству, и через некоторое время вы сможете наслаждаться качественным звуком и воспроизведением аудиофайлов без неудобств и проблем, которые возникли в начале.
Проверка кабеля и разъемов
Для того чтобы установить причину отсутствия звука на устройстве, необходимо проверить состояние кабеля и разъемов, которые соединяют аудиоустройство с компьютером. Поиск проблемы может потребовать некоторых шагов, но с помощью простых инструкций можно быстро определить, что именно приводит к отсутствию звука или его низкому качеству.
1. Проверка физического состояния кабеля: Первым шагом необходимо проверить внешний вид кабеля, обратив внимание на целостность и отсутствие видимых повреждений. Также стоит убедиться, что разъемы кабеля надежно соединены и не имеют зазоров или люфтов.
2. Проверка подключения кабеля: Следующим шагом необходимо проверить, правильно ли подключен кабель к соответствующим разъемам устройства и компьютера. При необходимости, переподключите кабель и убедитесь, что он надежно зафиксирован в разъемах.
3. Проверка звуковых настроек: При отсутствии звука, стоит проверить звуковые настройки операционной системы и устройства. Убедитесь, что громкость не отключена или установлена на минимум, а также что выбран правильный аудиоустройство в настройках.
4. Проверка на другом устройстве: Если проблема с звуком возникает только на одном устройстве, попробуйте подключить кабель и проверить его работоспособность на другом компьютере или аудиоустройстве. Это поможет определить, в чем именно причина проблемы.
5. Замена кабеля и разъемов: Если предыдущие шаги не привели к решению проблемы, возможно, причина кроется в неисправности кабеля или разъемов. Рекомендуется попробовать заменить кабель или воспользоваться другими доступными разъемами.
Установите или обновите драйверы
Для установки или обновления драйверов звуковой карты на вашем компьютере, вам придется определить модель звукового устройства и найти подходящий драйвер с сайта производителя. Обычно производители устройств предоставляют на своих веб-сайтах базу данных с драйверами для скачивания, основанную на модели и версии вашего устройства.
Если вы уже знаете модель и производителя своей звуковой карты, вы можете посетить сайт производителя и найти раздел поддержки или загрузок, где будет доступен список драйверов для вашего устройства. Обязательно выберите драйвер, соответствующий версии операционной системы вашего компьютера.
После скачивания драйвера, выполните его установку, следуя инструкциям на экране. После установки драйвера вам может потребоваться перезапустить компьютер, чтобы изменения вступили в силу.
Обновление драйверов звуковой карты — это одно из наиболее эффективных решений проблемы отсутствия звука на вашем компьютере. Оно помогает нормализовать работу звукового устройства и обеспечивает бесперебойное воспроизведение аудио на вашем компьютере.
Поиск необходимых драйверов на официальном веб-сайте производителя оборудования
Официальные веб-ресурсы предоставляют огромный выбор драйверов для различных операционных систем и моделей устройств. Поиск соответствующего драйвера обычно осуществляется путем указания определенных параметров, таких как модель компьютера, серийный номер или бренд аудиоустройства. Затем пользователю предоставляется список доступных драйверов, из которого можно выбрать наиболее актуальную версию.
После выбора нужного драйвера, на официальном сайте обычно предоставляется возможность скачать файлы установки. Важно следовать инструкциям и выбрать совместимую с операционной системой версию драйвера. После загрузки файла его следует открыть и запустить процесс установки, который приведет к обновлению драйвера и, возможно, восстановлению звука на компьютере.
Регулярное обновление драйверов – важная процедура для поддержания стабильной работы аппаратного обеспечения компьютера. Поэтому рекомендуется отслеживать новые доступные версии драйверов и регулярно производить их обновление. Это поможет устранить проблемы со звуком и сделает работу с компьютером более комфортной и эффективной.
Использование специальных программ
1. Аудио-драйверы: одним из первых шагов, когда звук пропал, является проверка установленных аудио-драйверов на вашем устройстве. Обновление или переустановка драйверов может помочь восстановить работу аудио.
2. Аудио-редакторы: использование программ для редактирования аудиофайлов может помочь оценить состояние звука и найти причину его отсутствия. Это может помочь вам определить, что конкретно нужно настроить или исправить на вашем устройстве.
3. Утилиты для исправления звука: существуют специальные программы, которые предоставляют набор инструментов для диагностики и устранения проблем с звуком. Такие утилиты могут автоматически обнаруживать и исправлять различные проблемы с аудио, обеспечивая вам качественное звучание на вашем устройстве.
Использование специальных программ может быть полезным при возникновении проблем с звуком на вашем устройстве. Они позволят вам обнаружить, диагностировать и решить проблемы, восстановив полноценное аудио на вашем компьютере или другом устройстве.
Проверка параметров звукового устройства
Один из важных аспектов решения проблемы с отсутствием звука на вашем персональном компьютере связан с проверкой настроек звукового устройства. Возможно, возникла некорректная настройка или неправильный выбор параметров, что мешает правильному воспроизведению звука.
Первым шагом следует проверить громкость. Пожалуйста, убедитесь, что громкость не отключена или слишком низкая. Возможно, простое увеличение громкости или отключение режима беззвучия поможет восстановить качественное воспроизведение звука.
Далее, рекомендуется проверить настройки звуковых устройств на вашем компьютере. Убедитесь, что выбран правильный входной и выходной порт звука. Возможно, некорректный выбор порта стал причиной проблемы с звуком.
Также, стоит проверить наличие и работоспособность аудио драйверов. Обновление драйверов может помочь устранить проблемы с отсутствием звука. Обратите внимание на наличие последних обновлений и проверьте их установку на вашем компьютере.
Наконец, необходимо убедиться, что аудио устройства подключены правильно и не повреждены. Проверьте наличие проводов, кабелей и разъемов, удостоверьтесь, что они подключены надежно и не имеют видимых повреждений.
Проверка настроек звукового устройства может стать первым и наиболее простым шагом в решении проблемы с отсутствием звука на вашем компьютере. Подробная проверка и настройка параметров поможет вам восстановить звуковое воспроизведение в полной мере и наслаждаться качественным звуком на вашем устройстве.
Управление устройствами воспроизведения и записи звука
В данном разделе представлена подробная информация о настройке и управлении звуковыми устройствами вашей системы. Здесь вы найдете объяснения и инструкции, позволяющие управлять звуком на вашем компьютере без каких-либо сложных действий.
Устройства воспроизведения звука
В этом разделе представлен список доступных устройств, с помощью которых ваш компьютер может воспроизводить звук. Каждое устройство будет описано подробно, и вы сможете выбрать то, которое лучше всего соответствует вашим потребностям. Возможно, у вас есть несколько вариантов, таких как встроенные динамики, наушники или внешние аудиоустройства. В этом разделе вы сможете выбрать предпочтительное устройство для воспроизведения звука на вашем компьютере.
Устройства записи звука
Запись звука может быть полезна во многих случаях, например, при записи аудио, проведении видеоконференции или использовании микрофона. В данном разделе вы найдете информацию о доступных устройствах для записи звука и сможете выбрать наиболее подходящее для ваших задач. Обратите внимание на качество записи и возможности каждого устройства, чтобы выбрать наилучшее вариант для своих нужд.
Настройки звука
В этом разделе рассмотрены различные настройки звука на вашем компьютере. Вы узнаете, как регулировать громкость звука, выбрать звуковую схему, сконфигурировать эффекты звука и настроить баланс звука между правым и левым динамиками. Здесь также представлены дополнительные функции, такие как отключение звука при нажатии клавиши или приложения, и другие важные параметры для настройки звука в соответствии с вашими предпочтениями.
Необходимая информация о каждом из устройств и настроек позволит вам легко управлять звуком на вашем компьютере и настроить его наилучшим образом для ваших нужд и предпочтений.