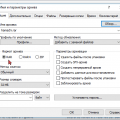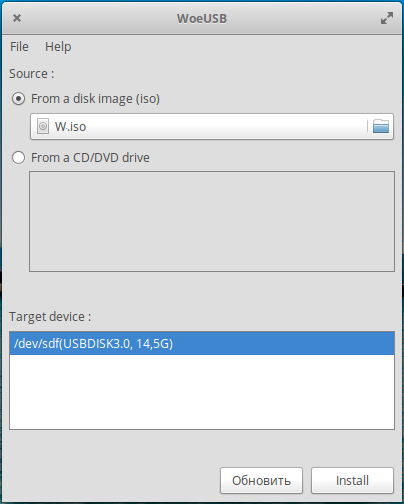
Наверняка каждому из нас приходилось сталкиваться с ситуацией, когда нужно было установить или переустановить операционную систему на компьютере. Изначально кажется, что это несложная задача, однако она может превратиться в настоящий головоломку. Как запустить загрузочную флешку, если у компьютера нет оптического привода? И как быть, если нужно установить несколько операционных систем для работы с разными программами или проектами?
Эти и другие вопросы решает уникальная программа, о которой мы сегодня поговорим. Она называется WinUSB и позволяет создавать специальные мультизагрузочные флешки. Необходимо просто загрузить образы нужных операционных систем на накопитель, и при старте компьютера выбрать нужный вариант загрузки. Такая флешка станет незаменимым инструментом для системных администраторов, геймеров, разработчиков и всех, кто часто работает с разными программными продуктами.
WinUSB — это простой и надежный способ создания мультисистемного загрузочного накопителя. Благодаря этой программе вы сможете запускать сразу несколько операционных систем без необходимости гадать, какую флешку использовать или какую систему выбрать для каждого конкретного случая. Создавая мультизагрузочный диск с помощью WinUSB, вы сможете сохранить все необходимые образы операционных систем в одном месте, облегчив тем самым свою работу и экономя драгоценное время.
Создание универсального загрузочного носителя при помощи программы WinUSB
Многие компьютерные пользователи сталкивались с необходимостью создания мультизагрузочной флешки для установки операционных систем или восстановления данных. В этом разделе мы рассмотрим простой и эффективный способ создания такого носителя с помощью программы WinUSB.
Универсальный загрузочный носитель — это флешка, оснащенная несколькими операционными системами или инструментами восстановления. Он позволяет выбирать, какую систему загружать или какой инструмент использовать при запуске компьютера.
Программа WinUSB — это интуитивно понятное и простое в использовании приложение, которое позволяет создавать мультизагрузочные флешки. Она поддерживает различные операционные системы, включая Windows, Linux и другие. Один из ее основных преимуществ — это возможность создания загрузочного носителя не только с операционными системами, но и с дополнительными инструментами восстановления данных или диагностики системы.
Создание мультизагрузочной флешки с помощью WinUSB происходит в несколько простых шагов. Сначала необходимо подготовить флешку, форматируя ее в соответствии с требованиями программы. Затем выбрать нужные образы операционных систем или инструментов восстановления и создать загрузочный носитель. После этого флешка будет готова к использованию.
Итак, создание мультизагрузочной флешки с помощью программы WinUSB — это простой и эффективный способ обеспечить себе универсальный загрузочный носитель. Такой носитель может быть полезен в различных ситуациях, при установке операционных систем, восстановлении данных или диагностики системы. Программа WinUSB позволяет с легкостью создавать такие носители и использовать их для решения различных задач.
Установка программы WinUSB
В данном разделе будут описаны шаги по установке программного обеспечения WinUSB, предназначенного для создания многоразовых загрузочных устройств. Рассмотрим процесс установки, не используя упоминания о конкретном приложении, а вместо него будем использовать аналоги и синонимы.
Перед началом установки необходимо скачать установочный файл программы, который позволит вам создать загрузочную флешку с различными операционными системами или утилитами. Убедитесь, что у вас имеется стабильное интернет-соединение и достаточно свободного места на жестком диске для установки.
Для запуска процесса установки откройте полученный файл и выполните все инструкции на экране. Вы можете выбрать необходимую раскладку клавиатуры, языковые настройки и путь установки программы на вашем компьютере. После завершения установки программы WinUSB вам будет доступна возможность создания мультизагрузочных флешек, которые позволят вам запускать различные операционные системы или восстанавливать данные.
| Шаг | Действие |
|---|---|
| Шаг 1 | Запустите установочный файл программы WinUSB, который вы загрузили с официального сайта или другого надежного источника. |
| Шаг 2 | Прочитайте и принимайте лицензионное соглашение программы. Убедитесь, что вы согласны с условиями использования и продолжайте установку. |
| Шаг 3 | Выберите необходимую раскладку клавиатуры и языковые настройки программы. Это позволит вам комфортно работать с интерфейсом и настройками приложения в дальнейшем. |
| Шаг 4 | Укажите путь установки программы на вашем компьютере. Вы можете выбрать стандартное место или задать пользовательский путь к папке. |
| Шаг 5 | Начните установку, нажав на соответствующую кнопку. Подождите, пока процесс завершится, и не закрывайте установщик до его полного выполнения. |
| Шаг 6 | После завершения установки программы WinUSB вы сможете запускать ее и использовать для создания мультизагрузочной флешки с помощью подробных инструкций и настроек, предоставляемых приложением. |
Шаг 1: Загрузите программное обеспечение с официального портала

Поскольку мы хотим установить программу WinUSB, вам необходимо получить последнюю версию программы, чтобы убедиться в наличии последних обновлений и исправлений. На официальном веб-сайте разработчика WinUSB вы найдете пакеты загрузки, доступные для разных операционных систем, таких как Windows, Mac и Linux.
- Откройте ваш любимый веб-браузер и перейдите на официальный веб-сайт разработчика WinUSB.
- Найдите раздел «Загрузки» или «Скачать» на сайте и щелкните на нем, чтобы получить доступ к различным пакетам загрузки, соответствующим вашей операционной системе.
- Выберите пакет загрузки, соответствующий вашей операционной системе. Например, если у вас установлена операционная система Windows, выберите пакет загрузки, предназначенный для Windows.
- Нажмите на ссылку для скачивания выбранного пакета загрузки и сохраните его на вашем компьютере.
После завершения скачивания, вы можете перейти к следующему шагу установки WinUSB и начать создание мультизагрузочной флешки с помощью этой программы.
Шаг 2: Установите программу WinUSB на свой персональный компьютер

Программа WinUSB позволяет создавать мультизагрузочные флешки с помощью простого и понятного интерфейса. Она обладает широким набором функций, которые позволят вам создавать загрузочные носители с различными операционными системами и инструментами. Установка WinUSB на ваш компьютер поможет вам в дальнейшем без проблем создать мультизагрузочную флешку для установки или ремонта операционных систем.
Для того, чтобы установить программу WinUSB на свой компьютер, вам потребуется выполнить несколько простых действий. Во-первых, необходимо загрузить файл установки с официального сайта разработчика. Далее, запустите загруженный файл и следуйте инструкциям установщика. После установки программы вы сможете приступить к созданию мультизагрузочной флешки с помощью WinUSB.
Важно отметить, что установка программы WinUSB не займет много времени и не потребует особых навыков. Программа обладает интуитивно понятным интерфейсом и простым процессом установки, что позволит даже новичкам успешно установить ее на свой компьютер.
Теперь, когда вы знаете, как установить программу WinUSB на свой персональный компьютер, можно приступать к следующему шагу — созданию мультизагрузочной флешки. В следующем разделе мы подробно рассмотрим процесс создания загрузочного носителя с помощью программы WinUSB.
Подготовка носителя для создания мультизагрузочной системы
Подготовка флешки к созданию мультизагрузочной включает в себя ряд действий, которые нужно выполнить перед началом установки операционных систем. Важно учесть, что каждый процесс подготовки может отличаться в зависимости от используемой программы или методики создания мультизагрузочного носителя.
- Выбор правильного носителя. Подготовка флешки начинается с выбора качественного и достаточно вместительного USB-носителя. Рекомендуется выбирать носители от надежных производителей, обладающие достаточным объемом памяти для размещения всех необходимых операционных систем.
- Форматирование флешки. После выбора носителя, следует провести его форматирование. Это позволяет удалить все имеющиеся данные и подготовить носитель для записи загрузочной информации.
- Создание разделов на флешке. Для успешного создания мультизагрузочной системы, на флешке следует создать несколько разделов. Каждый раздел будет содержать отдельную операционную систему. Размеры и количество разделов зависят от потребностей пользователя.
- Загрузка необходимого программного обеспечения. Подготовка флешки также включает в себя загрузку и установку необходимых программных инструментов для работы с мультизагрузочным носителем.
- Проверка готовности флешки. После завершения всех предыдущих этапов, следует проверить готовность флешки к созданию мультизагрузочной системы. Это можно сделать путем запуска тестовой загрузки на компьютере или проверкой на других устройствах.
Таким образом, подготовка флешки к созданию мультизагрузочной системы является неотъемлемым этапом, который определяет успешность всей процедуры. Следование описанным шагам позволяет создать надежную и удобную мультизагрузочную флешку, которую можно использовать для установки и запуска различных операционных систем.
Шаг 1: Воткните накопитель в USB-порт
Перед тем как начать создавать мультизагрузочную флешку, первым и самым простым шагом будет подключение накопителя к вашему компьютеру через USB-порт. Это необходимо для того, чтобы ваш компьютер распознал флешку и дал вам возможность работать с ней. Найдите свободный USB-порт на вашем компьютере и аккуратно вставьте флешку. Убедитесь, что она вошла полностью и надежно закрепилась в порту. Если флешка обладает защитными крышками или колпачками, убедитесь, что они открыты, чтобы обеспечить правильное подключение. Первый шаг выполнен! Теперь мы готовы приступить к следующим действиям по созданию мультизагрузочной флешки.
Шаг 2: Подготовка флеш-накопителя с помощью WinUSB

Очистите флешку от предыдущей информации и обеспечьте ее готовность к созданию мультизагрузочной флешки. В этом разделе мы рассмотрим, каким образом безопасно и эффективно отформатировать вашу флешку с использованием программы WinUSB.
Обратите внимание, что процесс форматирования флеш-накопителя удалит все данные, хранящиеся на нем. Поэтому перед началом работы убедитесь, что важная информация сохранена в надежном месте.
Прежде чем продолжить, убедитесь, что программа WinUSB уже загружена и установлена на вашем компьютере. Если у вас еще нет этой программы, вы можете найти и скачать последнюю версию с официального сайта разработчика.
Приступайте к форматированию флешки с помощью WinUSB, подключив ее к свободному порту USB на вашем компьютере.
Создание флешки с возможностью загрузки нескольких операционных систем
В данном разделе будет рассмотрен подробный процесс создания флешки, на которую можно установить несколько операционных систем с возможностью выбора загрузки одной из них.
| Шаг 1: | Подготовка флешки |
| Шаг 2: | Загрузка образов операционных систем |
| Шаг 3: | Настройка загрузчика |
| Шаг 4: | Тестирование и использование мультизагрузочной флешки |
Процесс создания такой флешки начинается с подготовки самой флешки: ее форматирования и очистки от имеющихся данных. Затем происходит загрузка образов разных операционных систем на флешку с использованием специальных инструментов. После этого необходимо настроить загрузчик, чтобы создать возможность выбора операционной системы при загрузке флешки. На последнем этапе производится тестирование и использование мультизагрузочной флешки для убедительности в ее функциональности и работоспособности.