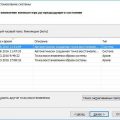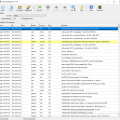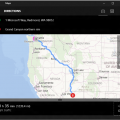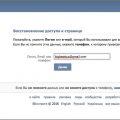Диск – это важная часть компьютера, на которую устанавливаются операционные системы, приложения и хранятся файлы. В операционной системе Windows 10 существует возможность сделать диск активным, чтобы он стал загрузочным и исполнял свои функции. Это может быть полезным, если вы хотите установить новую операционную систему или разделить диск на несколько разделов.
Активация диска в Windows 10 может быть осуществлена с помощью встроенной утилиты «Дисковое управление». Однако перед выполнением этой операции следует обратить внимание на важность резервного копирования данных, так как в процессе активации диска может произойти потеря информации.
В данной статье мы расскажем, как сделать диск активным в Windows 10 подробно и пошагово. Мы рекомендуем внимательно следовать инструкциям и быть осторожными, чтобы избежать возможной потери данных.
Перед началом
Перед тем, как сделать диск активным в операционной системе Windows 10, необходимо убедиться, что вы обладаете административными правами на компьютере. В противном случае, вам может потребоваться обратиться к системному администратору или пользователю с соответствующими привилегиями.
Также убедитесь, что на выбранном диске нет важных данных, которые могут быть повреждены или удалены в процессе его активации. Рекомендуется создать резервные копии всех необходимых файлов и папок, чтобы избежать потери информации.
Для выполнения данной операции вам понадобится доступ к программе «Диспетчер дисков», которая предоставляет возможность управления разделами на жестком диске. Убедитесь, что у вас есть доступ к этой программе или что у вас есть соответствующие права для ее запуска.
Перед началом процесса активации, рекомендуется также проверить диск на наличие ошибок с использованием инструмента «Проверка диска». Это поможет обнаружить и исправить возможные проблемы с файловой системой диска.
Важно отметить, что активация диска может повлечь за собой изменения в структуре файловой системы и может потребовать перезагрузки компьютера. Убедитесь, что у вас есть достаточно времени для завершения этого процесса и сохранения всех открытых файлов и приложений.
Проверьте наличие прав администратора
Перед тем, как сделать диск активным в Windows 10, убедитесь, что у вас есть права администратора на компьютере. Это необходимо, так как изменение активного состояния диска требует определенных привилегий.
Чтобы проверить наличие прав администратора, выполните следующие шаги:
- Нажмите на кнопку «Пуск» в левом нижнем углу экрана.
- В появившемся меню найдите пункт «Настройки» и кликните на него.
- Откроется окно «Настройки». Введите в поиске слово «Учетные записи» и выберите соответствующий результат.
- В левой панели найдите раздел «Семейство учетных записей» и кликните на него.
- В правой части окна убедитесь, что ваша учетная запись отображается как «Администратор». Если вы не видите этой информации, то вам нужно будет получить права администратора.
Если у вас нет прав администратора, вы можете попросить их у администратора компьютера или обратиться в службу поддержки.
Проверка наличия прав администратора является важным шагом перед изменением активного состояния диска в Windows 10. Убедитесь, что вы имеете необходимые привилегии, чтобы выполнить эту операцию.
Убедитесь, что диск не содержит системные файлы
Перед тем как сделать диск активным в Windows 10, важно убедиться, что на этом диске отсутствуют системные файлы. Если диск содержит системные файлы, изменение его активного статуса может привести к проблемам и неполадкам в работе операционной системы.
Чтобы убедиться, что диск не содержит системные файлы, выполните следующие действия:
- Откройте проводник Windows, щелкнув на пиктограмме папки на панели задач или нажав клавишу Win + E.
- В левой панели проводника найдите раздел «Этот компьютер» или «Мой компьютер» и щелкните на нем.
- В списке дисков и разделов найдите нужный диск, который вы хотите сделать активным.
- Щелкните правой кнопкой мыши на выбранном диске и выберите «Свойства».
- В открывшемся окне свойств диска перейдите на вкладку «Общие».
- Пролистайте страницу вниз и убедитесь, что в разделе «Атрибуты» отсутствует информация о системных файлах.
Если в разделе «Атрибуты» указано, что на диске содержатся системные файлы, то рекомендуется не изменять активный статус данного диска. При необходимости можно обратиться к специалисту или использовать специальные программы для работы с дисками и разделами.
В случае, если на диске не содержится системных файлов, можно продолжить процесс сделать его активным в Windows 10. Пожалуйста, обратитесь к другим разделам руководства для получения более подробной информации о том, как выполнить данную операцию.
Шаги по активации диска
Вот шаги, которые нужно выполнить для активации диска в Windows 10:
- Шаг 1: Зайдите в «Диспетчер дисков» Windows 10. Вы можете сделать это, щелкнув правой кнопкой мыши по кнопке «Пуск» и выбрав «Диспетчер дисков» из списка программ.
- Шаг 2: Найдите диск, который вы хотите активировать, в списке дисков. Диск будет отображаться как неактивный с пометкой «Неизвестный» или «Неинициализированный».
- Шаг 3: Щелкните правой кнопкой мыши по диску и выберите «Инициализация диска».
- Шаг 4: В появившемся окне выберите стиль инициализации диска — MBR (Master Boot Record) или GPT (GUID Partition Table).
- Шаг 5: Подтвердите выбор инициализации диска, нажав кнопку «ОК».
- Шаг 6: Вернитесь в список дисков и найдите активированный диск. Он должен отображаться как активный с пометкой «Базовый» или «Основной».
- Шаг 7: Если требуется, выполните форматирование активированного диска, чтобы можно было использовать его для хранения файлов. Щелкните правой кнопкой мыши по активированному диску и выберите «Форматировать». Выберите параметры форматирования и нажмите кнопку «ОК».
Чтобы активированный диск был доступен для использования, его нужно подключить к определенной букве диска. Вы можете сделать это, щелкнув правой кнопкой мыши по активированному диску, выбрав «Изменить букву диска и пути» и задавая нужную букву диска в появившемся окне.
Откройте дисковый менеджер
Чтобы сделать диск активным в операционной системе Windows 10, вам потребуется использовать дисковый менеджер. Это инструмент, который позволяет управлять разделами и дисками на компьютере. Следуйте этим шагам, чтобы открыть дисковый менеджер:
- Нажмите правой кнопкой мыши на значок «Пуск» в нижнем левом углу рабочего стола.
- В контекстном меню выберите «Диспетчер дисков».
- Откроется окно «Диспетчер дисков», где вы увидите список всех доступных дисков и разделов на вашем компьютере.
Для активации диска вам потребуется выполнить дополнительные действия с этим разделом в дисковом менеджере. Вы можете изменить букву диска, задать метку тома или отформатировать его, если это необходимо. Выберите нужный диск или раздел и щелкните правой кнопкой мыши, чтобы открыть доступные вам опции.
Нажмите Win + X
Чтобы сделать диск активным в Windows 10, следуйте простым шагам:
- Нажмите комбинацию клавиш Win + X на своей клавиатуре.
- Откроется контекстное меню с несколькими вариантами.
- Выберите пункт «Управление дисками» и кликните по нему.
После выполнения этих шагов откроется утилита Управление дисками. В этой утилите вы сможете видеть все подключенные диски на вашем компьютере, включая активные и неактивные диски.
Чтобы сделать диск активным, найдите нужный диск в списке и выполните следующие действия:
- Щелкните правой кнопкой мыши на диске, который вы хотите сделать активным.
- В контекстном меню выберите пункт «Изменить букву диска и пути…».
- Откроется окно «Изменение буквы диска или пути».
- Кликните по кнопке «Добавить».
- Выберите желаемую букву диска из выпадающего списка и кликните по кнопке «OK».
После выполнения этих шагов, выбранный диск станет активным. Теперь вы сможете выполнить операции с этим диском, такие как создание новых разделов, форматирование или другие действия.
Убедитесь, что вы имеете административные права для выполнения данных действий. В противном случае, вам могут быть ограничены некоторые функции в утилите Управление дисками.
Выберите «Управление дисками»
Если вы хотите сделать диск активным в операционной системе Windows 10, вам понадобится использовать инструмент «Управление дисками». Этот инструмент позволяет управлять различными дисками и разделами на вашем компьютере.
Чтобы открыть «Управление дисками», выполните следующие шаги:
- Нажмите правой кнопкой мыши по кнопке «Пуск» в левом нижнем углу экрана.
- Выберите пункт меню «Диспетчер дисков». Это откроет «Управление дисками».
После этого откроется окно «Управление дисками», в котором вы увидите список всех установленных дисков на вашем компьютере. Это включает в себя как внутренние, так и внешние диски.
В этом окне вы также увидите разделы, на которые разделен каждый диск. Разделы отображаются как прямоугольники, расположенные под каждым диском. Чтобы сделать диск активным, нужно выполнить следующие действия:
- Найдите диск, который вы хотите сделать активным, в списке дисков.
- Нажмите правой кнопкой мыши на разделе, соответствующем диску, и выберите пункт меню «Активировать том».
После этого выбранный раздел станет активным на вашем компьютере. Активный диск — это тот, с которого операционная система будет загружаться.
Обратите внимание, что для выполнения этой операции вам может потребоваться права администратора. Если у вас нет прав администратора, свяжитесь с администратором вашей системы для получения помощи.
Не забудьте сохранить ваши изменения после завершения операции. В противном случае изменения не будут сохранены, и диск не будет активирован.
Теперь вы знаете, как сделать диск активным в Windows 10, используя инструмент «Управление дисками». Следуйте указанным выше шагам, и ваш диск будет успешно активирован на вашем компьютере.
Выберите нужный диск
Перед тем как сделать диск активным на компьютере под управлением операционной системы Windows 10, вам необходимо выбрать нужный диск.
Ниже приведен список всех доступных дисков на вашем компьютере:
- Диск С: — этот диск обычно содержит установленную операционную систему Windows.
- Диск D: — данный диск может быть заполнен различными программами и файлами, как системными, так и пользователями.
- Диск E: — если у вас установлены несколько жестких дисков или разделов, возможно, у вас также есть диск E:.
- Другие диски — в вашем списке также могут быть другие диски, такие как диски USB, съемные диски или сетевые диски.
Чтобы выбрать нужный диск, обратитесь к списку дисков и запомните букву присвоенную нужному диску.
Это важно, так как вам понадобится знать букву диска при выполнении команды для установки активного диска.
Прокрутите список дисков в дисковом менеджере
Для того чтобы сделать диск активным в Windows 10, необходимо прокрутить список дисков в дисковом менеджере. Это позволит вам выбрать нужный диск и выполнить необходимые операции с ним.
Для того чтобы прокрутить список дисков в дисковом менеджере, выполните следующие шаги:
- Откройте «Дисковый менеджер». Для этого можно использовать поиск в меню «Пуск» или нажать сочетание клавиш «Win + X» и выбрать «Дисковый менеджер» из списка.
- После открытия «Дискового менеджера» вы увидите список всех подключенных дисков на вашем компьютере.
- Прокрутите список дисков вверх или вниз, используя полосу прокрутки справа от списка. Вы также можете использовать клавиши «Page Up» и «Page Down» на клавиатуре для более быстрой прокрутки.
- При необходимости вы можете прокручивать список дисков горизонтально, если ширина списка превышает ширину окна «Дискового менеджера». Для этого также используйте полосу прокрутки внизу окна.
Теперь, когда вы прокрутили список дисков в дисковом менеджере, вы можете выбрать нужный диск и выполнить необходимые операции с ним, например, сделать его активным или изменить его букву диска.
Вопрос-ответ:
Как сделать диск активным в Windows 10?
Чтобы сделать диск активным в Windows 10, вы можете воспользоваться Диспетчером дисков. Для этого откройте меню «Пуск», введите «Диспетчер дисков» и выберите соответствующий результат. В Диспетчере дисков найдите нужный диск, щелкните по нему правой кнопкой мыши и выберите «Сделать активным». После этого диск станет активным, и вы сможете использовать его для установки операционной системы или загрузки компьютера.
Как проверить статус диска в Windows 10?
Чтобы проверить статус диска в Windows 10, откройте Диспетчер дисков. В Диспетчере дисков вы увидите список всех подключенных дисков с их статусами. Если диск активен, рядом с его названием будет значок активности. Если диск неактивен, значок активности не будет отображаться. Также вы можете проверить статус диска, щелкнув правой кнопкой мыши по нему и выбрав «Свойства», где вкладка «Общее» покажет текущий статус диска.
Могу ли я сделать активным внешний жесткий диск?
Да, вы можете сделать активным внешний жесткий диск в Windows 10. Для этого подключите внешний диск к компьютеру, откройте Диспетчер дисков, найдите нужный диск в списке, щелкните по нему правой кнопкой мыши и выберите «Сделать активным». После этого внешний диск будет активирован и готов к использованию.
Можно ли сделать активным диск с помощью командной строки?
Да, можно сделать активным диск с помощью командной строки в Windows 10. Для этого откройте командную строку от имени администратора, введите команду «diskpart» и нажмите Enter. В открывшейся программе diskpart введите команду «list disk», чтобы увидеть список доступных дисков. Затем введите команду «select disk [номер диска]», где [номер диска] — это номер диска, который вы хотите сделать активным. После этого введите команду «active», чтобы сделать выбранный диск активным.