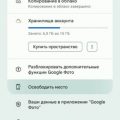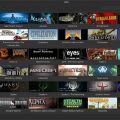Правильно установленный драйвер монитора очень важен для корректной работы компьютера. Если ваш монитор не отображает изображение правильно или имеет низкое разрешение, возможно, вам потребуется установить соответствующий драйвер. В этой статье мы расскажем, как установить драйвер на монитор для операционной системы Windows 7.
Шаг 1: Определите модель вашего монитора
Прежде чем установить драйвер на монитор, вам нужно определить его модель. Обычно на задней панели монитора есть наклейка или надпись с информацией о модели. Эту информацию можно также найти в руководстве пользователя или на официальном сайте производителя монитора.
Шаг 2: Посетите веб-сайт производителя
После того, как вы узнали модель монитора, посетите официальный веб-сайт производителя монитора. На сайте вы должны найти раздел «Поддержка» или «Драйверы и загрузки». В этом разделе вам потребуется найти подходящий драйвер для вашей модели монитора, совместимый с операционной системой Windows 7.
Шаг 3: Скачайте и установите драйвер
На странице скачивания драйвера найдите соответствующую ссылку и нажмите на нее. Вам может потребоваться выбрать операционную систему, если на веб-сайте доступны драйверы для разных версий Windows. После скачивания драйвера запустите его установку и следуйте инструкциям на экране.
Обратите внимание, что вам могут потребоваться права администратора для установки драйвера. Также рекомендуется создать точку восстановления системы перед установкой драйвера в случае возникновения проблем.
После завершения установки перезагрузите компьютер, чтобы изменения вступили в силу. Проверьте, работает ли монитор корректно и отображает ли он изображение с правильным разрешением. Если проблема не решена, возможно, вам потребуется другой драйвер или помощь технической поддержки производителя монитора.
Подготовка к установке драйвера на монитор для Windows 7
Перед установкой драйвера на монитор для операционной системы Windows 7 необходимо выполнить некоторые подготовительные шаги. Эти шаги помогут вам успешно установить драйвер и обеспечить корректную работу монитора.
- Определите модель вашего монитора. Обычно модель монитора указана на его корпусе или можно найти информацию в руководстве пользователя. Запишите название и модель монитора – они понадобятся вам для поиска соответствующего драйвера.
- Проверьте подключение монитора. Убедитесь, что монитор правильно подключен к компьютеру. Проверьте, что кабели соединены надежно и подключены к верным портам. Обратите внимание на состояние разъемов и кабелей – они должны быть в хорошей рабочей форме.
- Сделайте резервную копию важных данных. Перед установкой драйвера рекомендуется создать резервную копию важных данных на компьютере. В случае непредвиденных проблем вы сможете восстановить данные и не потерять их.
- Обновите операционную систему. Убедитесь, что ваша операционная система Windows 7 имеет последние обновления. Чтобы обновить систему, откройте меню «Пуск», перейдите в «Панель управления» и выберите раздел «Обновление и безопасность». Запустите процесс обновления и дождитесь его завершения.
- Отключите антивирусное программное обеспечение. В процессе установки драйвера антивирусные программы могут блокировать некоторые файлы и вызывать проблемы. Чтобы избежать этого, временно отключите антивирусное программное обеспечение до завершения установки драйвера.
После выполнения этих подготовительных шагов вы будете готовы к установке драйвера на монитор для операционной системы Windows 7. На следующих этапах вы сможете найти и скачать требуемый драйвер, а затем произвести его установку на ваш компьютер.
Важность установки драйвера на монитор для Windows 7
Установка драйвера на монитор является важным этапом при настройке компьютера с операционной системой Windows 7. Драйвер – это специальное программное обеспечение, которое позволяет операционной системе взаимодействовать с оборудованием компьютера, в данном случае – с монитором.
Установка соответствующего драйвера на монитор позволяет получить наиболее оптимальное качество картинки и регулировать настройки монитора с помощью операционной системы. Без установки драйвера, особенно для недавно выпущенных мониторов, могут возникнуть проблемы со совместимостью и работой монитора в целом.
Оптимальное качество картинки, которое обеспечивает установленный драйвер, позволяет пользователям наслаждаться высоким разрешением, яркостью и контрастностью изображения. Благодаря драйверу, монитор способен передавать даже самые маленькие детали изображения и отображать цвета с высокой точностью.
Установка драйвера на монитор Windows 7 также позволяет использовать расширенные функции монитора, такие как настройка частоты обновления экрана, поворот экрана, настройка цветопередачи и другие. Без установленного драйвера пользователи теряют возможность использовать эти дополнительные функции.
Кроме того, установка драйвера на монитор помогает избежать различных проблем и ошибок при работе с ним. Если драйвер не установлен или установлен неправильно, могут возникнуть проблемы с отображением картинки, такие как мерцание экрана, искажения изображения, неправильные цвета и т.д. Правильно установленный драйвер обеспечивает стабильную и качественную работу монитора.
В итоге, установка драйвера на монитор для операционной системы Windows 7 является важным шагом для обеспечения оптимального качества работы монитора и возможности использования всех его функций. Это позволяет получить наилучший пользовательский опыт и избежать проблем, связанных с отображением картинки. Поэтому рекомендуется всегда устанавливать соответствующий драйвер при настройке монитора на Windows 7.
Повышение качества отображения на экране
Качество отображения на экране монитора играет важную роль в комфорте работы с компьютером. Чтобы повысить качество отображения, можно выполнить следующие действия:
- Настроить разрешение экрана. Выберите наиболее подходящее разрешение для вашего монитора. Обычно рекомендуется использовать максимальное разрешение, поддерживаемое монитором, для более четкого и детализированного отображения изображения.
- Настроить частоту обновления экрана. Выберите наиболее высокую доступную частоту обновления экрана, чтобы уменьшить мерцание изображения и улучшить его четкость. Обычно рекомендуется использовать частоту обновления не менее 60 Гц.
- Калибровка цветового профиля. Проведите калибровку монитора для достижения наиболее точного отображения цветов. В операционной системе Windows 7 есть встроенный инструмент для калибровки цвета, который поможет вам настроить яркость, контрастность, гамму и другие параметры отображения цвета.
- Очистка экрана от пыли. Регулярно очищайте экран монитора от пыли и загрязнений. Пыль и грязь могут снижать качество отображения и создавать неприятные отражения.
- Использование антивандальных пленок. Для защиты экрана от повреждений и улучшения качества отображения можно использовать антивандальные пленки. Эти пленки помогут уменьшить отражение света и улучшить контрастность изображения.
- Настроить яркость и контрастность. Выполните настройку яркости и контрастности экрана так, чтобы изображение было комфортным и максимально четким.
Выполнив эти простые действия, вы сможете значительно повысить качество отображения на экране монитора и сделать работу на компьютере более комфортной и приятной.
Максимальная совместимость с операционной системой
Чтобы обеспечить максимальную совместимость между вашим монитором и операционной системой Windows 7, важно установить правильный драйвер.
Драйвер – это особая программа, которая позволяет операционной системе взаимодействовать с монитором и использовать все его возможности. Без правильно установленного драйвера, работа с монитором может быть ограничена.
Чтобы установить драйвер на монитор для Windows 7, следуйте следующим шагам:
- Найдите производителя вашего монитора. Обычно это название компании, например, Samsung, LG или Asus.
- Перейдите на официальный сайт производителя.
- Найдите раздел «Поддержка» или «Загрузки».
- Выберите вашу модель монитора или найдите с помощью серийного номера.
- Найдите раздел «Драйверы» или «Скачать».
- Скачайте драйвер, соответствующий вашей операционной системе Windows 7.
- Запустите загруженный файл драйвера и следуйте инструкциям установщика.
- Перезагрузите компьютер, чтобы изменения вступили в силу.
После перезагрузки ваш монитор будет работать с полной совместимостью с операционной системой Windows 7. Если у вас возникли проблемы, вы можете обратиться в службу поддержки производителя монитора для получения дополнительной помощи.
Установка правильного драйвера на монитор для Windows 7 обеспечивает оптимальное качество изображения, корректное отображение цветов и другие функции, доступные вашему монитору. Это позволяет получить лучший пользовательский опыт и настроить работу монитора под свои потребности.
Выбор правильного драйвера для монитора
Для того чтобы правильно установить драйвер на монитор в операционной системе Windows 7, необходимо сначала определить его модель и производителя. Драйвера для мониторов обычно предоставляются на официальных веб-сайтах производителей, поэтому важно знать модель монитора перед тем, как начинать поиск.
Определить модели монитора можно с помощью специальных программ, доступных для загрузки с Интернета. Одной из таких программ является AIDA64. После запуска этой программы можно найти раздел «Монитор» или «Дисплей», где будет указана модель монитора.
После определения модели монитора можно перейти на официальный веб-сайт производителя и найти страницу поддержки или загрузок. На этой странице нужно будет найти драйвер для модели конкретного монитора, который должен быть совместим с операционной системой Windows 7.
Обычно на странице поддержки производителя драйвера разделены на разные версии операционной системы, поэтому важно выбрать правильную версию для Windows 7.
После нахождения и загрузки драйвера для монитора следует запустить его файл и следовать инструкциям установщика. Установка драйвера может потребовать перезагрузку компьютера, поэтому важно сохранить все открытые файлы и приложения.
После перезагрузки компьютера монитор будет работать с правильным драйвером, что может улучшить качество изображения и обеспечить стабильную работу монитора в операционной системе Windows 7.
Определение модели и производителя монитора
Перед установкой драйвера на монитор для операционной системы Windows 7, необходимо определить модель и производителя вашего монитора. Эта информация понадобится для поиска и загрузки соответствующего драйвера.
Существует несколько способов определить модель и производителя монитора:
- Проверка наклейки на задней панели монитора. На большинстве мониторов есть наклейка с указанием модели и производителя. Вам необходимо обратиться к этой информации и записать ее.
- Воспользоваться инструментами операционной системы. Windows 7 предлагает встроенный инструмент, который поможет определить модель и производителя монитора без необходимости смотреть на наклейку на задней панели. Чтобы воспользоваться этим инструментом, выполните следующие шаги:
- Нажмите на кнопку «Пуск» в левом нижнем углу экрана.
- В открывшемся меню выберите пункт «Панель управления».
- В окне «Панель управления» найдите и щелкните на ссылку «Управление оборудованием и звуком».
- Далее выберите пункт «Управление устройствами и принтерами».
- В открывшемся окне найдите раздел «Просмотреть устройства и принтеры» и щелкните на нем правой кнопкой мыши.
- В контекстном меню выберите пункт «Свойства».
- В открывшемся окне перейдите на вкладку «Детали».
- В раскрывающемся списке «Свойство» выберите пункт «Идентификатор оборудования».
- В поле «Значение» вы сможете увидеть информацию о производителе и модели монитора.
- Воспользоваться сайтом производителя. Если вы не можете найти наклейку на задней панели и не уверены в точности своих действий, вы можете посетить официальный сайт производителя монитора. На веб-сайте будет указана подробная информация о модели и производителе, с помощью которой вы сможете загрузить соответствующий драйвер.
Безопаснее и более надежное всего будет использовать сайт производителя, однако, если вы не можете найти наклейку или не знаете, как найти информацию на веб-сайте, можно воспользоваться встроенным инструментом операционной системы Windows 7 для поиска модели и производителя монитора.
Поиск и загрузка драйвера с официального сайта производителя
Для установки драйвера на монитор в операционной системе Windows 7 вы можете получить его с официального сайта производителя монитора. Это гарантирует, что вы загрузите последнюю версию драйвера, совместимую с вашим устройством.
- В первую очередь, определите модель вашего монитора. Обычно она указана на передней или задней панели монитора, а также может быть указана в его настройках. Запишите эту информацию для дальнейшего использования.
- Откройте любой веб-браузер на вашем компьютере и введите адрес официального сайта производителя вашего монитора в адресную строку и перейдите на него.
- На сайте производителя найдите раздел «Поддержка», «Драйверы» или что-то подобное. Обычно этот раздел расположен в верхнем или нижнем меню страницы и может быть обозначен значком «Загрузки» или «Поддержка».
- В разделе «Поддержка» или «Драйверы» найдите соответствующую категорию вашего монитора. Это может быть название модели или серии. Перейдите в эту категорию.
- Внутри категории найдите версию операционной системы Windows 7 и выберите ее. Обычно это можно сделать с помощью выпадающего списка или радиокнопки.
- После выбора операционной системы вы должны увидеть список доступных драйверов для вашего монитора. Ищите драйвер, который соответствует вашей модели монитора и операционной системе. Обычно это указано рядом с именем драйвера.
- Найдите кнопку «Загрузить» или «Скачать» рядом с выбранным драйвером и нажмите на нее. В некоторых случаях перед загрузкой вам может потребоваться предоставить информацию о своем мониторе или операционной системе.
- После завершения загрузки драйвера, откройте его файл и следуйте инструкциям по установке. Обычно это простая процедура, которая требует только нажатия кнопок «Далее» или «Установить».
- После установки драйвера может потребоваться перезапуск компьютера. Если такое сообщение появится, сохраните все открытые файлы и перезагрузитесь, чтобы изменения вступили в силу.
После перезапуска ваш монитор должен работать с установленным драйвером.
Проверка совместимости драйвера с Windows 7
Перед тем, как установить драйвер на монитор в Windows 7, необходимо убедиться в его совместимости с данной операционной системой. Вот несколько шагов, которые помогут вам проверить совместимость:
- Определите модель монитора: Чтобы узнать модель вашего монитора, обычно достаточно посмотреть на наклейку на задней панели монитора или на рамке экрана.
- Посетите официальный веб-сайт производителя: Откройте официальный сайт производителя вашего монитора и найдите раздел «Поддержка» или «Драйверы и загрузки».
- Выберите версию операционной системы: В разделе «Драйверы и загрузки» выберите операционную систему Windows 7 (32-битная или 64-битная), чтобы отобразить только совместимые драйверы.
- Найдите драйвер для вашей модели монитора: Прокрутите список драйверов и найдите соответствующий драйвер для вашей модели монитора. Возможно, драйвер будет представлен в виде файла с расширением «.inf».
- Проверьте информацию о драйвере: Откройте страницу с подробной информацией о драйвере и убедитесь, что он поддерживает вашу модель монитора и операционную систему Windows 7.
Проверка совместимости драйвера с операционной системой Windows 7 поможет избежать возможных проблем при установке и использовании монитора. Убедитесь, что выбранный драйвер поддерживает вашу модель монитора и операционную систему, чтобы обеспечить оптимальную работу монитора на вашем компьютере.
Установка драйвера на монитор для Windows 7
Драйвер монитора является ключевым компонентом операционной системы Windows 7, который обеспечивает правильное отображение изображения на экране монитора. Если драйвер не установлен или устарел, это может привести к некорректному отображению изображения или ошибкам работы монитора.
Шаг 1: Определение модели монитора
Перед установкой драйвера необходимо определить модель монитора, для которого вы хотите установить драйвер. Обычно модель монитора указана на самом мониторе или на его задней панели. Если вы не можете найти модель монитора, вы можете воспользоваться утилитами системы Windows 7 для определения модели монитора.
Шаг 2: Загрузка драйвера
После определения модели монитора вам необходимо загрузить соответствующий драйвер. В большинстве случаев производители мониторов предоставляют драйверы на своих официальных веб-сайтах. Вы должны найти веб-сайт производителя своего монитора и перейти на страницу поддержки или загрузок.
На странице загрузок вам необходимо найти драйвер для вашей модели монитора и скачать его. Обратите внимание на версию драйвера, убедитесь, что он совместим с операционной системой Windows 7.
Шаг 3: Установка драйвера
После загрузки драйвера вам необходимо запустить файл установки. В большинстве случаев это будет файл с расширением .exe или .msi. Для начала установки просто дважды щелкните по файлу.
В процессе установки могут быть представлены дополнительные опции или настройки. Читайте инструкции и выберите нужные параметры установки.
После завершения установки драйвера может потребоваться перезагрузка компьютера. Следуйте инструкциям установщика и перезагрузите компьютер, если это требуется.
Шаг 4: Проверка работы монитора
После перезагрузки компьютера проверьте работу монитора. Убедитесь, что изображение отображается корректно и без ошибок. Если проблемы с отображением изображения остаются, возможно, вам нужно обновить или установить другой драйвер.
Важно помнить, что операционная система Windows 7 может автоматически устанавливать базовые драйверы для монитора, если вы не установили драйвер от производителя. Однако базовые драйверы могут не предоставлять все функции и опции, доступные в драйвере от производителя.
Установка драйвера на монитор для Windows 7 может помочь вам получить наилучшее качество отображения изображения на вашем мониторе, поэтому рекомендуется следовать указанным выше шагам для установки драйвера от производителя.
Подключение монитора к компьютеру
Подключение монитора к компьютеру может показаться сложной задачей, однако соблюдая несколько простых шагов, можно выполнить эту операцию без проблем.
- Убедитесь, что компьютер выключен, а монитор и все периферийные устройства подключены к источнику питания.
- Определите, какой тип подключения используется у вашего монитора: VGA, DVI, HDMI или DisplayPort.
- Найдите соответствующий разъем на задней панели компьютера.
- Подсоедините один конец кабеля монитора к разъему на задней панели компьютера.
- Подсоедините другой конец кабеля монитора к разъему на задней панели монитора.
- Убедитесь, что все соединения надежно закреплены.
- Включите компьютер и монитор.
После подключения монитора к компьютеру, возможно потребуется установить драйверы для правильного функционирования. Однако, если вы используете операционную систему Windows 7, драйверы для большинства мониторов уже встроены в систему и установка дополнительных драйверов может не потребоваться.
Выполнив все эти шаги, ваш монитор будет готов к использованию.
Вопрос-ответ:
Как установить драйвер на монитор в операционной системе Windows 7?
1. Сначала подключите монитор к компьютеру с помощью кабеля VGA, DVI или HDMI.
Какой тип кабеля нужно использовать для подключения монитора к компьютеру?
Для подключения монитора к компьютеру подходят различные типы кабелей, включая VGA, DVI и HDMI. Выбор кабеля зависит от возможностей монитора и видеокарты компьютера.
Что делать, если не удалось найти драйвер для монитора в базе данных операционной системы?
Если операционная система Windows 7 не смогла найти драйвер для вашего монитора в своей базе данных, вам следует посетить официальный сайт производителя монитора и загрузить драйвер оттуда. Обычно на сайте производителя есть раздел «Поддержка» или «Драйверы», где вы сможете найти нужный драйвер для своей модели монитора.
Как узнать модель моего монитора?
Чтобы узнать модель монитора, обычно достаточно посмотреть на его заднюю панель или рамку. На задней панели монитора обычно есть наклейка или надпись с информацией о модели, серийном номере и других технических характеристиках. Если наклейка отсутствует или неразборчива, вы можете обратиться к руководству пользователя монитора или искать информацию о модели в настройках самого монитора.
Почему важно установить драйвер на монитор?
Установка драйвера на монитор позволяет оптимизировать работу монитора и достичь наилучшего качества изображения. Драйвер предоставляет операционной системе информацию о характеристиках и возможностях монитора, что позволяет настроить его подходящим образом, а также использовать все его функции и режимы работы.