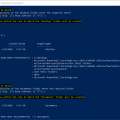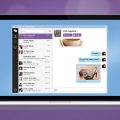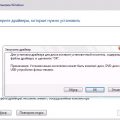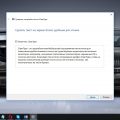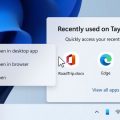Панель задач — это одна из ключевых функций операционной системы Windows 10, которая позволяет быстро доступаться к различным приложениям, уведомлениям и настройкам. Однако, иногда пользователи сталкиваются с проблемой, когда панель задач не функционирует должным образом. Ее иконки могут исчезать, клик по панели может быть неактивным или некорректным. В таких случаях нужно искать причину и попробовать решить проблему.
Существует несколько способов, которые могут помочь восстановить работоспособность панели задач в Windows 10. Одним из первых шагов может быть изменение настроек панели задач через пункт «Персонализация» в настройках системы. Иногда некорректные настройки могут вызывать проблемы с панелью задач, поэтому стоит проверить их.
Еще одним способом является перезапуск планшетного режима, так как иногда проблема может быть связана с некорректным переключением между режимами. Для этого можно воспользоваться комбинацией клавиш Win + A, открыть Центр действий, и проверить, что планшетный режим неактивен. В противном случае, следует выключить планшетный режим.
Другим способом может быть перезапуск системного процесса «Проводник Windows». Этот процесс отвечает за работу панели задач и иногда может зависнуть или столкнуться с ошибкой. Чтобы перезапустить процесс, нужно воспользоваться диспетчером задач, найти «Проводник Windows» в списке процессов и щелкнуть по нему правой кнопкой мыши, выбрав пункт «Перезапустить».
Если проблема с панелью задач не решается, можно попробовать очистить кэш и перезапустить Windows Explorer. Для этого нужно выполнить несколько команд в командной строке, которые помогут удалить временные файлы и перезапустить Windows Explorer с чистыми настройками. Данный метод может помочь, если проблема связана с повреждением системных файлов или настроек.
Почему панель задач не работает в Windows 10?
Панель задач в Windows 10 является важной частью операционной системы, которая предоставляет быстрый доступ к различным функциям и приложениям. Однако, иногда пользователи могут столкнуться с проблемами, когда панель задач перестает работать. Вот некоторые возможные причины, по которым панель задач может не работать в Windows 10:
- Поврежденные системные файлы: Возможно, некоторые системные файлы, отвечающие за работу панели задач, могут быть повреждены. В этом случае, рекомендуется выполнить проверку целостности системных файлов и восстановление поврежденных файлов.
- Проблемы с обновлениями: Иногда, проблемы с панелью задач могут возникать после установки обновлений операционной системы. В этом случае, можно попробовать откатиться к предыдущей версии Windows или выполнить переустановку обновлений.
- Проблемы с драйверами: Устаревшие или несовместимые драйверы могут вызывать проблемы с панелью задач. Рекомендуется обновить драйверы для видеокарты и других устройств.
- Неправильные настройки: В некоторых случаях, проблема может быть вызвана неправильными настройками панели задач. Возможно, необходимо изменить некоторые настройки или выполнить сброс панели задач к настройкам по умолчанию.
- Вирусное воздействие: Некоторые вредоносные программы могут быть причиной неработающей панели задач. Рекомендуется выполнить полное сканирование системы с помощью антивирусной программы.
Если панель задач в Windows 10 не работает, то рекомендуется сначала перезагрузить компьютер, так как проблема может быть временной. Если это не помогает, то можно попробовать решить проблему с помощью вышеперечисленных методов. Если все прочие попытки не увенчались успехом, то рекомендуется обратиться к специалистам или поддержке Windows для получения дополнительной помощи и решения проблемы.
Способ №1: Проверьте наличие ошибок в системе
Если панель задач в Windows 10 не работает, проблема может быть связана с наличием ошибок в системе. Чтобы проверить, есть ли ошибки, требуется выполнить следующие шаги:
- Откройте меню «Пуск» и выберите «Настройки».
- В окне «Настройки» выберите пункт «Обновление и безопасность».
- В левой панели выберите «Восстановление».
- В разделе «Восстановление» найдите опцию «Сброс этого ПК» и нажмите на кнопку «Начать» под ней.
- Выберите опцию «Сохранить мои файлы» или «Удалить все» в зависимости от того, хотите ли вы сохранить свои личные файлы или нет.
- Следуйте инструкциям на экране, чтобы завершить процесс сброса системы. Это может занять некоторое время.
После завершения сброса системы проверьте, работает ли панель задач корректно. Если проблема не была решена, переходите к следующему способу.
Перезагрузите компьютер
Перезагрузка компьютера может быть простым и эффективным способом решения проблемы, когда панель задач в Windows 10 не работает.
Вот несколько причин, почему перезагрузка может помочь:
- Некоторые временные сбои в работе операционной системы могут привести к неработоспособности панели задач. Перезагрузка позволит очистить системную память и перезапустить все необходимые процессы.
- Возможно, что какой-то конкретный процесс или служба, отвечающая за работу панели задач, зависла и перезагрузка поможет ее сбросить.
- Если панель задач не работает из-за ошибок в драйвере графической карты или других аппаратных проблем, то перезагрузка может временно исправить ситуацию.
Для перезагрузки компьютера в Windows 10 можно использовать несколько способов:
- Нажмите кнопку «Пуск» в левом нижнем углу экрана, затем выберите пункт «Вкл/Выкл» и нажмите «Перезагрузить».
- Если панель задач полностью не работает, можно использовать комбинацию клавиш Ctrl + Alt + Delete, затем выбрать пункт «Перезагрузить».
- Если у вас есть кнопка питания на корпусе компьютера, вы можете удерживать ее нажатой, чтобы принудительно выключить компьютер, а затем снова включить его.
После перезагрузки компьютера панель задач должна заработать нормально. Если проблема сохраняется, то можно попробовать другие способы решения проблемы, описанные в этой статье.
Запустите инструмент проверки системы
Если вам не удается решить проблемы с панелью задач в операционной системе Windows 10, можно воспользоваться встроенным инструментом проверки системы, который может помочь выявить и исправить ошибки.
- Нажмите правой кнопкой мыши на кнопку «Пуск» в левом нижнем углу экрана.
- В открывшемся контекстном меню выберите пункт «Windows PowerShell (администратор)».
- Появится окно командной строки PowerShell с правами администратора.
- Введите следующую команду и нажмите клавишу Enter: sfc /scannow
- Инструмент проверки системы начнет сканирование вашей операционной системы и автоматически исправит обнаруженные ошибки, если это возможно.
- После завершения процесса сканирования можно закрыть окно PowerShell.
Если инструмент проверки системы не смог исправить проблему с панелью задач, вам могут потребоваться дополнительные действия или обратиться за помощью к специалисту.
Обновите драйверы
Если панель задач в Windows 10 не работает, одной из возможных причин может быть устаревший или поврежденный драйвер. Драйверы играют важную роль в работе операционной системы и ее компонентов, включая панель задач.
Чтобы обновить драйверы, следуйте этим шагам:
- Нажмите правой кнопкой мыши на кнопке «Пуск» в левом углу экрана и выберите «Диспетчер устройств».
- В открывшемся окне Диспетчера устройств найдите категорию «Дисплейные адаптеры» и разверните ее.
- Найдите свой графический драйвер в списке устройств. Возможно, он будет называться «NVIDIA», «AMD» или «Intel».
- Нажмите правой кнопкой мыши на названии графического драйвера и выберите «Обновить драйвер».
- Выберите способ обновления драйвера: автоматический или ручной. Если выбрано автоматическое обновление, операционная система попытается найти и установить последнюю версию драйвера из интернета. Если выбрано ручное обновление, вам придется скачать последнюю версию драйвера с официального сайта производителя и установить его вручную.
После обновления графического драйвера перезагрузите компьютер и проверьте, работает ли панель задач. Если проблема не была связана с драйвером, перейдите к следующему решению.
Способ №2: Проверьте настройки панели задач
Если панель задач не работает в Windows 10, одной из причин может быть неправильная настройка панели задач. В этом случае стоит проверить следующие настройки:
- Убедитесь, что панель задач не заблокирована. Для этого щелкните правой кнопкой мыши на свободном месте панели задач и проверьте, есть ли галочка возле пункта «Заблокировать панель задач». Если она есть, снимите ее.
- Проверьте настройки автоматического скрытия панели задач. Если панель задач скрыта, она может казаться неработающей. Чтобы проверить это, щелкните правой кнопкой мыши на панели задач и выберите «Настройки». В разделе «Параметры панели задач» убедитесь, что опция «Автоматически скрывать панель задач в рабочем режиме» выключена. Если она включена, выключите ее.
- Проверьте настройки размера и положения панели задач. Если панель задач смещена или имеет неправильный размер, она может не функционировать должным образом. Чтобы проверить это, щелкните правой кнопкой мыши на свободном месте панели задач и убедитесь, что опция «Закрепить панель задач» не включена. Затем попробуйте перемещать панель задач и изменять ее размер с помощью мыши.
- Проверьте наличие активных уведомлений и задач на панели задач. Если панель задач переполнена, она может не функционировать должным образом. Щелкните правой кнопкой мыши на свободном месте панели задач и выберите «Параметры». В разделе «Уведомления и действия» убедитесь, что опция «Скрыть отображаемые значки на панели задач» выключена. Также убедитесь, что задачи и уведомления не заблокированы или отключены в настройках.
- Перезагрузите компьютер. Иногда простая перезагрузка может решить проблемы с панелью задач. Закройте все открытые программы и перезагрузите компьютер, а затем проверьте, работает ли панель задач.
Если после проверки настроек панели задач проблема не решена, можно попробовать другие способы, описанные в статье.
Убедитесь, что панель не закрыта
Если вдруг у вас не отображается панель задач в Windows 10, первым делом проверьте, не закрыта ли она. Возможно, вы случайно свернули или скрыли панель, и она просто не видна.
Вот несколько способов проверить, не закрыта ли панель задач:
- Убедитесь, что панель задач не свернута. Наведите курсор мыши на нижнюю часть экрана и проверьте, появляется ли указатель мыши в виде двусторонней стрелки. Если появляется, значит, панель свернута. Щелкните по стрелке, чтобы развернуть панель.
- Проверьте настройки автоматического скрытия панели. Если вы включили функцию автоматического скрытия панели задач, она будет появляться только при наведении курсора мыши на нижнюю часть экрана. Чтобы проверить это, наведите курсор мыши на нижнюю часть экрана и дождитесь, пока панель не появится.
- Проверьте настройки расположения панели задач. Может быть, вы случайно переместили панель задач в другое место. Щелкните правой кнопкой мыши на пустом месте в области панели задач и выберите пункт «Панель задач» в контекстном меню. Проверьте, установлена ли опция «Заблокировать панель задач». Если она выбрана, снимите галочку.
Если вы выполнили все эти действия и панель задач по-прежнему не отображается, перейдите к следующему способу решения проблемы.
Персонализируйте настройки панели задач
Если у вас возникли проблемы с работой панели задач в Windows 10, одним из методов решения может быть настройка персонализации. Панель задач можно настроить под свои личные предпочтения и потребности, что может улучшить ее функциональность и удобство использования. Вот несколько способов, как персонализировать настройки панели задач в Windows 10:
-
Измените положение панели задач:
Вы можете изменить положение панели задач, чтобы она отображалась в другом месте на экране. Наведите курсор мыши на пустую область панели задач, щелкните правой кнопкой мыши и выберите «Панель задач» в контекстном меню. Затем выберите одну из доступных опций для расположения панели задач: «Снизу», «Сверху», «Слева» или «Справа».
-
Настройте размер панели задач:
Вы можете изменить размер панели задач для лучшей видимости и удобства использования. Наведите курсор мыши на верхнюю границу или боковую границу панели задач, чтобы он превратился в двустороннюю стрелку, и тяните границу в нужном направлении, чтобы изменить размер панели задач.
-
Настройте уведомления:
Вы можете настроить, какие уведомления отображать на панели задач, и как они будут отображаться. Нажмите правой кнопкой мыши на пустой области панели задач, выберите «Настройки уведомлений» и настройте нужные параметры, например, отображение иконок уведомлений, уведомлений приложений и других функций.
-
Добавьте или удаляйте приложения из панели задач:
Вы можете добавлять свои любимые приложения на панель задач для быстрого доступа к ним. Щелкните правой кнопкой мыши на ярлыке приложения и выберите «Закрепить на панели задач». Чтобы удалить приложение из панели задач, щелкните правой кнопкой мыши на ярлыке и выберите «Открепить от панели задач».
-
Настройте группировку задач:
Если у вас открыто много окон и их иконки занимают слишком много места на панели задач, вы можете настроить группировку задач. Нажмите правой кнопкой мыши на пустой области панели задач, выберите «Настройки панели задач» и включите опцию «Группировать задачи». Теперь иконки задач будут группироваться по приложениям, что сделает панель задач более компактной.
Таким образом, настройка персонализации панели задач в Windows 10 может помочь вам решить проблемы с ее работой и улучшить удобство использования операционной системы.
Вопрос-ответ:
Почему после обновления операционной системы панель задач перестала работать?
После обновления операционной системы могут возникнуть некоторые конфликты или ошибки, которые могут привести к неполадкам в работе панели задач. Также возможно, что обновление повлекло за собой изменение настроек или удаление предыдущих настроек панели задач.
Какой способ решения проблем с панелью задач в Windows 10 более эффективен?
Все предложенные в статье способы могут оказаться эффективными в зависимости от конкретной проблемы. Однако, перед тем как приступить к исправлению, рекомендуется попробовать первые несколько способов, так как они наиболее простые и часто помогают.
Я выполнил все предложенные способы, но панель задач по-прежнему не работает. Что можно предпринять в этом случае?
Если все способы из статьи не помогли в решении проблемы с панелью задач, то возможно, проблема кроется в операционной системе. В таком случае, рекомендуется обратиться за помощью к специалисту или обратиться в официальную службу поддержки Windows.
Что делать, если панель задач начала работать некорректно после установки нового программного обеспечения?
В таком случае следует обратить внимание на программное обеспечение, которое было установлено. Оно может быть несовместимо с операционной системой и вызывать конфликтный взаимодействие. Рекомендуется удалить или обновить это программное обеспечение и проверить работу панели задач.
Что делать, если панель задач не отображает иконки или отображает их не полностью?
В данном случае можно воспользоваться способами из статьи, такими как проверка настройки отображения иконок, перезапуск Windows Explorer или перезапуск службы панели задач. Если это не помогло, то возможно, проблема связана с удалением или повреждением системных файлов, и рекомендуется обратиться за помощью к специалисту.
Могут ли проблемы с панелью задач появиться из-за вирусов или другого вредоносного программного обеспечения?
Да, вирусы и другое вредоносное программное обеспечение могут вызывать проблемы с панелью задач. Если вы подозреваете наличие вирусов на компьютере, рекомендуется провести полное сканирование системы антивирусным ПО. В случае обнаружения и удаления вирусов, следует проверить работу панели задач.