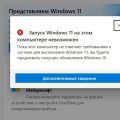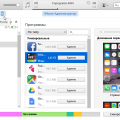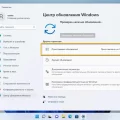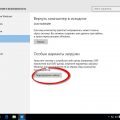Каждый пользователь компьютера с операционной системой Windows сталкивался с ошибками в памяти. Эти ошибки могут возникать по разным причинам и мешать нормальной работе системы. Но не стоит отчаиваться, в большинстве случаев ошибки в памяти можно исправить и вернуть компьютер в рабочее состояние.
Чтобы исправить ошибки в памяти, можно воспользоваться специальными средствами проверки. Одно из таких средств — проверка памяти с помощью встроенной утилиты Windows. Данная утилита позволяет обнаружить и исправить ошибки в памяти компьютера.
Как же использовать средство проверки памяти? Воспользуйтесь следующей инструкцией: сначала сохраните все открытые документы и закройте все программы. Затем откройте меню «Пуск» и выберите раздел «Панель управления». В окне «Панель управления» найдите иконку «Административные инструменты» и откройте ее. В ней найдите утилиту «Проверка памяти» и запустите ее. Следуйте инструкциям программы, чтобы проверить память компьютера.
Примечание: перед проверкой памяти убедитесь, что компьютер подключен к источнику питания.
После завершения проверки памяти, утилита выдаст результаты. Если будут найдены ошибки, система предложит вам их исправить. Чтобы исправить ошибки в памяти, следуйте указаниям программы.
Ошибки в памяти Windows: что делать и как исправить?
Ошибки в памяти Windows могут возникать по разным причинам и приводить к непредсказуемым последствиям. Но не отчаивайтесь! В этом разделе мы расскажем о некоторых распространенных ошибках и способах их исправления.
Перед тем, как приступить к исправлению ошибок, рекомендуется провести проверку памяти средством проверки, встроенным в Windows. Для этого выполните следующие действия:
- Откройте командную строку с правами администратора. Для этого нажмите сочетание клавиш Win + X и выберите «Командная строка (администратор)».
- Введите команду «mdsched.exe» и нажмите Enter. Это запустит средство проверки памяти Windows.
- Выберите один из двух вариантов проверки: можно запустить проверку сейчас или запланировать ее на следующую перезагрузку компьютера.
- После завершения проверки, перезагрузите компьютер и просмотрите результаты. Если были обнаружены ошибки, вам предложат заменить поврежденные модули памяти или провести дополнительные диагностические тесты.
Проведение проверки памяти может помочь выявить и исправить проблемы, связанные с ошибками в памяти Windows. Однако, если она не помогла или если у вас возникли другие ошибки, не отчаивайтесь. Есть несколько дополнительных способов решения проблем:
- Обновление драйверов устройств. Устаревшие или несовместимые драйверы могут вызывать ошибки в памяти. Проверьте наличие обновлений для драйверов устройств на официальных сайтах производителей или использованием специальных программ для обновления драйверов.
- Отключение аппаратного ускорения. Переключите аппаратное ускорение на графической карте в режим «Быстрое восстановление» или отключите его в настройках операционной системы.
- Изменение настроек виртуальной памяти. Проверьте объем выделенной виртуальной памяти и, если необходимо, увеличьте его.
- Выполнение проверки системных файлов. Запустите командную строку с правами администратора и выполните команду «sfc /scannow». Это поможет проверить целостность системных файлов и восстановить поврежденные.
Если ни один из вышеперечисленных способов не помог в исправлении ошибок в памяти Windows, рекомендуется обратиться к специалисту или в службу поддержки Windows для получения дополнительной помощи.