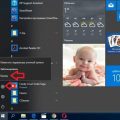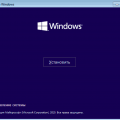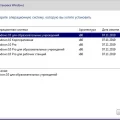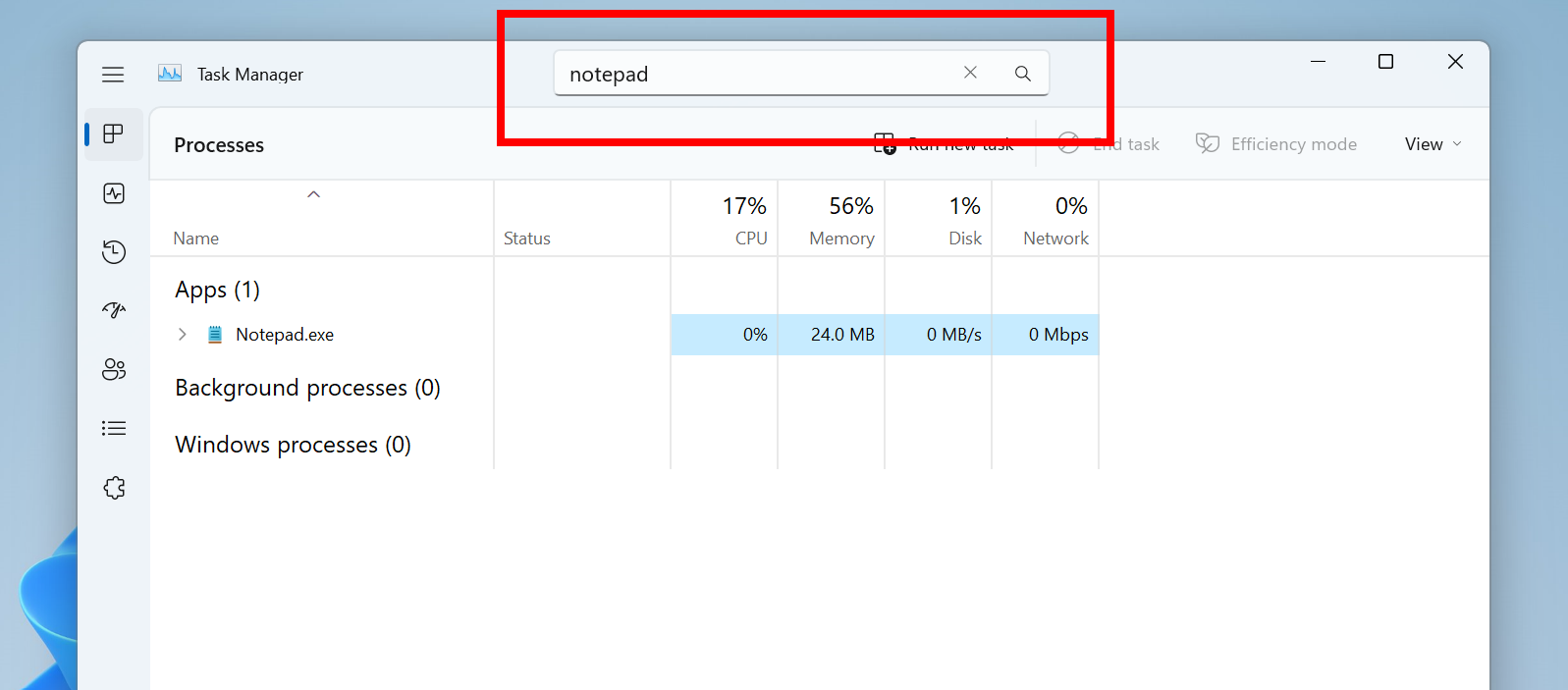
В наше время операционные системы стали неотъемлемой частью нашей повседневной жизни. Они позволяют нам работать, общаться, развлекаться и многое другое. Однако, не всегда все идет гладко, и иногда мы сталкиваемся с различными трудностями, которые мешают нам получить максимальную отдачу от своего компьютера. Одной из таких проблем может быть невозможность установить последнее обновление в системе.
Обновления операционной системы — это специальные пакеты программного обеспечения, которые выпускаются разработчиками с целью улучшить функциональность и безопасность системы. Они исправляют ошибки, устраняют уязвимости и добавляют новые возможности. Но что делать, если обновление, которое должно решить какие-то проблемы, само становится проблемой?
Возможны различные причины, по которым некоторые пользователи не могут установить определенное обновление. Это может быть связано с несовместимостью оборудования или другими программами, установленными на компьютере. Иногда проблема может быть вызвана неполадками в самой системе. Неважно, какова причина — главное, найти решение, чтобы вернуть всем функционал своей системы и наслаждаться работой без сбоев и ограничений.
Проблема установки обновления на операционную систему Windows 11
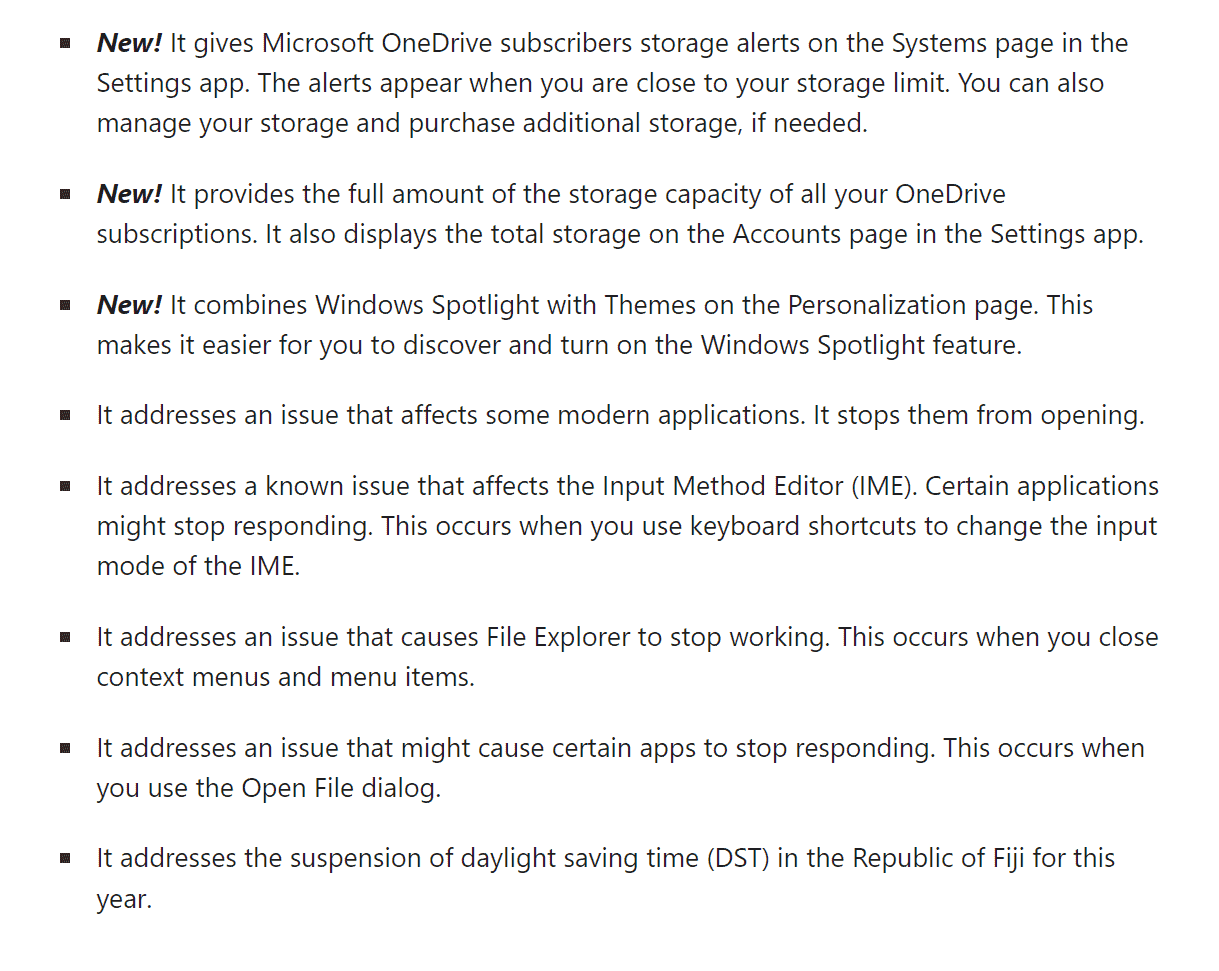
Один из популярных вопросов, связанных с обновлениями операционной системы Windows 11, заключается в том, что некоторым пользователям не удается успешно установить обновление, известное как KB5020044. В ходе процесса обновления сталкиваются с определенными сложностями, которые представляют собой проблему для пользователя. Разберемся в причинах этой проблемы и предложим возможные решения.
Одна из основных причин невозможности установки обновления KB5020044 заключается в наличии конфликтов с другими программами или драйверами, установленными на компьютере. При обновлении, система пытается внести изменения в работу операционной системы и что-то может помешать успешному завершению процесса. Также, причиной может быть неполадка в сетевом подключении, из-за которой обновление не может быть завершено полностью.
Для того чтобы попытаться решить проблему установки KB5020044 на Windows 11, можно попробовать следующие рекомендации:
- Проверить наличие конфликтующих программ или драйверов, которые могут мешать успешной установке обновления. Если таковые имеются, рекомендуется временно отключить или удалить эти программы до завершения процесса обновления.
- Проверить сетевое подключение и убедиться, что оно стабильно работает. Если возникают проблемы с подключением, можно попробовать перезагрузить маршрутизатор или модем, а также проверить настройки сети на компьютере.
- Попытаться установить обновление в безопасном режиме, который загружает операционную систему с минимальным набором драйверов и сервисов. В безопасном режиме могут быть исключены потенциальные проблемы, связанные с конфликтующим ПО или драйверами.
- Проверить наличие ошибок или сбоев жесткого диска. Некоторые проблемы с установкой обновлений могут быть вызваны повреждением файловой системы или аппаратных проблем диска.
- В случае, если все вышеперечисленные рекомендации не привели к решению проблемы, можно обратиться за поддержкой к официальной службе поддержки Windows или к общественной помощи в Онлайн-сообществах пользователям Windows.
Решение проблемы установки обновления KB5020044 на Windows 11 может потребовать терпения и несколько попыток, но с помощью вышеперечисленных рекомендаций они могут помочь устранить причины возникновения ошибок и успешно завершить процесс обновления операционной системы.
Подготовка к установке
В данном разделе мы рассмотрим необходимые шаги и подготовку для успешной установки обновления KB5020044 на операционную систему Windows 11. Выполнение данных рекомендаций позволит вам гарантировать стабильность и безопасность процесса, а также получить наилучший результат без возможных проблем и ошибок.
Перед началом установки рекомендуется сохранить все важные файлы и документы, чтобы избежать их потери при возникновении непредвиденных ситуаций. Также рекомендуется закрыть все открытые программы и приложения для обеспечения максимальной производительности системы во время установки обновления.
Прежде чем приступить к установке, убедитесь, что ваше устройство соответствует требованиям, указанным разработчиками операционной системы Windows 11. Это включает в себя проверку наличия необходимой версии процессора, объема оперативной памяти и свободного дискового пространства.
| Требование | Минимальное значение |
|---|---|
| Процессор | Совместимый с Windows 11 |
| Оперативная память | 4 ГБ |
| Дисковое пространство | 64 ГБ |
Также необходимо убедиться, что на вашем устройстве отключена антивирусная программа или временно отключить ее, так как она может препятствовать установке обновлений операционной системы. После завершения установки рекомендуется включить антивирусную программу обратно.
Помимо этого, перед установкой рекомендуется создать точку восстановления системы для возможности отката при возникновении проблем. Также необходимо проверить наличие на компьютере всех предыдущих обновлений и установить их, если они отсутствуют, так как новые обновления могут быть зависимы от предыдущих версий.
Проверка доступных обновлений операционной системы
Необходимо регулярно проверять наличие и доступность обновлений для операционной системы, чтобы обеспечить безопасность и оптимальную работу вашего устройства. Проверка наличия обновлений позволяет получить последние исправления и дополнительные функции, которые повышают стабильность и производительность системы.
- Откройте меню «Настройки», которое предоставляет доступ к основным настройкам операционной системы.
- Выберите раздел «Обновление и безопасность».
- В разделе «Обновление и безопасность» найдите опцию «Windows Update» или аналогичную. Эта опция отвечает за проверку и установку доступных обновлений.
- Нажмите на кнопку «Проверить наличие обновлений» или аналогичную, чтобы начать процесс проверки.
- Система автоматически выполнит поиск доступных обновлений и отобразит список найденных обновлений.
- Проверьте список обновлений и выберите те, которые вы хотите установить. Обычно рекомендуется устанавливать все доступные обновления для обеспечения оптимальной работы системы.
- Нажмите на кнопку «Установить обновления» или аналогичную, чтобы начать процесс установки выбранных обновлений.
- Дождитесь завершения процесса установки. Во время этого процесса ваше устройство может перезагрузиться несколько раз.
- После завершения установки обновлений проверьте работу системы на предмет устранения возможных ошибок или улучшения функциональности.
Регулярная проверка наличия обновлений является важной мерой по обеспечению безопасности и эффективной работы операционной системы. Следуйте вышеуказанным шагам, чтобы всегда быть в курсе последних исправлений и новых функций для вашего устройства.
Освобождение места на диске: эффективные способы увеличить свободное пространство
Увеличение свободного места на диске
Различные файлы и данные, хранящиеся на диске компьютера или ноутбука, могут занимать большое количество места. Для освобождения пространства необходимо продуманно организовать хранение данных и удалить ненужные файлы или переместить их на другие носители. Существуют различные способы возможного освобождения дискового пространства, такие как:
— Анализ и удаление ненужных или устаревших файлов и папок.
— Отключение функции резервного копирования или настройка ее параметров, чтобы не занимать слишком много места на диске.
— Использование внешних носителей, облачного хранения или сетевого хранилища для переноса или резервного копирования файлов.
— Оптимизация установленных программ, удаление неиспользуемых или редко используемых приложений.
— Временное отключение или изменение настроек виртуальной памяти.
— Очистка временных файлов и кэша браузера или других приложений.
Значимость освобождения дискового пространства
Освобождение дискового пространства является ключевым процессом для поддержания оптимальной производительности операционной системы и программного обеспечения. Недостаточное место на диске может привести к замедлению работы системы, частым зависаниям приложений, ошибкам при установке обновлений и другим неудобствам для пользователя. Регулярная проверка и освобождение дискового пространства помогает избежать таких проблем и обеспечивает более эффективную работу компьютера.
Обратите внимание, что в каждой конкретной операционной системе или программе могут существовать уникальные способы и инструменты для освобождения дискового пространства. Рекомендуется изучить документацию и проконсультироваться с профессионалами для выбора наиболее подходящих методов для каждого конкретного случая.
Решение проблемы
В этом разделе мы рассмотрим эффективные способы устранения сложностей, возникающих при установке обновления на операционную систему. Ниже приведены несколько рекомендаций, которые помогут вам успешно решить проблему без вмешательства профессионалов.
- Проверьте доступность обновления. Убедитесь, что у вас есть сетевое соединение и доступ к серверам обновлений. Неисправности в сети могут быть причиной неудачной установки пакета обновления, поэтому убедитесь, что все соединения работают исправно.
- Выполните проверку целостности системных файлов. Возможны ситуации, когда некоторые файлы, необходимые для установки обновления, могут быть повреждены или удалены. Запустите инструмент проверки целостности системных файлов, чтобы восстановить поврежденные элементы и обеспечить успешную установку.
- Отключите временно антивирусное программное обеспечение. Иногда антивирусные программы могут блокировать процесс установки обновления, рассматривая его как потенциально нежелательное действие. Постарайтесь временно отключить антивирусное ПО и повторить процесс установки.
- Используйте инструменты диагностики и устранения неполадок. Операционная система Windows предлагает множество встроенных инструментов, которые помогут вам идентифицировать и устранить возможные проблемы с установкой обновления. Запустите эти инструменты и следуйте инструкциям для исправления обнаруженных ошибок.
- Проверьте свободное место на жестком диске. Недостаток свободного места на диске может препятствовать процессу установки обновления. Убедитесь, что у вас есть достаточно места на системном диске, чтобы обновление могло быть установлено успешно.
Следуя указанным рекомендациям, вы сможете избежать сложностей и успешно установить обновление на свою операционную систему. Если проблема все еще не решена, может быть целесообразно обратиться за помощью к технической поддержке или консультанту.
Запуск диагностики обновлений
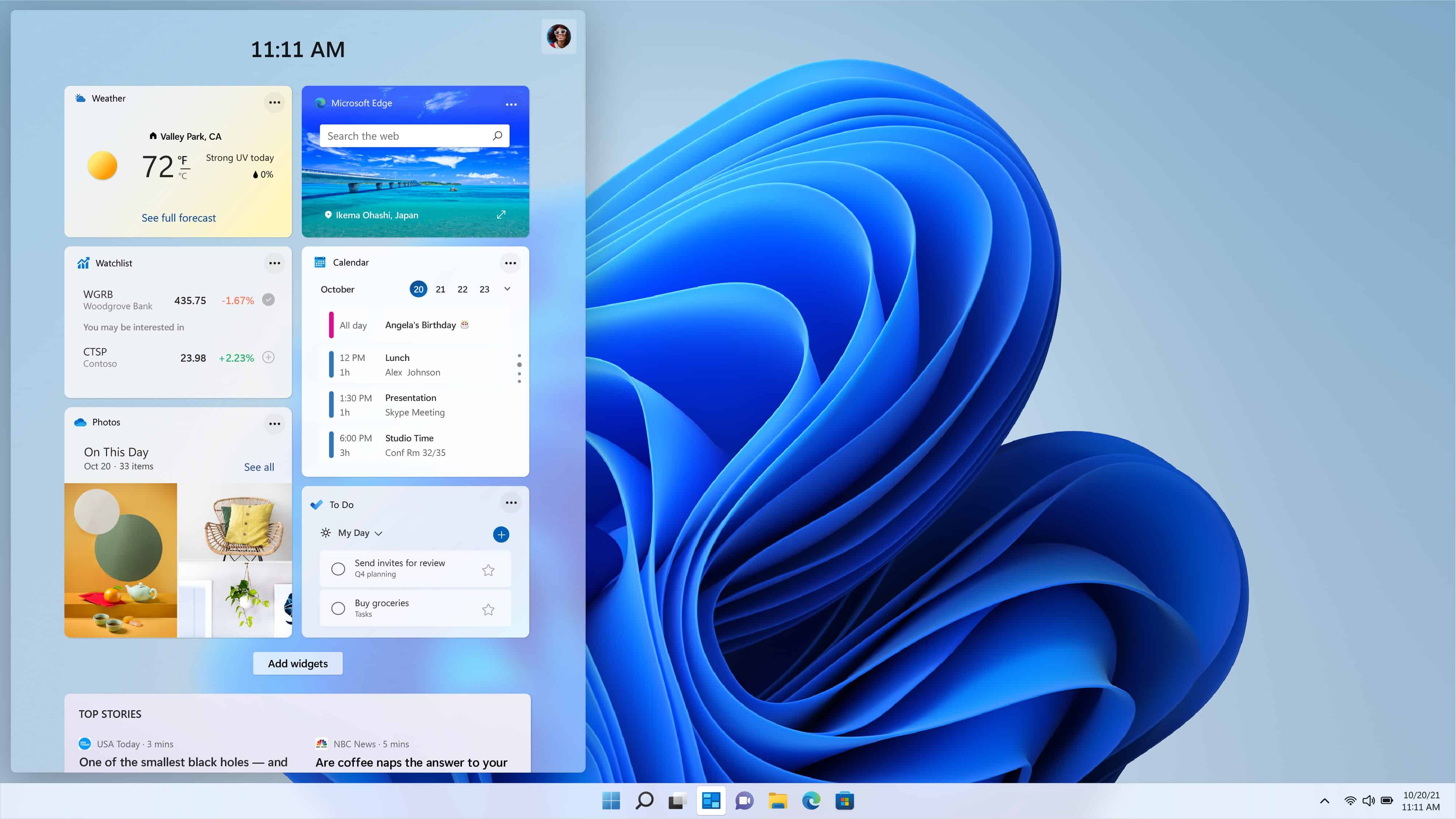
Если вы столкнулись с проблемой, при которой одно из обновлений не может быть установлено на вашем устройстве, достаточно запустить диагностику обновлений.
Диагностика обновлений представляет собой специальную процедуру, которая помогает определить и исправить возможные проблемы, связанные с установкой обновлений операционной системы.
Запуск диагностики обновлений позволяет выявить возможные причины неудачной установки, такие как ошибки в системе, конфликты программного обеспечения или недостаток свободного места на жестком диске. После выполнения диагностики можно приступить к устранению обнаруженных проблем.
Для запуска диагностики обновлений в операционной системе Windows 11 можно воспользоваться встроенным инструментом «Центр обновления». Этот инструмент предоставляет доступ к различным функциям, включая возможность запустить диагностику обновлений.
Чтобы запустить диагностику обновлений с помощью «Центра обновления», следуйте указанным ниже шагам:
- Откройте «Центр обновления», нажав на иконку «Параметры» в меню «Пуск».
- В открывшемся окне «Центр обновления» выберите вкладку «Обновление и безопасность».
- Нажмите на кнопку «Запустить диагностику» или аналогичную ей.
- Дождитесь завершения диагностики и ознакомьтесь с результатами.
- Если были обнаружены проблемы, следуйте рекомендациям для их устранения.
После завершения процесса диагностики обновлений, вы сможете повторно попробовать установить необходимое обновление, в том числе и KB5020044 для операционной системы Windows 11.
Отключение антивирусной защиты
Антивирусное ПО, разработанное для обнаружения и предотвращения угроз безопасности компьютера, иногда может неправильно идентифицировать определенные файлы обновлений как потенциально вредоносные. Это может привести к отказу в установке обновлений, даже если они являются необходимыми для поддержания безопасности и оптимальной работы операционной системы.
Единным решением данной проблемы может быть временное отключение антивирусного ПО на вашем устройстве. Пожалуйста, обратите внимание, что данное действие может увеличить риск заражения вашего компьютера в случае отсутствия альтернативной защиты. Перед отключением антивирусного ПО рекомендуется убедиться, что ваше устройство не подключено к сети или отключить доступ к сети во время этой процедуры.
Для отключения антивирусного ПО на вашем устройстве воспользуйтесь документацией, предоставленной производителем данной программы. В большинстве случаев доступ соответствующих настроек можно найти в разделе «Настройки» или «Параметры» антивирусной программы. После того, как вы отключите антивирусное ПО, попытайтесь установить обновление снова.
После успешной установки обновления рекомендуется включить антивирусное ПО снова или осуществить его перезагрузку, чтобы обеспечить непрерывную защиту вашего устройства.
Помните, что отключение антивирусного ПО является временным мероприятием, и регулярное обновление вашего ПО и операционной системы является ключевым моментом для поддержания безопасности вашего компьютера. Следуйте указаниям производителя и обеспечивайте актуальность вашей антивирусной защиты, чтобы защитить ваше устройство от возможных угроз.
Дополнительные рекомендации
В случае возникновения сложностей при установке обновления операционной системы эффективными решениями могут стать дополнительные рекомендации. Необходимо принимать во внимание, что установка обновления KB5020044 на вашу операционную систему Windows 11 может вызвать определенные трудности.
1. Проверьте доступность обновления: Перед началом установки рекомендуется проверить доступность самого обновления на вашей операционной системе. Убедитесь, что обновление KB5020044 совместимо с вашей версией операционной системы и соответствует требованиям вашего компьютера.
2. Проверьте подключение к интернету: Установка обновления может потребовать подключения к интернету. Проверьте, что ваше устройство подключено к стабильной сети Wi-Fi или проводному соединению перед началом установки обновления.
3. Освободите место на жестком диске: Перед установкой обновления, рекомендуется проверить свободное место на жестком диске. Убедитесь, что на вашем устройстве есть достаточно свободного места, чтобы успешно завершить процесс установки.
4. Проверьте наличие антивирусного ПО: Некоторые антивирусные программы могут блокировать установку обновлений операционной системы. Перед установкой обновления, проверьте наличие антивирусного программного обеспечения на вашем устройстве и убедитесь, что оно не блокирует установку необходимого обновления.
5. Перезапустите компьютер: Иногда, проблемы с установкой обновлений можно решить простым перезапуском компьютера. Попробуйте перезагрузить ваше устройство и повторить процесс установки обновления KB5020044.
6. Обратитесь за помощью: Если все предыдущие рекомендации не помогли решить проблему с установкой обновления, рекомендуется обратиться за помощью к специалистам или посетить форумы, где пользователи могут делиться своим опытом по установке этого обновления и предлагать решения.
Необходимо помнить, что каждая ситуация может иметь свои особенности, и рекомендации могут различаться. Видя проблему с установкой обновления KB5020044, рекомендуется применить те советы и рекомендации, которые наиболее подходят к вашей ситуации.