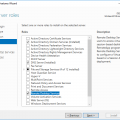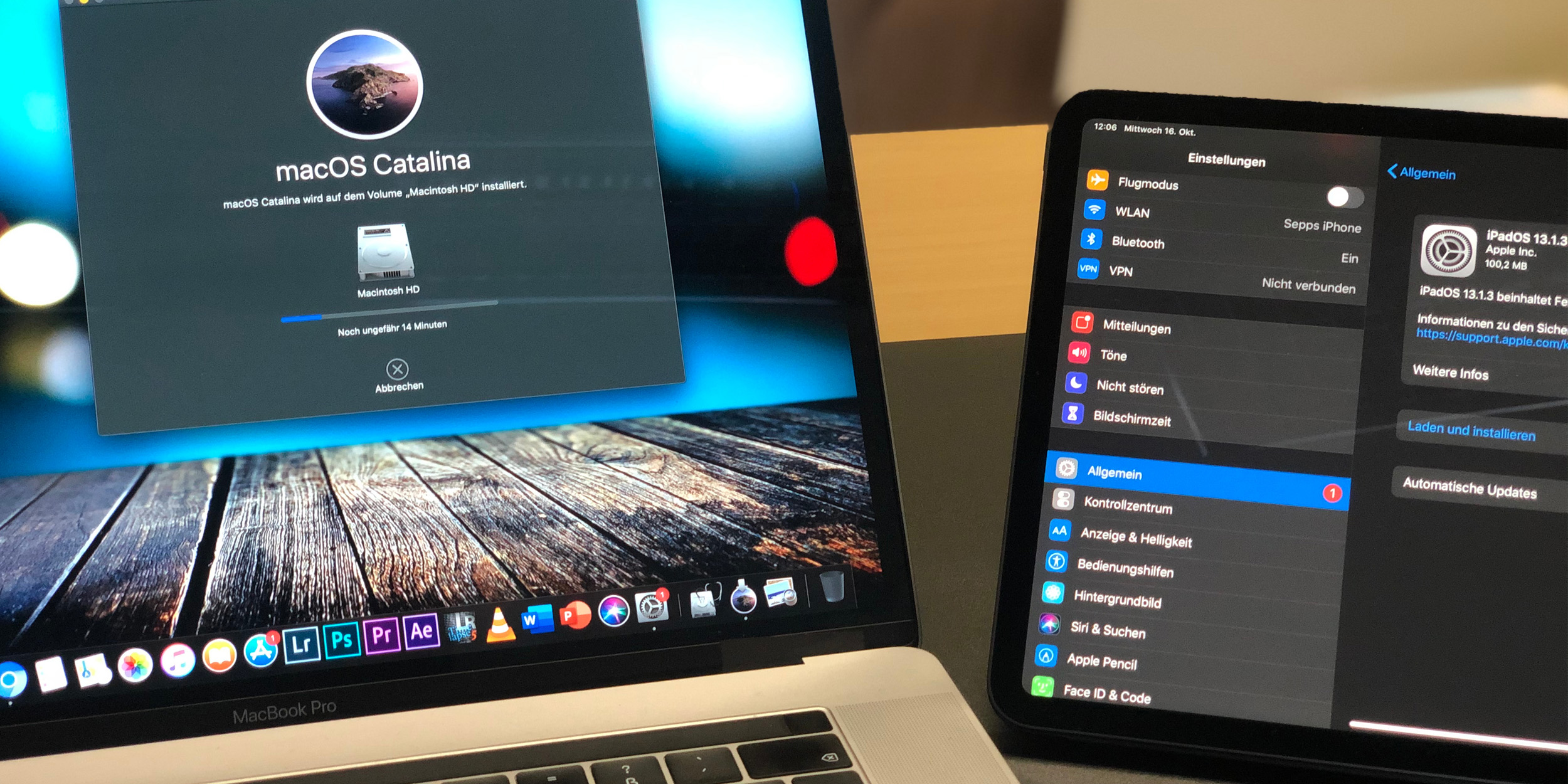
Знакомство с миром компьютеров всегда воспринимается как захватывающее приключение, полное возможностей для самореализации и творчества. Особенно когда речь идет о легендарной технике компании пятого купертиновского яблока. Теперь, устройства MacBook – предмет гордости и статуса для большого количества пользователей.
Вместе с превосходным качеством, Apple привносит и ряд проблем, которые могут возникнуть в процессе эксплуатации MacBook. Именно для того, чтобы помочь владельцам умных ноутбуков, мы собрали лучшие решения и советы на одном ресурсе. Наша цель – предоставить бесценные руководства, позволяющие вам максимально раскрыть потенциал вашего устройства.
Вся информация, представленная на данном ресурсе, пережила испытание временем и проверена авторитетными специалистами. У нас вы найдете уникальные материалы, полезные советы и незаменимые лайфхаки по эксплуатации устройств Apple. Станьте настоящим экспертом в использовании MacBook, избегните часто допускаемых ошибок и создайте комфортную среду для воплощения ваших задумок и идей.
Раздел [Ошибки errors] при работе на MacBook: определение, причины, и руководство по их устранению
В этом разделе мы рассмотрим разнообразные ошибки, которые могут возникнуть в процессе работы на ноутбуке MacBook. Изучим причины их возникновения, а также предоставим подробное руководство и советы, помогающие эффективно их исправить.
Когда вы взаимодействуете с устройством MacBook, возможны ситуации, когда сталкиваетесь с ошибками, которые могут стать препятствием для продуктивной работы. Независимо от того, являетесь ли вы новичком или опытным пользователем, вероятность столкнуться с проблемами всегда присутствует. Чтобы успешно справиться с этими ошибками, необходимо понимать их природу и причины их возникновения.
Ошибки могут быть разнообразными: от программных сбоев и конфликтов до проблем с аппаратурой. Их возникновение может быть вызвано некорректной установкой программного обеспечения, отсутствием обновлений операционной системы, неправильной конфигурацией системных настроек и другими факторами. Изучение и понимание возможных ошибок поможет вам легко и быстро найти решения для устранения проблем и продолжения работы на MacBook.
В следующих разделах мы подробно рассмотрим несколько типов распространенных ошибок, а также предоставим детальные инструкции, как их исправить. Обратите внимание, что каждая ошибка может иметь свои уникальные особенности и решение. Наша цель — представить вам общее представление о возможных проблемах, чтобы вы могли быстро определить их и выбрать наиболее соответствующий способ их решения.
Исправление неполадки MacBook: проблемы с гибким дисководом
В этом разделе мы рассмотрим жизненные ситуации, когда пользователь MacBook сталкивается с проблемами, связанными с гибким дисководом. Мы предоставим вам полезные рекомендации и решения для исправления ошибок, связанных с данным компонентом. Однако, прежде чем приступить к диагностике и ремонту, важно понять основные причины возникновения таких проблем.
Гибкий дисковод является важной частью MacBook, который играет ключевую роль в возможности чтения и записи данных на дискеты или другие подобные носители. Как и любое другое аппаратное обеспечение, гибкий дисковод подвержен неисправностям и ошибкам, которые могут впоследствии повлиять на функциональность вашего MacBook.
Одним из распространенных симптомов проблем с гибким дисководом является его неработоспособность. В таких случаях носитель не может быть считан или записан, что ограничивает возможности использования компьютера. Появление неправильных звуков или «щелчков» при подключении или извлечении дискового носителя также указывает на наличие проблемы.
Для устранения ошибок с гибким дисководом MacBook, важно в первую очередь проверить его физическое состояние. Замятые диски, поврежденные порты подключения или механизмы привода могут быть причиной неполадки. В таких случаях соответствующая чистка и замена компонентов могут решить проблему.
| Возможные причины ошибок: | Рекомендации по исправлению: |
|---|---|
| Физические повреждения гибкого дисковода или дискового носителя. | Проверьте возможные повреждения и замените поврежденные компоненты. |
| Сбои в программном обеспечении. | Проведите обновление программного обеспечения и выполните проверку системы на наличие вирусов. |
| Неисправность портов подключения. | Проверьте порты и кабели на наличие повреждений и обратитесь к специалистам в случае необходимости их замены. |
Надеемся, что наши рекомендации помогут вам в исправлении ошибок, связанных с гибким дисководом MacBook. Однако, в случае серьезных неисправностей, всегда рекомендуется обратиться к профессионалам для точной диагностики и ремонта вашего устройства.
Проблемы с податливым устройством хранения данных на ультратонком ноутбуке Apple

Однако даже на столь надежном устройстве иногда возникают определенные трудности и неисправности. Мы хотим предостеречь вас от потери данных и помочь решить проблемы, связанные с гибким дисководом на вашем ультратонком ноутбуке Apple.
В данном разделе мы рассмотрим самые распространенные проблемы, с которыми вы можете столкнуться, а также предоставим детальные инструкции по их решению. Кроме того, мы сделаем акцент на превентивных мерах, которые позволят избежать неполадок в работе гибкого дисковода вашего ноутбука.
Более того, мы предложим вам полезные советы и рекомендации, которые помогут сохранить надежность и эффективность работы вашего ультратонкого ноутбука в целом.
Результатом прочтения данной статьи будет укрепление вашего понимания, как преодолеть возникающие преграды и поддерживать оптимальное функционирование гибкого дисковода на вашем ноутбуке Apple. Давайте приступим!
Как извлечь застрявший диск из изгибающегося дисковода?

Иногда возникают ситуации, когда диск застревает в гнезде дисковода вашего ноутбука. Это может быть вызвано разными причинами, и в этом разделе мы рассмотрим некоторые способы удаления застрявшего диска из гибкого дисковода без использования замыкания на конкретную модель MacBook.
Перед тем, как приступить к любым действиям, рекомендуется ознакомиться с инструкциями, предоставленными производителем вашего MacBook, чтобы избежать возможных повреждений оборудования.
1. Попробуйте использовать системное программное обеспечение. Откройте Finder на вашем MacBook и щелкните на значке «Диск», находящемся в левой панели. Выберите застрявший диск и в верхней панели выберите команду «Извлечь». Если это не работает, попробуйте нажать клавишу «Eject» на клавиатуре.
2. Используйте физический метод. Если программное обеспечение не справляется с задачей, можно попытаться удалить застрявший диск вручную. Осторожно, с помощью тонкого и плоского предмета, например, бумажного зажима или иголки, вставьте его в отверстие для диска на дисководе и попробуйте нежно выдернуть диск. Будьте очень осторожны, чтобы не повредить дисковод или диск.
3. Обратитесь за помощью к профессионалу. Если ваши попытки не увенчались успехом, лучше всего обратиться к квалифицированному специалисту, чтобы избежать возможных повреждений компьютера. Помните, что нарушение целостности оборудования может привести к дорогостоящему ремонту.
Важно помнить, что каждая модель MacBook может иметь свои особенности, поэтому всегда следуйте инструкциям, приведенным в руководстве пользователя вашего устройства. Эти рекомендации предназначены только для общего ознакомления и не являются исчерпывающим списком всех возможных способов решения проблемы.
Выполняйте все действия внимательно и осторожно, чтобы избежать возможных повреждений вашего ноутбука. Если вы не уверены в своих навыках или хотите получить дополнительную информацию, лучше всего обратиться к специалисту или сервисному центру.
Руководство по решению проблем с батареей на MacBook Pro

Данная статья представляет собой полезное руководство для владельцев MacBook Pro, которые сталкиваются с проблемами, связанными с батареей. Здесь вы найдете советы и рекомендации по устранению ошибок, которые могут возникнуть в работе батареи.
Первым шагом для решения проблем с батареей на MacBook Pro является проверка состояния и заряда батареи. Вы можете использовать встроенный инструмент System Information, чтобы узнать текущее состояние батареи и ее здоровье. Если вы обнаружили какие-либо проблемы, можно попробовать калибровку батареи, которая поможет восстановить нормальное функционирование.
Ошибки, связанные с батареей MacBook Pro, часто могут быть вызваны неправильными настройками энергосбережения операционной системы. В разделе «Energy Saver» в настройках системы вы можете оптимизировать использование энергии, установив более эффективные параметры для работы вашей батареи. Также рекомендуется выключить неприоритетные фоновые процессы и приложения, чтобы уменьшить нагрузку на батарею.
| Проблема | Решение |
|---|---|
| Заряд батареи не увеличивается | 1. Проверьте кабель питания и разъем MacBook Pro, убедитесь, что они надежно подключены. 2. Перезагрузите ноутбук и проверьте, изменилось ли состояние батареи. |
| Батарея быстро разряжается | 1. Закройте приложения и процессы, которые потребляют больше энергии.
2. Уменьшите яркость экрана и отключите ненужные функции, такие как Bluetooth и Wi-Fi. 3. Проверьте активные задачи в диспетчере активности и остановите ненужные процессы. |
| Не удается зарядить батарею | 1. Попробуйте использовать другое зарядное устройство или кабель питания.
2. Проверьте порт USB-C/Thunderbolt на наличие пыли или повреждений. 3. Перезагрузите ноутбук и проверьте, начал ли он заряжаться после перезагрузки. |
Если указанные рекомендации не помогли решить проблему с батареей на MacBook Pro, рекомендуется обратиться к сервисному центру Apple для получения дополнительной помощи и диагностики. Специалисты смогут более подробно оценить состояние вашей батареи и предложить наиболее подходящее решение.
Помните, что правильное обращение с батареей и соблюдение рекомендаций по энергосбережению поможет продлить ее срок службы и обеспечить безопасную работу вашего MacBook Pro.
Раздел: Частые проблемы с аккумулятором на MacBook Pro
В данном разделе мы рассмотрим основные проблемы, связанные с работой аккумулятора на ноутбуке MacBook Pro. Понимание этих проблем и способов их решения позволит вам максимально эффективно использовать свой MacBook Pro, несмотря на особенности и проблемы, которые могут возникнуть с батареей.
Первая проблема, с которой часто сталкиваются владельцы MacBook Pro, — быстрое разрядка аккумулятора. В этом случае, помимо того, что батарея быстро расходуется, также возможно сокращение срока службы самого аккумулятора. Есть несколько причин, которые могут приводить к такому результату, включая интенсивное использование графических приложений, неправильное управление энергосбережением и наличие фоновых программ, потребляющих большое количество ресурсов.
Вторая проблема — неправильное отображение процента заряда аккумулятора. Многие пользователи MacBook Pro сталкиваются с тем, что процент заряда на экране не соответствует реальному состоянию аккумулятора. Это может создавать неудобства и приводить к неправильным оценкам времени работы ноутбука. Причины такой проблемы могут быть разные, включая необходимость калибровки аккумулятора или наличие программных ошибок.
Третья проблема, о которой стоит упомянуть, — быстрое старение аккумулятора. В процессе эксплуатации ноутбука MacBook Pro аккумулятор со временем теряет свою емкость, что приводит к уменьшению срока его службы и ухудшению автономности работы. Это явление, называемое «износом» аккумулятора, неизбежно, но его можно замедлить, соблюдая правильные условия работы и проводя определенные профилактические мероприятия.
В данном разделе мы предоставим вам краткие рекомендации и советы по решению каждой из этих проблем, чтобы вы могли продлить срок службы аккумулятора и максимально удовлетвориться работой вашего MacBook Pro
Как оптимизировать работу аккумуляторной батареи в MacBook Pro?
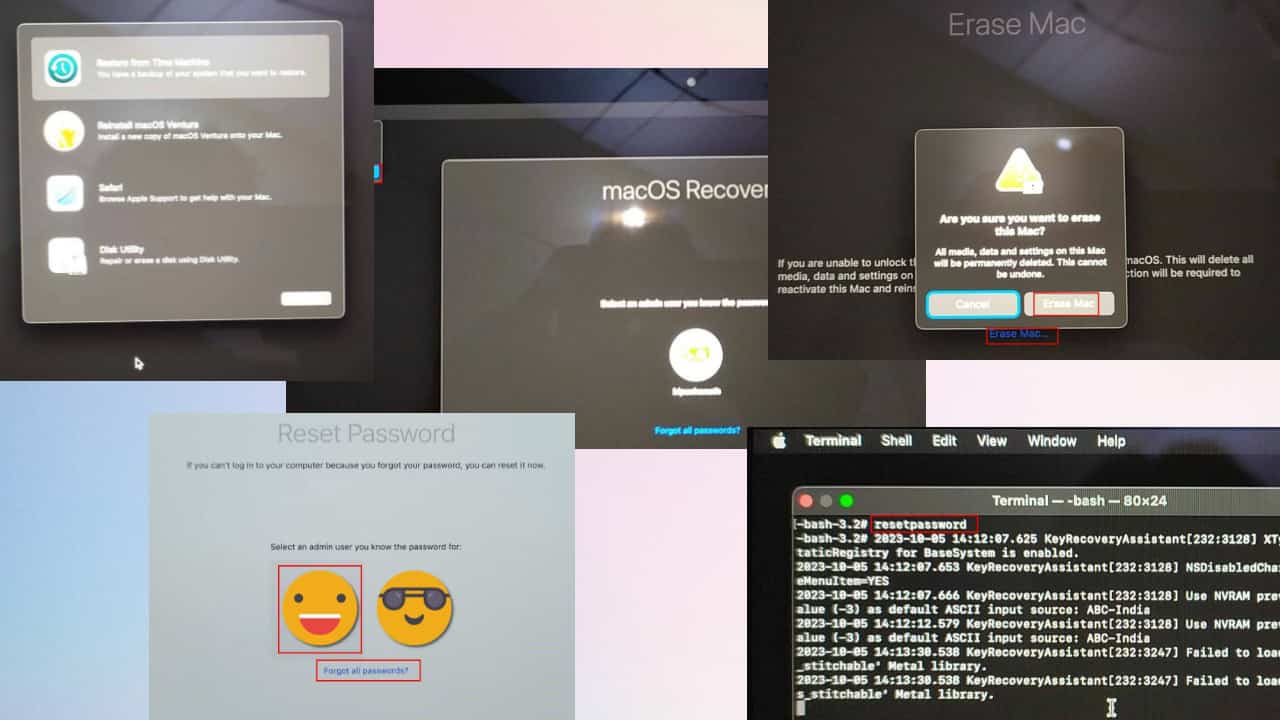
Калибровка батареи является процессом, который помогает оптимизировать работу аккумулятора MacBook Pro для обеспечения длительного времени автономной работы. Правильная калибровка улучшает точность показателей заряда, продлевает срок службы батареи и позволяет использовать ноутбук на максимальной производительности.
Перед началом калибровки рекомендуется убедиться, что MacBook Pro подключен к источнику питания. Процесс калибровки включает полное разрядное состояние батареи, ее полную зарядку и повторение этого цикла для достижения оптимальной производительности.
Для полного разрядки аккумулятора следует использовать ноутбук при выключенном зарядном устройстве до момента автоматического выключения. После этого MacBook Pro следует подключить к источнику питания и полностью зарядить батарею без перерывов.
После проведения первичной калибровки рекомендуется повторить этот процесс несколько раз в первый месяц использования MacBook Pro для достижения наилучших результатов. Правильная калибровка батареи поможет максимально продлить срок службы аккумулятора и поддержать его работу на высоком уровне.