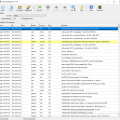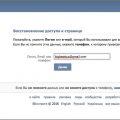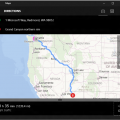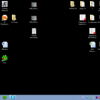Запись образа диска на CD или DVD является важной задачей восстановления или установки операционной системы Windows. Даже для новичков в этой области процесс записи Windows ISO может показаться сложным и непонятным. Однако, с помощью данной подробной инструкции, вы сможете выполнить эту задачу без каких-либо проблем.
Прежде всего, для записи Windows ISO на диск вам понадобится пустой CD или DVD диск и программное обеспечение для записи. Существует множество программ, которые позволяют производить запись ISO образа на диск, такие как Nero, ImgBurn, Windows Disc Image Burner и другие. Выберите программу, которая наиболее подходит вам и установите ее на свой компьютер.
После установки программы для записи дисков, запустите ее и следуйте инструкциям на экране для создания нового проекта записи. Обычно вам нужно выбрать опцию «Burn ISO» или «Запись ISO» и выбрать нужный файл ISO на вашем компьютере.
Затем вставьте пустой диск в привод CD/DVD вашего компьютера. Если программа для записи автоматически не определит диск, выберите его вручную из списка доступных устройств. Прежде чем начать процесс записи, убедитесь, что вы выбрали правильную скорость записи, так как это может повлиять на качество записи.
Когда все настройки выбраны и диск вставлен, нажмите кнопку «Start» или «Записать» для начала процесса записи Windows ISO на диск. Во время записи вам может потребоваться подтверждение некоторых действий, следуйте инструкциям программы.
Подготовка к записи Windows ISO на диск
Перед тем, как начать процесс записи Windows ISO на диск, необходимо выполнить несколько подготовительных действий:
- Загрузите Windows ISO файл с официального сайта Microsoft или другого надежного источника.
- Убедитесь, что у вас есть пустой DVD-диск или USB флешка с достаточным объемом для записи Windows ISO.
- Проверьте, что у вас есть программное обеспечение, которое позволяет записывать ISO файлы на диск. Для этой статьи используется бесплатная программа «Rufus».
- Установите программу «Rufus» на свой компьютер, если ее еще нет.
После выполнения этих подготовительных действий вы будете готовы приступить к записи Windows ISO на диск.
Загрузка Windows ISO-образа с официального сайта Microsoft
Для установки операционной системы Windows нам понадобится ISO-образ, который можно загрузить с официального сайта Microsoft. Следуйте этим простым шагам:
- Перейдите на официальный сайт Microsoft по адресу https://www.microsoft.com/ru-ru/software-download/windows10.
- На странице выберите «Скачать инструмент сейчас» для загрузки утилиты Media Creation Tool.
- После загрузки запустите утилиту.
- Выберите «Создать установочный носитель (USB-флеш-накопитель, DVD или ISO-файл) для другого компьютера» и нажмите «Далее».
- Выберите язык, редакцию и архитектуру Windows, которые вы хотите загрузить, а затем нажмите «Далее».
- Выберите «ISO-файл» и нажмите «Далее».
- Укажите место, где вы хотите сохранить ISO-образ, и нажмите «Сохранить».
- Дождитесь завершения загрузки ISO-образа.
Теперь у вас есть Windows ISO-образ с официального сайта Microsoft. Вы можете записать его на диск или использовать виртуальный привод для установки операционной системы Windows.
Загрузка и установка программы для записи дисков
Перед тем как начать процесс записи Windows ISO на диск, вам потребуется установить специальную программу для записи дисков. Для этой цели вы можете воспользоваться одной из популярных программ, таких как:
- ImgBurn: ImgBurn является бесплатной программой для записи образов ISO на диски. Вы можете загрузить ее с официального сайта по адресу: www.imgburn.com.
- CDBurnerXP: CDBurnerXP также является бесплатным инструментом для записи дисков. Вы можете загрузить его с официального веб-сайта по адресу: cdburnerxp.se.
- WinCDEmu: WinCDEmu – это бесплатная утилита, которая позволяет монтировать образы дисков на вашем компьютере. Вы можете загрузить ее с официального сайта по адресу: wincdemu.sysprogs.org.
Вам нужно выбрать одну программу из вышеперечисленных или любую другую программу для записи дисков, которая поддерживает формат ISO. После выбора программы, перейдите на ее официальный веб-сайт и загрузите ее с помощью предоставленных инструкций.
После успешной загрузки программы, запустите установочный файл и следуйте инструкциям по установке. Обычно установка программы аналогична установке других программ на вашем компьютере.
После завершения установки вы будете готовы приступить к записи Windows ISO на диск с помощью вашей установленной программы для записи дисков.
Проверка доступного места на диске для записи ISO
Перед тем, как начать записывать Windows ISO на диск, необходимо убедиться, что на диске достаточно свободного места для записи файла ISO. Это важно, так как файлы ISO обычно занимают достаточно большой объем дискового пространства.
Для проверки доступного места на диске вы можете воспользоваться одним из следующих методов:
- Откройте проводник (Windows Explorer) и выберите диск, на который вы планируете записать ISO файл.
- Щелкните правой кнопкой мыши на выбранном диске и выберите в контекстном меню пункт «Свойства».
- В открывшемся окне «Свойства» вы увидите общий объем диска, а также свободное место на диске.
Также можно использовать командную строку:
- Нажмите клавиши Win + R, чтобы открыть окно «Выполнить».
- Введите команду «cmd» и нажмите Enter, чтобы открыть командную строку.
- В командной строке введите команду «wmic logicaldisk get caption, freespace, size», а затем нажмите Enter.
- Вы увидите список доступных дисков со свободным местом и общим объемом.
Важно проверить, что на выбранном диске есть достаточно свободного места для записи файла ISO. Рекомендуется иметь свободное место на диске, как минимум, в два раза больше размера файла ISO для успешной записи.
Запись Windows ISO на диск с помощью программы
Одним из способов записи Windows ISO на диск является использование специальной программы. Ниже приведены шаги, которые необходимо выполнить для успешного записи ISO-образа на диск.
- Скачайте программу для записи дисков, например, ImgBurn.
- Установите программу на ваш компьютер, следуя инструкциям на экране.
- Откройте программу и выберите опцию «Запись образа диска на диск» или подобную.
- В разделе «Источник» укажите путь к скачанному Windows ISO-образу.
- В разделе «Цель» выберите CD или DVD привод, на который вы хотите записать образ.
- Настройте дополнительные параметры записи, если необходимо.
- Проверьте все настройки и нажмите кнопку «Запись» или аналогичную.
- Дождитесь окончания процесса записи.
- После завершения записи, извлеките диск из привода и убедитесь, что Windows ISO был успешно записан.
Теперь у вас есть готовый диск с записанным Windows ISO, который можно использовать для установки операционной системы.
Запуск программы для записи дисков
После того, как вы скачали необходимый образ Windows в формате ISO и подготовили пустой DVD диск, вам нужно запустить программу для записи дисков.
На Windows 10 и более ранних версиях ОС, программа для записи дисков поставляется в комплекте с операционной системой и называется «Windows Disc Image Burner» или «Запись образа диска Windows».
Для запуска программы выполните следующие шаги:
- Откройте проводник (Windows Explorer) и найдите скачанный образ Windows ISO.
- Щелкните правой кнопкой мыши на файле образа и выберите пункт «Открыть с помощью».
- В появившемся списке выберите программу «Запись образа диска Windows» или «Windows Disc Image Burner».
После выбора программы, она автоматически запустится и откроется с диалоговым окном параметров записи диска.
Следуйте указаниям программы для выбора привода для записи, настройки скорости записи и других параметров.
Когда все настройки будут готовы, нажмите кнопку «Записать» или «Старт», чтобы начать процесс записи образа Windows на диск.
После завершения записи, программа выдаст уведомление об успешном завершении и вы сможете извлечь готовый диск из привода.
Теперь у вас есть полностью записанный диск с образом Windows ISO, который можно использовать для установки или восстановления операционной системы.
Выбор ISO-образа для записи на диск
Перед началом записи Windows ISO на диск, важно правильно выбрать подходящий ISO-образ. Вот несколько важных факторов, которые следует учесть при выборе:
- Версия Windows: Выберите ISO-образ, соответствующий версии Windows, которую вы хотите установить на компьютер. Это может быть, например, Windows 10, Windows 8.1 или Windows 7.
- Редакция Windows: Различные редакции Windows могут иметь разные функции и возможности. Учтите это при выборе ISO-образа и убедитесь, что выбранная редакция соответствует вашим потребностям.
- Архитектура процессора: Проверьте, поддерживает ли ваш компьютер 32-битную (x86) или 64-битную (x64) архитектуру процессора. В зависимости от этого выбирайте соответствующий ISO-образ.
- Дополнительные языки: Если вы хотите установить Windows на другом языке, кроме английского, убедитесь, что нужный вам языковой пакет включен в ISO-образ.
Примечание: Будьте внимательны при выборе и загрузке ISO-образов из ненадежных источников. Лучше всего загружать ISO-образы Windows с официального сайта Microsoft или из проверенных источников, чтобы избежать проблем с вирусами или неправильными файлами.
Установка настройки записи и начало процесса
После того, как вы загрузили необходимый образ Windows ISO и установили программу для записи, следует выполнить следующие шаги:
- Откройте программу для записи дисков. Для этого щелкните два раза по ярлыку программы на рабочем столе или найдите ее в меню «Пуск».
- Установите настройки записи. Программа обычно предлагает выбрать тип записываемого диска. Выберите «Запись образа на диск» или похожий вариант.
- Выберите образ Windows ISO. Перейдите в меню «Файл» или аналогичное и выберите опцию «Открыть» или «Выбрать образ». В диалоговом окне найдите и выберите загруженный ранее образ Windows ISO.
- Выберите тип диска. В зависимости от ваших предпочтений или возможностей, установите тип записываемого диска. Обычно предлагается выбрать «CD-R» или «DVD-R».
- Проверьте настройки. Убедитесь, что все настройки записи выбраны корректно и соответствуют вашим потребностям.
- Начните процесс записи. Нажмите кнопку «Запись» или аналогичную в вашей программе для записи дисков, чтобы начать процесс записи Windows ISO на диск.
- Дождитесь окончания записи. Процесс записи может занять некоторое время, в зависимости от скорости вашего привода и размера образа Windows. Не выключайте компьютер и не открывайте программу для записи до завершения процесса записи.
После того, как процесс записи завершится, вы получите готовый диск с Windows, который можно использовать для установки операционной системы.
Вопрос-ответ:
Как записать Windows ISO на диск?
Для записи Windows ISO на диск вам понадобится программа для записи дисков, такая как Nero или ImgBurn. Подключите пустой DVD-диск к компьютеру и откройте программу для записи дисков. Затем выберите опцию «Записать ISO на диск» или «Записать образ на диск» в меню программы. Укажите путь к файлу ISO с Windows и нажмите кнопку «Записать». После завершения процесса записи вы получите готовый загрузочный диск с Windows.
Какую программу использовать для записи Windows ISO на диск?
Для записи Windows ISO на диск вы можете использовать различные программы, такие как Nero, ImgBurn, Windows Disc Image Burner и другие. Выбор программы зависит от ваших предпочтений и того, какая программа доступна на вашем компьютере. Важно помнить, что выбранная программа должна поддерживать запись ISO-образов на диск.
Можно ли записать Windows ISO на DVD-диск?
Да, можно записать Windows ISO на DVD-диск. Для этого вам понадобится программа для записи дисков, подключенный к компьютеру DVD-привод и подходящий DVD-диск. Выберите опцию «Записать ISO на диск» в программе для записи дисков, укажите путь к файлу ISO с Windows и нажмите кнопку «Записать». После завершения процесса записи у вас будет загрузочный DVD-диск с Windows.
Как создать загрузочный диск с Windows ISO?
Для создания загрузочного диска с Windows ISO вам понадобится программа для записи дисков, такая как Nero или ImgBurn. Подключите пустой DVD-диск к компьютеру и откройте программу для записи дисков. Затем выберите опцию «Записать ISO на диск» или «Записать образ на диск» в меню программы. Укажите путь к файлу ISO с Windows и нажмите кнопку «Записать». После завершения процесса записи вы получите готовый загрузочный диск с Windows, который можно использовать для установки операционной системы.
Как записать Windows ISO на диск без использования программ?
Если вы не хотите использовать программы для записи Windows ISO на диск, вы можете воспользоваться встроенной утилитой Windows Disc Image Burner. Щелкните правой кнопкой мыши на файле ISO с Windows, выберите «Открыть с помощью» и выберите встроенную утилиту Windows Disc Image Burner. Затем подключите пустой DVD-диск к компьютеру и нажмите кнопку «Запись». После завершения процесса записи у вас будет загрузочный DVD-диск с Windows.