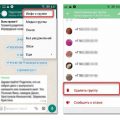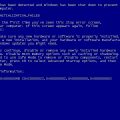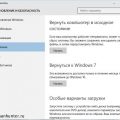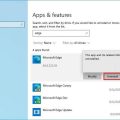Одной из самых неприятных проблем, с которыми приходится сталкиваться пользователям операционной системы Windows, является «зависание» или «замораживание» программы Windows Media Player. Уже многие пользователи сталкивались с этой проблемой, когда они пытаются воспроизвести видеофайл или аудиозапись, но плеер перестает отвечать и мешает нормальной работе. В данной статье мы расскажем, как предотвратить такую ситуацию и избежать проблем с Windows Media Player.
Первым шагом для избежания проблем с Windows Media Player является правильная установка и обновление программы. Убедитесь, что у вас установлена последняя версия плеера, а также проверьте, что ваша операционная система находится в актуальном состоянии и имеет все необходимые обновления. Также рекомендуется регулярно проверять наличие новых версий плеера и устанавливать их при необходимости.
Другой важный аспект для избежания проблем с Windows Media Player — это правильная настройка программы и компьютера. Очистите временные файлы и кэш плеера, а также отключите ненужные плагины и расширения, которые могут вызывать конфликт при работе с плеером. Также можно попробовать изменить настройки видео и аудио в программе, чтобы оптимизировать производительность и совместимость с вашей системой.
Важно также отметить, что проблемы с Windows Media Player могут быть вызваны не только программными ошибками, но и аппаратными проблемами. Проверьте состояние вашего компьютера, убедитесь, что у вас достаточно оперативной памяти и свободного места на жестком диске. Если проблема сохраняется, может быть стоит обратиться к специалисту для диагностики и решения проблемы с аппаратной частью.
Наконец, стоит обратить внимание на качество и состояние ваших медиафайлов. Некоторые видео и аудиозаписи могут быть повреждены или иметь неподдерживаемый формат, что может вызывать проблемы при их воспроизведении. Попробуйте проиграть другие файлы или конвертировать проблемный файл в другой формат для проверки, поможет ли это решить проблему.
Инструкция по заморозке Windows Media и предотвращению проблем
Windows Media Player — один из популярных медиаплееров, который используется для воспроизведения видео, музыки и других медиафайлов на компьютере под управлением операционной системы Windows. Однако иногда возникают проблемы с его работой, такие как зависание, некорректное воспроизведение или низкая производительность. Для предотвращения этих проблем можно применить метод заморозки Windows Media Player.
Для заморозки Windows Media Player следуйте инструкциям ниже:
- Откройте Windows Media Player на вашем компьютере. Для этого щелкните на значке Windows, найдите программу Windows Media Player в списке установленных приложений и откройте ее.
- Щелкните на закладке «Параметры» в верхней части окна Windows Media Player.
- Выберите пункт «Параметры» в выпадающем меню.
- В открывшемся окне «Параметры» выберите вкладку «Производительность».
- Установите флажок «Использовать аппаратное ускорение, когда доступно».
- Щелкните на кнопке «Применить» и затем на кнопке «ОК».
После выполнения этих действий Windows Media Player должен стать более стабильным и производительным. Тем не менее, если проблемы со воспроизведением медиафайлов продолжаются, рекомендуется проверить наличие обновлений для Windows Media Player и установить последнюю доступную версию программы.
Также стоит обратить внимание на состояние вашего компьютера. Проверьте наличие свободного места на жестком диске и освободите его при необходимости. Удалите или переместите ненужные файлы и программы, чтобы освободить ресурсы системы для работы с Windows Media Player.
В случае, если проблема с Windows Media Player не устранена после выполнения указанных шагов, рекомендуется обратиться за помощью к специалистам или на официальные форумы поддержки Windows Media Player, где можно найти решения для конкретных проблем и обменяться опытом с другими пользователями.
Преимущества заморозки Windows Media
Заморозка Windows Media является полезным инструментом для защиты компьютерной системы от различных проблем и нежелательных изменений. Вот несколько преимуществ, которые обеспечивает процесс заморозки:
- Предотвращение изменений: Заморозка Windows Media позволяет сохранять компьютерную систему в безопасном и неприкосновенном состоянии. Независимо от того, сколько изменений происходит в системе, все внесенные изменения будут автоматически сброшены при перезагрузке, возвращая систему к исходному состоянию.
- Защита от вирусов и вредоносного ПО: Замораживая систему и блокируя все внесенные изменения, можно предотвратить заражение компьютера вирусами и другим вредоносным ПО. При перезагрузке все вредоносные программы будут удалены, и система останется в безопасном состоянии.
- Увеличение стабильности и производительности системы: По мере использования компьютера, операционная система и установленные программы могут накапливать временные файлы и другие данные, которые могут замедлять систему и повышать вероятность возникновения ошибок. Заморозка Windows Media позволяет очищать все эти временные данные при перезагрузке, повышая стабильность и производительность системы.
- Сохранение конфиденциальности данных: Заморозка Windows Media помогает защитить конфиденциальные данные пользователя. Все временные файлы, сохраненные данные и другие следы активности будут удалены при перезагрузке, предотвращая несанкционированный доступ к информации.
Таким образом, заморозка Windows Media является важным инструментом для защиты компьютерной системы и обеспечения ее стабильной и безопасной работы.
Увеличение стабильности работы системы
Поддержание стабильной работы системы Windows Media является важным аспектом, который может предотвратить возникновение проблем и сбоев в работе программы. В этом разделе рассмотрим несколько советов, которые помогут вам улучшить стабильность работы системы.
- Установите все обновления операционной системы: Регулярное обновление программного обеспечения помогает исправлять ошибки и улучшать производительность. Убедитесь, что ваша операционная система имеет установленные все последние обновления.
- Очистите жесткий диск от ненужных файлов: Загромождение жесткого диска ненужными файлами может замедлять работу системы. Регулярно удаляйте временные файлы, ненужные программы и другие ненужные данные, чтобы освободить место и повысить производительность.
- Запустите проверку на наличие ошибок: Встроенная утилита Windows для проверки диска может помочь обнаружить и исправить ошибки, которые могут влиять на стабильность работы системы. Запустите проверку диска и исправьте все обнаруженные ошибки.
- Используйте защиту от вредоносного программного обеспечения: Установите надежное антивирусное программное обеспечение и регулярно обновляйте его. Защита от вредоносного программного обеспечения поможет предотвратить заражение системы и повысить ее стабильность.
- Избегайте одновременного запуска слишком большого количества программ: Запуск слишком множества программ одновременно может привести к перегрузке системы и снизить ее производительность. Постарайтесь ограничить количество одновременно работающих программ.
- Установите драйверы устройств: Устаревшие или неправильно установленные драйверы устройств могут вызывать проблемы совместимости и вызывать сбои в работе системы. Регулярно обновляйте драйверы устройств до последних версий.
- Проведите дефрагментацию диска: Дефрагментация диска помогает упорядочить файлы на жестком диске, улучшая доступ к данным и ускоряя работу системы. Периодически выполняйте дефрагментацию диска для оптимизации производительности.
- Используйте надежное программное обеспечение: Использование лицензионного и надежного программного обеспечения помогает предотвратить возникновение проблем и снизить риск нежелательных сбоев в работе системы.
Соблюдение этих простых рекомендаций поможет снизить вероятность возникновения проблем и повысить стабильность работы системы Windows Media.
Предотвращение возможных сбоев и вылетов программы
При использовании Windows Media Player возможны сбои и вылеты программы, которые могут привести к потере данных и неудобствам для пользователя. Однако существует несколько способов предотвратить такие проблемы.
- Обновите плеер: регулярно проверяйте наличие новых обновлений для Windows Media Player и устанавливайте их. Обновления могут содержать исправления ошибок и улучшения, которые помогут предотвратить сбои программы.
- Установите антивирусное программное обеспечение: проверяйте компьютер на наличие вредоносных программ, так как они могут вызывать сбои и вылеты при работе с Windows Media Player. Установите надежное антивирусное программное обеспечение и регулярно проводите сканирование системы.
- Очистите временные файлы: регулярно удаляйте временные файлы, которые могут накапливаться в процессе работы с Windows Media Player. Они могут занимать место на жестком диске и влиять на производительность программы. Используйте встроенные средства Windows для очистки временных файлов или сторонние приложения.
- Используйте «Безопасный режим»: если у вас возникли проблемы с Windows Media Player, попробуйте запустить плеер в «Безопасном режиме». Для этого откройте программу, нажмите на кнопку «Пуск», затем выберите «Все программы», «Стандартные» и «Windows Media Player». Затем нажмите Alt на клавиатуре и выберите «Файл» -> «Безопасный режим». Это позволит вам запустить плеер без загрузки сторонних компонентов, которые могут вызывать сбои программы.
- Избегайте неправильных кодеков: при воспроизведении некоторых типов медиафайлов Windows Media Player может требовать определенные кодеки. Однако некачественные или неправильно установленные кодеки могут привести к сбоям плеера. Убедитесь, что у вас установлены только достоверные и актуальные кодеки для воспроизведения медиафайлов.
Следуя этим рекомендациям, вы можете предотвратить возможные сбои и вылеты при работе с Windows Media Player. Не забывайте также о регулярном обслуживании компьютера и установке последних обновлений операционной системы.
Ускорение процесса загрузки и работы мультимедийных файлов
Загрузка и работа с мультимедийными файлами может быть довольно медленным и вызывать проблемы, особенно при использовании Windows Media. Однако есть несколько способов ускорить этот процесс и избежать неприятных ситуаций.
- Оптимизация файла
- Использование компрессии
- Использование кэширования
- Обновление программного обеспечения
- Использование более мощного оборудования
Перед тем как загружать мультимедийный файл на Windows Media, его можно оптимизировать для лучшей работы и ускорения. Некоторые программы для редактирования мультимедийных файлов предлагают функции оптимизации, которые позволяют уменьшить размер файла без потери качества.
Компрессия мультимедийных файлов может существенно ускорить их загрузку и работу. Некоторые программы для редактирования мультимедийных файлов позволяют компрессировать файлы, уменьшая их размер и сохраняя качество.
Кэширование мультимедийных файлов может значительно ускорить их загрузку и работу. Кэш — это временное хранилище данных, которое позволяет браузеру или медиаплееру загружать файлы быстрее, так как они уже сохранены на устройстве.
Регулярное обновление программного обеспечения может улучшить производительность Windows Media и ускорить работу с мультимедийными файлами. Разработчики постоянно выпускают обновления, которые исправляют ошибки и улучшают работу программы.
Если ваше текущее оборудование не отвечает требованиям Windows Media, вы можете попробовать использовать более мощное компьютерное оборудование. Увеличение объема оперативной памяти, установка быстрого процессора или использование SSD-накопителя может значительно улучшить производительность и ускорить работу с мультимедийными файлами.
Следуя этим советам, вы сможете ускорить процесс загрузки и работы с мультимедийными файлами в Windows Media и избежать проблем. Запомните, что оптимизация файлов, использование компрессии, кэширование, обновление программного обеспечения и усовершенствование оборудования — все это может существенно повысить производительность и ускорить работу мультимедийных файлов.
Как заморозить Windows Media?
Windows Media Player является одним из основных медиаплееров, используемых на компьютерах под управлением операционной системы Windows. Однако иногда возникают ситуации, когда пользователю необходимо временно отключить или «заморозить» работу Windows Media Player. Вот несколько способов, которые помогут вам сделать это.
1. Запуск Windows Media Player в фоновом режиме
Если вам нужно использовать компьютер для других задач, но не хотите закрывать Windows Media Player, вы можете запустить его в фоновом режиме. Для этого выполните следующие действия:
- Откройте Windows Media Player.
- Нажмите на кнопку «Опции» в верхнем меню.
- Выберите «Свойства» в выпадающем меню.
- В открывшемся окне выберите вкладку «Воспроизведение».
- Установите флажок рядом с опцией «Запускать в режиме свернутого окна».
- Нажмите «ОК», чтобы сохранить изменения.
Теперь Windows Media Player будет запускаться в фоновом режиме, и вы сможете работать на компьютере без прерывания воспроизведения аудио или видео.
2. Отключение автозапуска файлов медиа
Если вам нужно временно предотвратить автозапуск файлов медиа при подключении устройств, таких как USB-накопители или внешние жесткие диски, вы можете отключить соответствующую функцию в Windows Media Player. Для этого выполните следующие действия:
- Откройте Windows Media Player.
- Нажмите на кнопку «Опции» в верхнем меню.
- Выберите «Свойства» в выпадающем меню.
- В открывшемся окне выберите вкладку «Устройства».
- Установите флажок рядом с опцией «Запретить автозапуск при подключении устройства».
- Нажмите «ОК», чтобы сохранить изменения.
Теперь Windows Media Player не будет автоматически запускать файлы медиа при подключении устройств. Вы сможете решать сами, какие файлы воспроизводить и когда.
3. Отключение расширений Windows Media Player
Если вам нужно полностью отключить Windows Media Player на компьютере, вы можете временно отключить его расширения в операционной системе. Для этого выполните следующие действия:
- Откройте «Панель управления» в операционной системе Windows.
- Выберите «Программы» или «Программы и компоненты», в зависимости от версии операционной системы.
- Нажмите на ссылку «Включение или отключение компонентов Windows».
- Найдите пункт «Мультимедиа» или «Windows Media Player» в списке компонентов.
- Снимите флажок рядом с пунктом «Мультимедиа» или «Windows Media Player».
- Нажмите «ОК», чтобы сохранить изменения.
Теперь Windows Media Player будет полностью отключен на компьютере, и вы не сможете использовать его до тех пор, пока не включите его снова через «Панель управления».
4. Замена Windows Media Player альтернативным проигрывателем
Если вы не хотите использовать Windows Media Player вовсе, вы можете заменить его на альтернативный медиаплеер. Существует множество бесплатных медиаплееров, которые поддерживают широкий спектр аудио- и видеоформатов. Некоторые из них включают VLC Media Player, Media Player Classic и PotPlayer. Выберите тот, который лучше всего соответствует вашим потребностям и установите его на ваш компьютер.
Независимо от того, какой способ заморозки Windows Media Player вы выберете, помните, что вы всегда можете вернуться к его использованию, когда это вам понадобится. Так что сделайте выбор, который наилучшим образом соответствует вашим текущим потребностям и вперед!
Отключите автоматическое обновление программы
Windows Media Player может автоматически обновляться, чтобы обеспечивать надежную работу и исправлять ошибки. Однако, в некоторых случаях, автоматическое обновление может вызывать проблемы и стать причиной замораживания программы. Чтобы избежать таких проблем, можно отключить автоматическое обновление Windows Media Player.
- Откройте Windows Media Player.
- Нажмите на кнопку «Организовать» в верхней части программы.
- В выпадающем меню выберите «Параметры».
- В открывшемся окне «Параметры» выберите вкладку «Библиотека».
- Уберите галочку рядом с опцией «Отправлять сведения о лицензировании мультимедийного содержимого до сервера для получения лучших рекомендаций».
- Уберите галочку рядом с опцией «Автоматически загружать обновления для дополнений Windows Media при связи с Интернетом».
- Нажмите кнопку «Применить» и затем «ОК», чтобы сохранить изменения.
Теперь Windows Media Player не будет автоматически обновляться и приводить к возможным проблемам с замораживанием программы. Вместо этого, вы сами сможете контролировать обновления и устанавливать их по своему усмотрению.
Оптимизируйте настройки кэша
Для оптимальной работы Windows Media необходимо правильно настроить кэш. Кэш – это временное хранилище информации, которое используется для быстрого доступа к данным, чтобы снизить нагрузку на систему. Вот несколько советов по оптимизации настроек кэша:
-
Увеличьте размер кэша. По умолчанию, Windows Media устанавливает небольшой размер кэша, что может привести к перебоям при загрузке медиафайлов. Чтобы избежать этой проблемы, рекомендуется увеличить размер кэша до максимально возможного значения. Для этого откройте настройки Windows Media, найдите раздел «Кэш» и установите оптимальное значение.
-
Установите время жизни кэша. Windows Media также предлагает опцию установки времени жизни кэша. Это означает, что медиафайлы будут храниться в кэше в течение определенного периода времени, после которого они автоматически будут удалены. Настройте время жизни кэша в соответствии с вашими потребностями. Но имейте в виду, что слишком долгое время жизни кэша может занять слишком много места на вашем жестком диске.
-
Очистите кэш регулярно. Для оптимальной работы Windows Media рекомендуется регулярно очищать кэш. Старые медиафайлы, которые больше не нужны, будут удалены, освобождая место для новых. Выполните очистку кэша в настройках Windows Media или используйте стороннюю программу для очистки кэша.
Следуя этим рекомендациям, вы сможете оптимизировать настройки кэша в Windows Media и избежать проблем с загрузкой медиафайлов. Также не забывайте регулярно обновлять программное обеспечение Windows Media для получения последних исправлений и улучшений.
Вопрос-ответ:
Какую проблему решает статья «Как заморозить Windows Media и избежать проблем Инструкция и советы»?
Статья помогает пользователям разобраться с проблемами, связанными с замораживанием Windows Media, и дает инструкции и советы по их решению и предотвращению.
Почему Windows Media замораживается и как этого избежать?
Windows Media может замораживаться из-за различных причин, таких как конфликты с другими программами или драйверами, неправильные настройки или проблемы с железом. Чтобы избежать этой проблемы, рекомендуется обновить все драйверы, проверить наличие конфликтов с другими программами, очистить временные файлы и настроить Windows Media на оптимальные параметры.
Какими способами можно заморозить Windows Media для избежания проблем?
Существует несколько способов заморозить Windows Media, чтобы избежать проблем. Первым способом является закрытие всех ненужных программ и процессов перед запуском Windows Media. Вторым способом является очистка временных файлов и кэша, которые могут замедлить систему. Третий способ — настройка прозрачности и размера окна Windows Media, чтобы избежать перегрузки графики и процессора.
Что делать, если Windows Media все равно замораживается?
Если Windows Media все равно замораживается, несмотря на предпринятые меры, рекомендуется выполнить следующие действия. Во-первых, попробуйте переустановить программу или обновить ее до последней версии. Если проблема не решается, попробуйте отключить некоторые функции или плагины Windows Media. Если ничего не помогает, возможно, проблема связана с вашим железом, и в этом случае рекомендуется обратиться к специалисту по компьютерам.