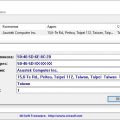Загрузка образа ISO на флешку – это удобный способ установки операционной системы Windows на компьютер. Образ ISO представляет собой файл, содержащий все необходимые файлы для установки операционной системы. Чтобы создать загрузочную флешку с образом ISO, вам понадобятся несколько простых шагов.
Во-первых, вам потребуется флешка с достаточным объемом памяти. Операционная система Windows обычно требует от 4 до 16 ГБ свободного места на флешке, так что выберите флешку подходящего размера. Также убедитесь, что флешка пуста или что на ней нет важных файлов, так как все данные на флешке будут удалены в процессе создания загрузочной флешки.
Во-вторых, вам понадобится программа для записи образа ISO на флешку. Существует несколько программ, позволяющих это сделать, таких как Rufus, UNetbootin, Win32 Disk Imager и др. Вы можете выбрать любую из них, в зависимости от ваших предпочтений. Скачайте программу с официального сайта и установите ее на свой компьютер.
Теперь, когда у вас есть флешка и программа для записи образа ISO, вы готовы к созданию загрузочной флешки. Подключите флешку к компьютеру и запустите выбранную вами программу. В программе выберите образ ISO, который вы хотите записать на флешку, укажите соответствующие параметры (например, размер файловой системы) и нажмите кнопку «Записать». Подождите, пока процесс записи образа на флешку завершится.
Важно помнить, что создание загрузочной флешки может занять некоторое время, особенно если образ ISO очень большой. Не прерывайте процесс записи и не выключайте компьютер, пока загрузочная флешка не будет полностью создана.
Когда процесс создания загрузочной флешки будет завершен, вы сможете использовать ее для установки операционной системы Windows на другой компьютер. Просто вставьте флешку в USB-порт компьютера, на котором вы хотите установить Windows, и перезагрузите компьютер. В BIOS компьютера выберете загрузку с USB-устройства и следуйте инструкциям по установке операционной системы.
Подготовка к загрузке
Перед тем, как начать загрузку образа ISO на флешку, вам потребуется:
- Компьютер с установленной операционной системой Windows;
- Флешка с достаточной емкостью для хранения образа ISO;
- Образ ISO, который вы хотите загрузить.
Убедитесь, что ваш компьютер и флешка работают исправно и свободны от вредоносных программ. Также убедитесь, что на флешке нет важных данных, которые могут быть потеряны в процессе загрузки образа ISO.
Будьте внимательны при выборе образа ISO. Если вам нужно установить операционную систему, убедитесь, что выбранный образ соответствует вашим потребностям. Если вы загружаете образ для других целей, проверьте, что это необходимый вам образ и что он совместим с вашей системой.
После того как вы проверили компьютер, флешку и выбрали соответствующий образ ISO, вы готовы приступить к загрузке.
Выбор правильного образа ISO
Перед тем как загрузить образ ISO на флешку с помощью Windows, необходимо правильно выбрать сам образ ISO. Вот несколько важных критериев, которые стоит учесть при выборе:
- Версия системы Windows: Обратите внимание на версию Windows, для которой предназначен образ ISO. Например, если вы планируете установить Windows 10, выберите соответствующий образ ISO для этой версии операционной системы.
- Редакция операционной системы: Также важно учесть, что различные редакции Windows (например, Home, Pro, Enterprise) могут иметь разные образы ISO. Убедитесь, что выбранный образ соответствует не только версии Windows, но и требуемой редакции.
- Архитектура процессора: Образы ISO для Windows могут быть доступны как для 32-битных, так и для 64-битных версий процессоров. Убедитесь, что выбранный образ соответствует архитектуре вашего процессора.
- Проверенный источник: Рекомендуется загружать образы ISO только с официальных и проверенных источников, таких как официальный сайт Microsoft или партнеры Microsoft. Это поможет избежать возможных проблем с безопасностью и стабильностью системы.
Правильный выбор образа ISO является ключевым шагом при загрузке операционной системы на флешку. При соблюдении указанных критериев вы сможете обеспечить успешную установку Windows и правильную работу вашего компьютера.
Подготовка флешки
Прежде чем загружать образ ISO на флешку, необходимо подготовить саму флешку. В этом разделе мы рассмотрим несколько шагов, которые помогут вам правильно подготовить флешку перед загрузкой образа ISO.
-
Выбор флешки
Перед началом процесса загрузки образа ISO на флешку, вам следует выбрать подходящую флешку. Убедитесь, что у вас есть флешка с достаточным объемом памяти для размещения образа ISO (обычно это 8 ГБ или больше). Также не забудьте, что весь контент на флешке будет удален, поэтому выберите флешку без важных данных.
-
Форматирование флешки
Перед загрузкой образа ISO необходимо отформатировать флешку. Для этого подключите флешку к компьютеру и откройте проводник. Найдите флешку в списке устройств и щелкните правой кнопкой мыши по ней. В контекстном меню выберите опцию «Форматировать».
В открывшемся окне форматирования выберите файловую систему FAT32 и убедитесь, что все другие параметры установлены по умолчанию. Щелкните кнопку «Начать», чтобы начать процесс форматирования. Обратите внимание, что этот процесс может занять некоторое время, особенно если флешка имеет большой объем памяти.
-
Скачивание программы для создания загрузочной флешки
Для загрузки образа ISO на флешку вам понадобится специальная программа. Существует множество бесплатных программ, которые могут помочь вам в этом процессе. Вы можете использовать, например, программы Rufus, UNetbootin или Etcher. Выберите программу, которая наиболее подходит для ваших потребностей, и скачайте ее с официального сайта разработчика.
-
Запуск программы для создания загрузочной флешки
После скачивания программы для создания загрузочной флешки, запустите ее на вашем компьютере. В большинстве случаев вам потребуется права администратора для запуска программы.
Проверка наличия достаточного места
Перед тем, как загружать образ ISO на флешку, важно убедиться, что у вас есть достаточно свободного места для сохранения образа.
Чтобы проверить наличие свободного места на вашем компьютере, вам потребуется открыть проводник (Windows Explorer) и выбрать нужный диск или раздел. Нажмите правой кнопкой мыши на выбранный диск и выберите «Свойства» в контекстном меню.
После открытия окна «Свойства» вам будет доступна информация об использованном и доступном свободном месте на диске. Обратите внимание на значок диска, который показывает размер диска и заполненность. Также вам будет доступна информация о доступном и использованном пространстве.
Для загрузки образа ISO обычно требуется несколько гигабайт свободного места. Убедитесь, что на выбранном диске достаточно свободного места, чтобы сохранить образ ISO.
Если на выбранном диске недостаточно свободного места, вы можете очистить его, удалив ненужные файлы или переместив старые файлы на другое хранилище. Также вы можете использовать другой диск или флешку с достаточным свободным местом.
Создание загрузочной флешки
Для того чтобы создать загрузочную флешку с образом операционной системы Windows, необходимо выполнить следующие шаги:
- Подготовьте флешку. Перед началом процесса создания загрузочной флешки убедитесь, что на ней нет важных данных, которые могут быть потеряны. Необходимо также убедиться, что флешка имеет достаточный объем для размещения образа ISO операционной системы.
- Загрузите образ ISO. Скачайте с официального сайта Microsoft или другого надежного источника образ операционной системы Windows в формате ISO. Он будет служить основой для создания загрузочной флешки.
- Скачайте и установите программу Rufus. Rufus – бесплатный инструмент для создания загрузочных флешек. После установки откройте программу и подключите флешку к компьютеру.
- Выберите флешку. В Rufus выберите вашу флешку из выпадающего списка «Устройство». Убедитесь, что программой правильно определен тип файловой системы и разметка диска.
- Выберите образ ISO. Нажмите на кнопку «Выбрать», найдите загруженный образ ISO операционной системы на вашем компьютере и выберите его.
- Настройте параметры. В разделе «Схема разделов и типы загрузки» выберите опцию «MBR» или «GPT» в зависимости от типа BIOS вашего компьютера. Оставьте все остальные настройки по умолчанию.
- Начните процесс. Когда все необходимые настройки сделаны, нажмите кнопку «Старт». Rufus начнет процесс создания загрузочной флешки. Этот процесс может занять некоторое время в зависимости от производительности вашего компьютера.
- Проверьте результат. По завершении процесса создания загрузочной флешки Rufus выдаст сообщение об успешном завершении. Теперь ваша флешка готова к использованию.
Поздравляем! Теперь вы знаете, как создать загрузочную флешку с образом операционной системы Windows. Пользуйтесь своей загрузочной флешкой для установки операционной системы или восстановления системы в случае необходимости.
Использование встроенной утилиты Windows
В операционной системе Windows уже есть встроенная утилита для записи образов ISO на флешку. Просто следуйте этим шагам:
- Получите образ ISO: Сначала вам понадобится загрузить образ ISO Windows с официального сайта Microsoft или с другого надежного источника.
- Подготовьте флешку: Вставьте флешку в компьютер и убедитесь, что на ней нет важных файлов, так как она будет отформатирована.
- Откройте утилиту Windows: Нажмите правой кнопкой мыши на образ ISO и выберите «Открыть с помощью» -> «Проводник Windows».
- Запустите запись: В проводнике Windows найдите и выберите вашу флешку. Затем нажмите на вкладку «Меню» и выберите «Запись образа диска».
- Выберите образ ISO: В открывшемся окне выберите загруженный образ ISO и нажмите «Открыть».
- Выберите флешку: В следующем окне выберите вашу флешку в поле «Устройство» и убедитесь, что выбран правильный диск.
- Запустите запись: Нажмите на кнопку «Запись». Процесс может занять некоторое время.
- Дождитесь завершения: Когда процесс записи будет завершен, утилита сообщит вам об этом. Теперь ваша флешка содержит образ ISO.
Теперь вы можете использовать эту флешку с образом ISO для установки операционной системы Windows или других программ на других компьютерах.
Использование сторонних программ
Помимо встроенных в операционную систему средств, для загрузки образа ISO на флешку в Windows существуют и сторонние программы. Они предоставляют больше возможностей и удобство в использовании. Рассмотрим несколько популярных программ для этой задачи:
- Rufus — это одна из самых популярных программ для создания загрузочных USB-накопителей. Она поддерживает различные файловые системы и позволяет создавать загрузочные носители для Windows и Linux.
- UltraISO — это удобный инструмент для работы с образами дисков. Он позволяет открывать, редактировать, создавать и конвертировать ISO-образы. Также UltraISO поддерживает запись образов на CD/DVD-диски и USB-накопители.
- Win32 Disk Imager — это простая и надежная программа для записи образов ISO на флешки. Она предоставляет возможность выбора устройства назначения и выполнения операции записи.
Для работы со сторонними программами необходимо скачать их с официальных сайтов или других проверенных источников. После установки запустите программу и следуйте инструкциям в ее интерфейсе.
| Программа | Сайт |
|---|---|
| Rufus | https://rufus.ie |
| UltraISO | https://www.ezbsystems.com/ultraiso |
| Win32 Disk Imager | https://sourceforge.net/projects/win32diskimager |
Будьте внимательны при скачивании и установке сторонних программ. Предпочтительно использовать официальные сайты и проверенные источники для обеспечения безопасности вашего компьютера.
Проверка загрузочной флешки
После того, как вы создали загрузочную флешку с помощью образа ISO операционной системы Windows, важно убедиться, что она была записана корректно и готова к использованию. Для этого можно выполнить несколько простых проверок.
- Проверка целостности образа ISO. Перед записью образа ISO на флешку рекомендуется проверить его целостность, чтобы убедиться, что файл загрузочного образа не поврежден и полностью соответствует оригинальному файлу. Для этого можно использовать специальные программы, например, MD5 Checker или HashTab, которые сравнивают контрольные суммы файлов.
- Проверка загрузочной способности флешки. Чтобы убедиться, что флешка загрузочная, необходимо проверить ее на работоспособность. Для этого подключите флешку к компьютеру, на котором вы планируете использовать загрузочную флешку, и перезагрузите компьютер. В BIOS/UEFI настройте загрузку с USB-устройств и попробуйте загрузиться с флешки. Если загрузка начинается и появляется экран установки операционной системы Windows, значит, флешка была успешно записана.
- Проверка наличия всех необходимых файлов. После загрузки компьютера с флешки удостоверьтесь, что все необходимые файлы загрузочной флешки присутствуют и доступны. Проверьте наличие и правильность файлов bootmgr, bootmgr.efi и папки sources. Также убедитесь, что файлы на флешке не повреждены.
- Проверка настройки загрузчика. Если загрузочная флешка успешно прошла все предыдущие проверки, значит, она готова к использованию. Если вы планируете использовать флешку для установки операционной системы Windows, укажите в BIOS/UEFI загрузку с USB-устройств и установите приоритет загрузки с флешки выше, чем с других устройств.
Проверка загрузочной флешки перед использованием поможет избежать непредвиденных проблем при установке или восстановлении операционной системы Windows. Будьте внимательны и следуйте инструкциям, чтобы убедиться, что загрузочная флешка была записана корректно и готова к использованию.
Вопрос-ответ:
Какую программу нужно использовать, чтобы загрузить образ ISO на флешку в Windows?
Для загрузки образа ISO на флешку в Windows можно использовать различные программы, например, Rufus, Win32 Disk Imager или PowerISO. В этой статье будет рассмотрен процесс с использованием программы Rufus.
Как скачать программу Rufus для Windows?
Программу Rufus можно скачать с официального сайта разработчика. Просто перейдите на сайт Rufus, найдите раздел загрузки и выберите версию программы, совместимую с вашей операционной системой.
Как выбрать образ ISO для загрузки на флешку в Rufus?
После запуска программы Rufus, вам нужно выбрать флешку, на которую будет загружен образ ISO. Затем вы должны нажать на кнопку «Выбрать», выбрать нужный вам образ ISO с вашего компьютера и нажать «Открыть».
Как выбрать правильные настройки перед загрузкой образа ISO на флешку в Rufus?
После выбора образа ISO, вам нужно проверить и убедиться, что настройки соответствуют вашим требованиям. Выберите тип раздела и систему файлов, укажите объем кластера. Если вы не уверены в нужных настройках, лучше оставить все по умолчанию.
Как начать процесс загрузки образа ISO на флешку в Rufus?
После выбора правильных настроек, вы можете начать процесс загрузки образа ISO на флешку, нажав на кнопку «Начать». При этом все данные на флешке будут удалены, поэтому перед началом убедитесь, что вы сохранили все важные файлы.
Как проверить, что образ ISO успешно загружен на флешку?
После завершения процесса загрузки образа ISO на флешку в Rufus, вы можете проверить, что все прошло успешно. Просто откройте файловый менеджер на вашем компьютере, найдите флешку и проверьте, есть ли на ней файлы, соответствующие образу ISO.