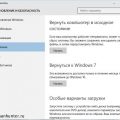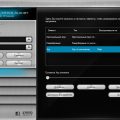Для пользователей операционной системы macOS может быть полезной возможность заблокировать док, чтобы предотвратить случайное открытие или перемещение приложений. Эта функция может быть особенно полезна, если вы работаете с детьми или другими людьми, которые могут случайно вмешаться в ваше рабочее пространство.
Заблокировать док на macOS очень просто. Для этого вам понадобится выполнить несколько простых шагов. Во-первых, откройте настройки дока, нажав правой кнопкой мыши (или двойным кликом на трекпаде) на пустой области дока. В выпадающем меню выберите «Настройки дока».
В настройках дока вы найдете различные опции, связанные с его видом и поведением. Чтобы заблокировать док, отметьте флажок «Заблокировать» в разделе «Расположение дока». После этого док будет зафиксирован на своем текущем местоположении, и вы не сможете случайно переместить его или открыть приложения.
Однако следует отметить, что заблокировка дока не ограничивает доступ к приложениям или файлам. Просто она предотвращает изменение расположения дока и случайное открытие приложений. Если вам нужно ограничить доступ к конкретным приложениям или файлам, вам потребуется использовать другие методы, такие как ограничение доступа к учетной записи пользователя или применение пароля к конкретным файлам или папкам.
Пользовательский доступ
macOS предлагает несколько способов установки пользовательского доступа для защиты ваших документов и файлов.
- Парольный доступ: Вы можете установить пароль на ваш документ или файл, чтобы предотвратить его открытие или редактирование без ввода пароля.
- Аккаунты пользователей: Вы можете создать отдельные аккаунты для разных пользователей, чтобы ограничить доступ к файлам и приложениям.
- Разрешения: Вы можете установить разрешения для документов и файлов, определяющие, какие пользователи имеют право на чтение, запись или удаление файлов.
Чтобы установить парольный доступ к документу или файлу, выполните следующие действия:
- Откройте документ или файл, который вы хотите защитить.
- Выберите «Файл» в верхнем меню, а затем «Установить пароль…».
- Введите желаемый пароль и подтвердите его.
- Сохраните изменения, закройте документ или файл.
Чтобы создать новый аккаунт пользователя, выполните следующие действия:
- Откройте «Настройки системы», которые находятся в меню «Яблоко».
- Перейдите в раздел «Пользователи и группы».
- Нажмите на знак «+» в нижнем левом углу, чтобы добавить новый аккаунт.
- Следуйте инструкциям на экране, чтобы настроить новый аккаунт пользователя.
Чтобы установить разрешения для документа или файла, выполните следующие действия:
- Откройте Finder и найдите документ или файл, который вы хотите настроить.
- Щелкните правой кнопкой мыши по документу или файлу, выберите «Получить информацию».
- Во вкладке «Общие» установите разрешения для каждого аккаунта пользователя.
Пользовательский доступ позволяет вам лучше контролировать вашу информацию и защитить ее от несанкционированного доступа.
Создание нового пользовательского аккаунта
Если вам требуется создать новый пользовательский аккаунт на macOS, следуйте этим простым шагам:
- Откройте меню «Системные настройки», нажав на иконку «Apple» в верхнем левом углу экрана и выбрав пункт «Системные настройки».
- В окне настроек выберите раздел «Пользователи и группы».
- Нажмите на замочек в нижнем левом углу окна, чтобы разблокировать настройки.
- Нажмите на значок «+» в нижнем левом углу окна, чтобы добавить нового пользователя.
- В появившемся окне заполните все необходимые поля, такие как имя, фамилия и пароль.
- Выберите тип аккаунта: «Администратор» или «Ограниченный».
- Щелкните на кнопку «Создать учетную запись».
Поздравляю, вы только что создали новый пользовательский аккаунт на macOS! Новый аккаунт теперь будет отображаться на экране входа в систему, и вы сможете использовать его для входа и выполнения всех необходимых задач.
Не забудьте установить пароль для нового аккаунта и сохранить его в надежном месте. Также рекомендуется использовать административный аккаунт только при необходимости, чтобы избежать возможных проблем со стабильностью системы.
Установка пароля для пользователя
Одним из способов обеспечить безопасность ваших данных на macOS является установка пароля для пользователя. Это позволяет ограничить доступ только к тем пользователям, которые знают пароль.
Чтобы установить пароль на macOS, выполните следующие шаги:
- Откройте меню «Apple» и выберите пункт «Системные настройки».
- В открывшемся окне выберите раздел «Пользователи и группы».
- Нажмите на кнопку «Падлок» внизу окна, чтобы разблокировать настройки.
- Введите пароль вашей учетной записи администратора и нажмите «OK».
- Выберите пользователя, для которого хотите установить пароль, в левой части окна.
- Нажмите на кнопку «Сменить пароль».
- Введите новый пароль дважды в соответствующие поля.
- Можете также установить подсказку для пароля, чтобы вспомнить его в случае необходимости.
- Нажмите на кнопку «Изменить пароль», чтобы сохранить изменения.
Теперь вашему пользователю будет необходимо ввести установленный вами пароль каждый раз при входе на macOS. Это поможет обеспечить безопасность ваших данных и сохранить конфиденциальность информации на компьютере.
Ограничение прав доступа к доку
macOS предоставляет возможность ограничить доступ к доку, чтобы предотвратить случайное его изменение или удаление. Это полезно, если вы не хотите, чтобы пользователи вашего компьютера вносили изменения в его содержимое или случайно удаляли ярлыки приложений.
Для ограничения прав доступа к доку выполните следующие действия:
- Щелкните правой кнопкой мыши на доке (пустом пространстве в нижней части экрана).
- Выберите пункт «Настройки дока» в контекстном меню.
- В открывшемся окне «Настройки дока» установите флажок напротив опции «Заблокировать док».
После этого пользователи компьютера не смогут изменять содержимое дока, перемещать ярлыки приложений или удалять его иконки. Однако они по-прежнему смогут запускать приложения из дока и пользоваться доступными функциями.
| Действие | Комбинация клавиш |
|---|---|
| Открыть контекстное меню дока | Щелчок правой кнопкой мыши |
| Открыть «Настройки дока» | Правой кнопкой мыши на доке → «Настройки дока» |
| Заблокировать док | В окне «Настройки дока» установить флажок напротив «Заблокировать док» |
Использование приложения «Терминал»
Приложение «Терминал» на macOS представляет собой мощный инструмент командной строки, который можно использовать для выполнения различных задач.
Вот некоторые полезные команды, которые вы можете использовать в «Терминале»:
- cd — команда для изменения текущей директории. Например,
cd Documentsперейдет в папку «Documents». - ls — команда для просмотра файлов и папок в текущей директории. Например,
ls -lотобразит список файлов и папок с подробной информацией. - mkdir — команда для создания новой директории. Например,
mkdir NewFolderсоздаст папку с именем «NewFolder». - rm — команда для удаления файлов и папок. Например,
rm file.txtудалит файл с именем «file.txt».
Вы также можете использовать команды с аргументами и параметрами для более сложных операций. Например, команда cp используется для копирования файлов, а команда mv для перемещения или переименования файлов.
Для более подробной информации о каждой команде вы можете использовать команду man, за которой следует название команды. Например, man ls откроет страницу с описанием команды «ls».
| Команда | Описание |
|---|---|
| cd | Изменение текущей директории |
| ls | Просмотр файлов и папок |
| mkdir | Создание новой директории |
| rm | Удаление файлов и папок |
Использование «Терминала» может быть сложным для начинающих пользователей, но с практикой вы сможете освоить эти команды и использовать их для управления вашей системой macOS.
Открытие терминала
Терминал на macOS — это мощный инструмент командной строки, который позволяет пользователю взаимодействовать с операционной системой и выполнять различные задачи с использованием команд. Открытие Терминала на macOS происходит следующим образом:
- Кликните на иконку «Finder» в Dock (панель запуска приложений) или выберите «Finder» в меню, расположенном в верхней панели.
- В меню «Finder» выберите «Программы».
- В папке «Программы» найдите папку «Служебные программы» и откройте ее.
- В папке «Служебные программы» найдите и откройте приложение «Терминал».
Теперь у вас открыт Терминал, и вы можете начать использовать команды для выполнения различных задач на вашем Mac.
Ввод команды для блокировки дока
Шаг 1: Откройте Терминал на вашем Mac. Вы можете найти его в папке «Утилиты» в разделе «Программы».
Шаг 2: В Терминале введите команду:
| defaults write com.apple.dock static-only -bool true |
Эта команда сообщает macOS, что вы хотите заблокировать док и отображать только статические иконки.
Шаг 3: После ввода команды нажмите клавишу «Enter».
Шаг 4: Перезапустите док, чтобы изменения вступили в силу. Для этого введите команду:
| killall Dock |
Эта команда перезапускает процесс дока и применяет ваши изменения.
Теперь док на вашем Mac будет заблокирован, и вы будете видеть только статические иконки без возможности перемещать их.
Проверка результатов
После выполнения всех необходимых действий для блокировки документа на macOS, рекомендуется проверить результаты, чтобы убедиться, что документ успешно заблокирован и доступ к нему ограничен.
- Откройте заблокированный документ, попробуйте внести изменения и сохранить.
- Попробуйте скопировать содержимое заблокированного документа и вставить его в другой документ или текстовое поле.
- Проверьте, можно ли распечатать заблокированный документ или сохранить его в другом формате.
- Проверьте доступность заблокированного документа для других пользователей на компьютере.
Если во всех этих случаях доступ к документу ограничен успешно и пользователи не могут внести изменения, скопировать или распечатать его, значит документ успешно заблокирован на macOS.
Вопрос-ответ:
Как заблокировать док на macOS?
Чтобы заблокировать док на macOS, вам нужно нажать правой кнопкой мыши на пустом месте дока и выбрать пункт «Настройки дока». Затем в появившемся окне установите флажок «Автоматически скрывать и показывать док» и уберите флажок «Разблокировать объекты в доке». После этого док будет автоматически скрываться и заблокированы все объекты, которые в нем находятся.
Какие еще полезные советы есть для блокировки дока на macOS?
Еще один полезный совет для блокировки дока на macOS — это изменение его размеров и положения на экране. Для этого зажмите клавишу Command и нажмите на пустом месте дока. Затем, удерживая клавишу Command, перемещайте курсор мыши, чтобы изменить положение дока на экране. Таким образом, вы сможете заблокировать док в определенном месте и предотвратить его случайное перемещение.
Как разблокировать док на macOS?
Чтобы разблокировать док на macOS, вам нужно нажать правой кнопкой мыши на пустом месте дока и выбрать пункт «Настройки дока». Затем в появившемся окне уберите флажок «Автоматически скрывать и показывать док» и установите флажок «Разблокировать объекты в доке». После этого док вновь станет видимым и все объекты в нем будут разблокированы.
Могу ли я изменить время автоматического скрытия дока на macOS?
Да, вы можете изменить время автоматического скрытия дока на macOS. Для этого зайдите в «Настройки дока», найдите опцию «Автоматически скрывать и показывать док» и рядом с ней выставите нужное время задержки. Это позволит вам самостоятельно выбрать, через какое время док будет скрываться после неактивности.