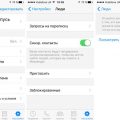Многие пользователи компьютеров Macintosh задумываются о возможности использования операционной системы Windows на своих устройствах. Это может быть связано с необходимостью запуска специфического программного обеспечения, игр или желанием попробовать что-то новое.
Выбор Windows на Mac может показаться сложным заданием, особенно для тех, кто не имеет опыта работы с обоими операционными системами. Однако, современные технологии позволяют перенести Windows на Mac с минимальными затратами времени и усилий. В этой статье мы расскажем о нескольких подсказках и советах, которые помогут вам выбрать и настроить Windows на вашем устройстве Mac.
Важно отметить, что перед тем, как приступать к установке или настройке Windows на вашем Mac, рекомендуется сделать резервную копию всех важных данных. Это поможет вам избежать потери информации в случае возникновения непредвиденных ситуаций.
Как выбрать Windows на Mac: подсказки и советы
1. Варианты установки Windows на Mac:
- Использование программы Boot Camp, встроенной в macOS.
- Виртуализация с помощью программы Parallels Desktop или VMware Fusion.
2. Ознакомьтесь с системными требованиями:
Проверьте, поддерживает ли ваш Mac установку Windows. У каждой версии macOS есть определенный список совместимых моделей Mac, поэтому проверьте эту информацию на официальном сайте Apple.
3. Резервное копирование данных:
Перед установкой Windows на Mac, рекомендуется создать резервную копию всех важных данных. Это позволит избежать потери данных в случае сбоев или проблем в процессе установки.
4. Выбор версии Windows:
- Определите, для каких целей вы будете использовать Windows на Mac. Если вам нужна Windows только для запуска определенных программ, то может быть достаточно выбрать более старую версию Windows.
- Если вы планируете использовать Windows на Mac для игр или других требовательных задач, рекомендуется выбрать последнюю версию Windows и учитывать системные требования.
5. Установка Windows:
Если вы выбрали установку Windows с помощью Boot Camp:
- Откройте программу Boot Camp Assistant, выберите опцию «Создать диск установки Windows» и следуйте инструкциям на экране.
- Создайте раздел для установки Windows на вашем Mac и выберите опцию «Установить Windows».
- Процесс установки Windows начнется и вам нужно будет следовать инструкциям на экране.
Если вы выбрали виртуализацию с помощью Parallels Desktop или VMware Fusion:
- Установите программу Parallels Desktop или VMware Fusion на ваш Mac.
- Создайте новую виртуальную машину и следуйте инструкциям в программе.
- Установите Windows на виртуальную машину, используя официальный диск или образ.
6. Настройка Windows на Mac:
После установки Windows на Mac, необходимо настроить систему под свои потребности. Установите необходимые программы, обновите драйверы и настройте сетевые соединения.
7. Регулярное обновление и поддержка:
Не забывайте обновлять операционную систему Windows на Mac, чтобы получить последние исправления и новые функции. Также регулярно обновляйте программы и драйверы для поддержки стабильной работы системы.
Следуя этим советам, вы сможете успешно выбрать и установить Windows на Mac и использовать обе операционные системы для различных задач.
Как выбрать Windows на Mac: подсказки и советы
Если вы являетесь пользователем компьютера Mac и вам требуется установить операционную систему Windows, возможно, вам потребуется некоторая помощь и направление. В этой статье мы предоставим вам некоторые полезные подсказки и советы по выбору Windows на Mac.
1. Проверьте совместимость. Сначала убедитесь, что ваш Mac-компьютер подходит для установки Windows. Некоторые старые модели Mac могут иметь ограничения или ограниченные возможности для установки Windows.
2. Решите, какую версию Windows вы хотите установить. Вам нужно выбрать версию Windows, которая наилучшим образом соответствует вашим потребностям и требованиям. Учтите, что некоторые программы или приложения могут быть совместимы только с определенными версиями Windows.
3. Разберитесь, как установить Windows на Mac. Существует несколько способов установки Windows на Mac, включая использование программного обеспечения Parallels Desktop или Boot Camp. Изучите каждый из этих способов и выберите самый подходящий для вас.
4. Узнайте о требованиях системы. Перед установкой Windows на Mac, убедитесь, что ваш компьютер соответствует требованиям системы для выбранной вами версии Windows. Некоторые версии Windows могут иметь высокие требования к процессору, памяти и дисковому пространству.
5. Заведите резервную копию данных. Перед установкой Windows на Mac, рекомендуется сделать резервную копию всех ваших важных данных. Это защитит вас от потери данных в случае неудачной установки или проблем во время процесса.
6. Ищите инструкции и руководства. Не стесняйтесь искать инструкции и руководства по установке Windows на Mac. Существует множество онлайн-ресурсов и сообществ, которые могут предоставить вам подробные инструкции и полезные советы по этому процессу.
7. Обновляйте и поддерживайте Windows. После установки Windows на Mac, не забывайте обновлять и поддерживать операционную систему. Регулярные обновления помогут защитить ваш компьютер от вредоносных программ и обеспечат лучшую производительность.
Итак, выбор и установка Windows на Mac может быть немного сложным процессом, но с помощью этих подсказок и советов вы можете успешно осуществить данную задачу. Убедитесь, что вы внимательно следуете инструкциям и всегда заботитесь о безопасности ваших данных.
Установка Windows на Mac
Установка операционной системы Windows на компьютере Mac может быть полезна для работы с программами и играми, которые не совместимы с macOS. Вот несколько шагов, которые помогут вам установить Windows на Mac:
- Проверьте, поддерживает ли ваш Mac установку Windows. Некоторые старые модели Mac не поддерживают установку Windows, поэтому перед началом процесса убедитесь, что ваш компьютер может работать в двух операционных системах.
- Создайте загрузочное устройство с Windows. Для этого вам понадобится флеш-накопитель или внешний жесткий диск, а также загрузочный образ Windows. Вы можете загрузить образ Windows с официального сайта Microsoft.
- Отформатируйте раздел на жестком диске Mac для установки Windows. Перед установкой Windows нужно освободить место на жестком диске для новой операционной системы.
- Запустите процесс установки Windows. Подключите загрузочное устройство с Windows к Mac и перезагрузите компьютер. Затем следуйте инструкциям на экране, чтобы установить Windows.
- Настройте Windows после установки. Когда установка Windows будет завершена, вам нужно будет настроить операционную систему и установить необходимые драйверы для работы вашего Mac.
После завершения этих шагов у вас будет установленная операционная система Windows на вашем Mac. Вы сможете переключаться между macOS и Windows при помощи программы Boot Camp или с помощью виртуальной машины, такой как Parallels Desktop или VMware Fusion.
Не забудьте создать резервную копию важных данных перед установкой Windows на Mac, чтобы в случае проблем восстановить свои файлы и настройки.
Подготовка к установке
Перед установкой Windows на Mac необходимо выполнить несколько подготовительных действий.
1. Проверьте совместимость Mac с Windows.
Перед установкой проверьте, поддерживает ли ваш Mac работу с Windows. Проверьте модель и год выпуска вашего Mac на официальном сайте Apple, чтобы узнать, есть ли поддержка Windows на вашей машине.
2. Создайте резервную копию данных.
Перед установкой Windows рекомендуется создать резервную копию всех важных данных. Вы можете использовать встроенное приложение Time Machine для создания резервной копии, или выбрать другие способы резервного копирования, такие как использование облачного хранилища или внешнего жесткого диска.
3. Установите необходимые инструменты.
Для установки Windows на Mac вам понадобятся следующие инструменты:
- Оригинальный дистрибутив Windows, который соответствует вашей версии Mac;
- Утилита Boot Camp, которая позволяет установить Windows на Mac;
- Драйверы Boot Camp, которые обеспечивают полноценную работу аппаратной части Mac в Windows.
4. Очистите диск и создайте раздел для Windows.
Перед установкой Windows следует подготовить диск, на котором будет установлена операционная система. Для этого вам потребуется создать новый раздел на диске с помощью Утилиты диска. Рекомендуется выделить достаточное количество свободного места на диске для установки необходимых программ и файлов в Windows.
5. Загрузите и установите Windows.
После выполнения всех предыдущих шагов вы готовы загрузить и установить Windows на Mac. Для этого запустите Утилиту Boot Camp и следуйте инструкциям на экране. Установщик Windows автоматически определит необходимые параметры и настроит систему для вашего Mac. После завершения установки у вас будет возможность выбирать операционную систему при каждой перезагрузке компьютера.
6. Установите драйверы Boot Camp.
После установки Windows рекомендуется установить драйверы Boot Camp, чтобы обеспечить полноценную работу аппаратной части Mac в Windows. Драйверы Boot Camp включают все необходимые драйверы для Wi-Fi, звука, графики и других компонентов Mac.
Следуя этим рекомендациям, вы сможете успешно подготовить свой Mac к установке Windows и начать использовать обе операционные системы на одном устройстве.
Выбор версии Windows
При выборе версии Windows для установки на ваш Mac, вам стоит учитывать следующие факторы:
- Требуемые приложения и программы: Убедитесь, что выбранная версия Windows совместима с программами, которые вам необходимы для работы;
- Версия Boot Camp: Проверьте, какую версию Boot Camp поддерживает ваш Mac. Обычно это указано на официальном сайте Apple;
- Операционные системы: Проверьте, поддерживает ли выбранная версия Windows необходимые операционные системы;
- Аппаратные требования: Учтите, что каждая версия Windows имеет свои минимальные и рекомендуемые аппаратные требования. Удостоверьтесь, что ваш Mac соответствует этим требованиям;
- Цена: Учтите финансовые затраты на покупку выбранной версии Windows;
- Функциональность: Изучите возможности и особенности каждой версии Windows, чтобы выбрать наиболее подходящую для ваших потребностей;
- Пользовательский опыт: Если вы знакомы с предыдущими версиями Windows, учтите, что пользовательский опыт и интерфейс могут отличаться в новых версиях.
После учета всех вышеперечисленных факторов, вы будете готовы выбрать наиболее подходящую версию Windows для вашего Mac и наслаждаться функциональностью обеих операционных систем на одном устройстве.
Установка Windows с помощью Boot Camp
Если у вас есть компьютер Mac и вы хотите установить операционную систему Windows, у вас есть несколько способов это сделать. Один из них — использовать программу Boot Camp, которая позволяет установить Windows на Mac и переключаться между двумя операционными системами.
- Сначала убедитесь, что у вас есть лицензионная копия Windows. Boot Camp поддерживает установку Windows 10 и более поздних версий.
- Откройте программу Boot Camp, которая предустановлена на вашем компьютере Mac. Если у вас нет программы Boot Camp, установите ее с помощью диска или загрузите с сайта Apple.
- Подключите USB-устройство с Windows ISO-образом (образ диска) к компьютеру Mac.
- Откройте программу Boot Camp и следуйте инструкциям на экране. Выберите опцию «Установить Windows» и укажите расположение ISO-образа Windows на USB-устройстве.
- Boot Camp создаст раздел для установки Windows и начнет процесс установки операционной системы.
- После завершения установки перезагрузите компьютер и выберите операционную систему Windows из меню загрузки.
После установки Windows с помощью Boot Camp вы сможете использовать обе операционные системы на вашем компьютере Mac. Просто переключайтесь между ними, выбирая нужную операционную систему при загрузке компьютера.
Виртуальные машины на Mac
Виртуальные машины на Mac — это программное обеспечение, которое позволяет запускать операционные системы, такие как Windows, на компьютере Mac. Они создают виртуальную среду, в которой можно установить и использовать различные ОС, не требуя установки их непосредственно на компьютер.
Виртуальные машины предоставляют несколько преимуществ:
- Гибкость: Вы можете установить и использовать любую операционную систему на своем Mac, не ограничиваясь только macOS.
- Изоляция: Виртуальные машины создают отдельное окружение для каждой операционной системы, что позволяет избежать возможных конфликтов и проблем со совместимостью.
- Удобство: Запуск и использование виртуальных машин очень просты и интуитивно понятны. Вам просто нужно выбрать нужную операционную систему из списка и запустить ее.
Существует несколько популярных программ для виртуализации на Mac:
- Parallels Desktop: Одна из самых популярных программ, которая позволяет запускать Windows и другие ОС на Mac. Она обеспечивает возможности интеграции, такие как общий буфер обмена и возможность запуска Windows-приложений прямо на рабочем столе macOS.
- VMware Fusion: Еще одна популярная программа, которая предлагает широкие возможности для виртуализации операционных систем на Mac. Она также обеспечивает интеграцию с macOS и поддерживает запуск Windows-приложений.
- VirtualBox: Бесплатная и открытая программа, разработанная Oracle. Она позволяет запускать различные ОС на Mac и предлагает базовые функции виртуализации.
При выборе программы для виртуальной машины на Mac рекомендуется обратить внимание на следующие критерии:
- Цена: Некоторые программы, такие как Parallels Desktop, требуют покупки лицензии. Однако, существуют и бесплатные варианты, такие как VirtualBox.
- Функциональность: Некоторые программы поддерживают дополнительные функции, такие как интеграция с macOS или возможность запуска Windows-приложений прямо на рабочем столе macOS. Подумайте о ваших потребностях и выберите соответствующую программу.
- Совместимость: Убедитесь, что выбранная вами программа совместима с вашей версией macOS и поддерживает нужные вам ОС.
Выводы:
Использование виртуальных машин на Mac — это отличный способ расширить возможности вашего компьютера и использовать различные операционные системы. При выборе программы для виртуализации учтите ваши потребности и предпочтения, а также убедитесь, что выбранная программа совместима с вашим компьютером.
Плюсы и минусы использования виртуальных машин
Плюсы:
- Удобство использования: виртуальные машины позволяют запускать различные операционные системы на одном компьютере без необходимости перезагрузки.
- Экономия ресурсов: виртуальные машины позволяют эффективно использовать вычислительные мощности компьютера, разделяя ресурсы между несколькими операционными системами.
- Изоляция: виртуальные машины работают в изолированной среде, что обеспечивает безопасность данных и приложений.
- Тестирование и разработка: виртуальные машины позволяют легко создавать и удалять рабочие среды для тестирования приложений или разработки программного обеспечения.
- Поддержка обучения: виртуальные машины позволяют создавать и использовать виртуальные компьютеры для проведения обучающих курсов или лабораторных работ.
Минусы:
- Затраты на ресурсы: запуск виртуальных машин требует определенного объема вычислительных ресурсов, таких как процессорное время, память и дисковое пространство.
- Сложность настройки: настройка виртуальных машин может быть сложной и требовать определенных знаний в области виртуализации.
- Производительность: работа виртуальных машин может быть медленнее, чем работа на физическом компьютере, из-за накладных расходов виртуализации.
- Ограничения: некоторые операционные системы или программное обеспечение могут иметь ограничения в использовании в виртуальной среде.
- Зависимость от хост-системы: виртуальные машины зависят от хост-системы, и если хост-система имеет проблемы или выходит из строя, это может повлиять на работу виртуальных машин.
| Плюсы | Минусы |
|---|---|
| Удобство использования | Затраты на ресурсы |
| Экономия ресурсов | Сложность настройки |
| Изоляция | Производительность |
| Тестирование и разработка | Ограничения |
| Поддержка обучения | Зависимость от хост-системы |
Популярные программы для создания виртуальных машин
Виртуализация операционных систем позволяет пользователям запускать несколько разных ОС на одном компьютере, включая Windows на Mac. Для этого требуется использовать специальные программы, которые создают виртуальную машину (virtual machine) и позволяют запускать на ней нужные ОС.
Существует множество программ для создания виртуальных машин, но некоторые из них являются особенно популярными среди пользователей Mac. Ниже перечислены несколько таких программ:
- Parallels Desktop — одна из самых популярных программ для виртуализации на Mac. Она позволяет запускать Windows и другие ОС на Mac без необходимости перезагрузки компьютера. Parallels Desktop имеет удобный и интуитивно понятный интерфейс, а также обладает широкими возможностями настройки и интеграции двух ОС.
- VMware Fusion — еще одна распространенная программа для создания виртуальных машин на Mac. Она также обладает удобным интерфейсом и широкими функциональными возможностями. VMware Fusion позволяет запускать Windows, Linux и другие ОС на Mac, а также предоставляет инструменты для удобной интеграции двух ОС и передачи файлов между ними.
- VirtualBox — бесплатная программа с открытым исходным кодом, которая также позволяет создавать виртуальные машины на Mac. Хотя VirtualBox не обладает такими широкими возможностями как Parallels Desktop и VMware Fusion, она все равно является популярным выбором среди пользователей, особенно тех, кто ищет бесплатное решение.
Это лишь некоторые из популярных программ для создания виртуальных машин на Mac. При выборе программы стоит учитывать свои потребности, бюджет, и предпочтения в использовании определенных ОС. Обратите внимание на возможности каждой программы, и выберите ту, которая наиболее подходит вам и вашим задачам.
Шаги по установке виртуальной машины
Установка виртуальной машины на вашем устройстве позволяет запускать операционную систему Windows на компьютере Mac. Чтобы успешно установить виртуальную машину, выполните следующие шаги:
-
Выберите программу для виртуализации
Существуют различные программы для создания виртуальной машины на Mac, например, Parallels Desktop, VirtualBox или VMware Fusion. Выберите оптимальную программу по вашим потребностям и загрузите ее с официального сайта.
-
Приобретите и загрузите операционную систему Windows
Чтобы запустить Windows на виртуальной машине, вам потребуется лицензионная копия операционной системы Windows. Выберите нужную версию Windows и загрузите ее с официального сайта Microsoft или купите диск с установочным носителем в магазине.
-
Установите программу виртуализации
После загрузки программы для виртуализации следуйте инструкциям по установке. Запустите установленную программу и выполните настройки для создания новой виртуальной машины.
-
Создайте виртуальную машину
В программе для виртуализации выберите опцию «Создать новую виртуальную машину». Укажите путь к установочному файлу операционной системы Windows, выберите необходимые настройки (например, объем памяти) и создайте виртуальную машину.
-
Установите операционную систему Windows
Запустите созданную виртуальную машину и следуйте инструкциям для установки операционной системы Windows. Вам может потребоваться ввести лицензионный ключ и сделать некоторые настройки.
-
Настройте виртуальную машину
После установки операционной системы Windows во виртуальной машине, настройте ее согласно своим потребностям. Установите необходимые программы, настройте интернет-подключение и внешние устройства.
После завершения всех шагов вы сможете использовать операционную систему Windows на вашем Mac и наслаждаться всеми ее возможностями.
Вопрос-ответ:
Можно ли установить Windows на компьютере Mac?
Да, на компьютере Mac можно установить и использовать Windows в качестве операционной системы.
Какую версию Windows лучше выбрать для установки на Mac?
Выбор версии Windows для установки на Mac зависит от ваших потребностей и применяемых программ. Рекомендуется выбрать последнюю доступную версию Windows, чтобы получить самые новые функции и исправления.
Как установить Windows на компьютере Mac?
Для установки Windows на компьютере Mac необходимо сначала скачать образ операционной системы Windows, затем создать загрузочную флешку и запустить установку Windows. Подробные инструкции можно найти в документации Apple или на официальном сайте Microsoft.
Могу ли я использовать Windows и macOS на одном компьютере Mac одновременно?
Да, на компьютере Mac можно установить и использовать Windows и macOS одновременно с помощью программы Boot Camp, которая позволяет переключаться между различными операционными системами.
Какие преимущества и недостатки есть у использования Windows на компьютере Mac?
Преимущества использования Windows на компьютере Mac включают совместимость с определенными программами и играми, а также возможность работать в среде, к которой вы привыкли. Однако у использования Windows на Mac также есть некоторые недостатки, такие как потеря производительности и возможные проблемы с драйверами.
Как можно удалить Windows с компьютера Mac?
Для удаления Windows с компьютера Mac необходимо открыть программу Boot Camp и следовать инструкциям по удалению операционной системы Windows. Подробные инструкции можно найти в документации Apple.