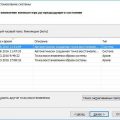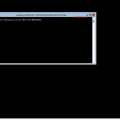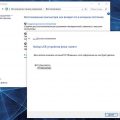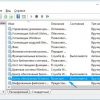Windows 10 — это операционная система, которую люди используют для работы и развлечений. Время от времени могут возникать проблемы, которые могут замедлить или полностью остановить работу компьютера. Одним из способов решения таких проблем является восстановление системы через командную строку, не прибегая к использованию точки восстановления.
Командная строка — это инструмент, который позволяет пользователю взаимодействовать с операционной системой, выполнять различные действия и восстанавливать компьютер. Если у вас возникла проблема с Windows 10, вы можете восстановить систему, используя командную строку и не требуя точки восстановления.
Чтобы восстановить Windows 10 через командную строку, вам потребуется выполнить несколько шагов. Во-первых, вы должны будете войти в режим восстановления системы, который позволяет загрузить операционную систему в специальном режиме. Затем вы должны будете выполнить некоторые команды, которые помогут восстановить работоспособность системы.
Важно помнить, что при восстановлении Windows 10 через командную строку без использования точки восстановления могут быть потеряны некоторые файлы и настройки. Поэтому перед выполнением этой процедуры рекомендуется создать резервную копию всех важных данных.
Теперь вы знаете, как восстановить Windows 10 через командную строку без использования точки восстановления. Этот метод может быть полезен, если у вас возникли проблемы с операционной системой и вы хотите восстановить ее с минимальными потерями данных. Не забудьте сделать резервную копию важных файлов перед началом процедуры восстановления, чтобы избежать потери данных.
Проблемы с Windows 10 и как их решить через командную строку
Windows 10 – это операционная система, которая может столкнуться с различными проблемами, влияющими на работоспособность и стабильность системы. Вместо использования точки восстановления, можно попробовать решить эти проблемы через командную строку.
1. Проблемы с загрузкой Windows 10
Если ваша операционная система не загружается, вы можете попытаться решить эту проблему через командную строку. Для этого вам потребуется загрузочная флешка с установочным образом Windows 10.
- Подключите загрузочную флешку к компьютеру и перезагрузите его.
- Зайдите в BIOS компьютера и настройте загрузку с USB-устройства.
- После загрузки с флешки выберите язык и другие настройки, а затем нажмите «Далее».
- Нажмите на ссылку «Исправление проблем» в правом нижнем углу экрана.
- Выберите «Дополнительные параметры» и затем «Командная строка».
- В командной строке введите нужные команды для восстановления системы, такие как
sfc /scannowдля проверки целостности системных файлов илиbootrec /fixmbrдля восстановления главной загрузочной записи. - После выполнения команд перезагрузите компьютер и проверьте, решена ли проблема.
2. Проблемы с обновлением Windows 10
Если у вас возникли проблемы с обновлением Windows 10, вы также можете попробовать решить их через командную строку.
- Откройте командную строку от имени администратора.
- Введите команду
net stop wuauserv, чтобы остановить службу Windows Update. - Затем введите команду
net stop bits, чтобы остановить службу фоновой загрузки. - Удалите содержимое папок
C:\Windows\SoftwareDistributionиC:\Windows\System32\catroot2путем ввода командdel /F /R /Q C:\Windows\SoftwareDistribution\*.*иdel /F /R /Q C:\Windows\System32\catroot2\*.*соответственно. - После этого введите команду
net start wuauserv, чтобы запустить службу Windows Update, а затем введите командуnet start bits, чтобы запустить службу фоновой загрузки. - Попробуйте выполнить обновление Windows 10 снова.
3. Проблемы сетевого подключения в Windows 10
Если у вас возникли проблемы сетевого подключения в Windows 10, вы можете попытаться решить их через командную строку.
- Откройте командную строку от имени администратора.
- Введите команду
ipconfig /release, чтобы освободить IP-адрес. - Затем введите команду
ipconfig /renew, чтобы обновить IP-адрес. - Введите команду
ipconfig /flushdns, чтобы очистить кэш DNS. - Введите команду
netsh winsock reset, чтобы сбросить настройки сети. - Перезагрузите компьютер и проверьте, решена ли проблема сетевого подключения.
Важно помнить, что использование командной строки может потребовать определенных знаний и навыков. Если вы не уверены в том, что делаете, лучше обратиться к специалисту.
Восстановление Windows 10 вручную
Если ваша операционная система Windows 10 перестала нормально работать и вы не можете запустить систему или использовать точку восстановления, вы можете выполнить восстановление с помощью командной строки.
Вот пошаговая инструкция о том, как выполнить восстановление Windows 10 вручную с помощью командной строки:
- Запустите компьютер с помощью загрузочной флешки или диска с установочными файлами Windows 10.
- Выберите язык и другие настройки, затем нажмите кнопку «Далее».
- Нажмите на ссылку «Ремонт компьютера» в нижнем левом углу экрана установки.
- Выберите опцию «Отладчик командной строки» в меню восстановления системы.
- Когда откроется командная строка, выполните следующую команду:
sfc /scannow. Эта команда сканирует системные файлы и автоматически восстанавливает испорченные или отсутствующие файлы. - После завершения сканирования выполните следующую команду:
dism /online /cleanup-image /restorehealth. Эта команда использует службу управления и обслуживания образов для восстановления системных файлов. - Когда процесс завершится, перезагрузите компьютер и проверьте, исправилась ли ошибка.
Если после выполнения этих команд проблема не решена, вы можете попробовать другие методы восстановления системы, такие как использование резервной копии системы или переустановка Windows 10.
| Команда | Описание |
|---|---|
| sfc /scannow | Сканирует системные файлы и автоматически исправляет неполадки. |
| dism /online /cleanup-image /restorehealth | Восстанавливает системные файлы с использованием службы управления и обслуживания образов. |
| chkdsk /f | Проверяет и исправляет ошибки на жестком диске. |
| bootrec /fixmbr | Восстанавливает главную загрузочную запись (MBR) на жестком диске. |
Использование командной строки для восстановления Windows 10 может помочь восстановить работоспособность операционной системы без необходимости использовать точку восстановления. Однако будьте осторожны, когда работаете с командами, и следуйте инструкциям внимательно.
Создание установочного USB-накопителя
Для того чтобы восстановить Windows 10 через командную строку без использования точки восстановления, вам понадобится создать установочный USB-накопитель. Это позволит вам переустановить операционную систему и исправить любые проблемы, с которыми вы столкнулись.
Вот пошаговая инструкция о том, как создать установочный USB-накопитель для восстановления Windows 10 через командную строку:
- Сначала вам понадобится компьютер с подключением к интернету и устройство USB-накопитель (флеш-диск) с достаточным объемом памяти (рекомендуется 8 ГБ или больше).
- Подключите USB-накопитель к компьютеру и убедитесь, что он пустой, так как все данные на нем будут удалены в процессе.
- Откройте браузер и перейдите на официальный сайт Microsoft по адресу: www.microsoft.com/ru-ru/software-download/windows10.
- На странице загрузки Windows 10 выберите скачивание инструмента создания носителя.
- Запустите загруженный инструмент и согласитесь с условиями лицензионного соглашения.
- На следующем экране выберите «Создать инструмент для другого компьютера» и нажмите «Далее».
- Выберите язык, выпуск и архитектуру Windows 10, соответствующие вашей текущей операционной системе, и нажмите «Далее».
- Выберите «USB-накопитель» в качестве типа носителя, который вы хотите создать, и нажмите «Далее».
- Выберите USB-накопитель, который вы подключили к компьютеру, из списка доступных устройств и нажмите «Далее».
- Инструмент начнет скачивание файлов Windows 10 и создание установочного USB-накопителя. Этот процесс может занять некоторое время в зависимости от скорости интернет-соединения и производительности компьютера.
- После завершения создания установочного USB-накопителя вы можете отключить его от компьютера и использовать для восстановления Windows 10 через командную строку.
Теперь у вас есть установочный USB-накопитель, который можно использовать для восстановления Windows 10 через командную строку без использования точки восстановления. При необходимости вы можете переустановить операционную систему или исправить любые проблемы, которые возникли.
Запуск утилиты восстановления системы
Если возникли проблемы с работой операционной системы Windows 10 и вы хотите восстановить ее через командную строку без использования точки восстановления, то для этого можно воспользоваться утилитой DISM.
- Откройте командную строку от имени администратора. Для этого нажмите правой кнопкой мыши на кнопке «Пуск» и выберите пункт «Командная строка (администратор)» из контекстного меню.
- В командной строке введите следующую команду для проверки целостности системных файлов:
sfc /scannow
- После завершения проверки системных файлов выполните следующий шаг, чтобы восстановить Windows 10:
- Создайте папку на системном диске, в которой будет сохраняться временный образ системы. Например, C:\Win10Recovery.
- Скачайте образ системы Windows 10 с официального сайта Microsoft и сохраните его в созданной папке.
- В командной строке выполните следующую команду, чтобы примонтировать образ системы:
DISM /Online /Cleanup-Image /RestoreHealth /Source:C:\Win10Recovery\install.wim
- Дождитесь завершения процесса восстановления системных файлов.
После успешного восстановления системы Windows 10 через командную строку, рекомендуется перезагрузить компьютер, чтобы изменения вступили в силу. После перезагрузки проверьте работу операционной системы и убедитесь, что проблемы были успешно устранены.
Восстановление операционной системы через командную строку
В случае, когда ваша операционная система Windows 10 перестала функционировать корректно или отказывается загружаться, вы можете восстановить ее с помощью командной строки. В этой статье мы рассмотрим несколько полезных команд, которые помогут вам восстановить операционную систему без использования точки восстановления.
- Вход в режим восстановления: Для начала необходимо войти в режим восстановления. Для этого перезагрузите компьютер и постоянно нажимайте клавишу F8 до появления меню выбора загрузки. Затем выберите опцию «Режим восстановления» и нажмите Enter.
- Выбор командной строки: В режиме восстановления вам будет предложено несколько опций. Выберите опцию «Открыть командную строку».
- Проверка целостности системных файлов: В командной строке введите команду
sfc /scannowи нажмите Enter. Эта команда проверит целостность системных файлов и автоматически исправит их, если возможно. - Проверка диска на ошибки: В командной строке введите команду
chkdsk C: /f, где C — буква диска, на котором установлена операционная система, и нажмите Enter. Эта команда проверит диск на наличие ошибок и восстановит их, если возможно. - Восстановление загрузочного сектора: В командной строке введите команду
bootrec /fixmbrи нажмите Enter. Эта команда восстановит загрузочный сектор операционной системы. - Восстановление загрузчика операционной системы: В командной строке введите команду
bootrec /fixbootи нажмите Enter. Эта команда восстановит загрузчик операционной системы.
После выполнения всех указанных команд перезагрузите компьютер и проверьте, успешно ли восстановлена операционная система. Если проблема все еще сохраняется, вам, возможно, потребуется выполнить более глубокую диагностику или переустановить операционную систему полностью.
Использование командной строки для восстановления Windows 10
Командная строка – мощный инструмент в операционной системе Windows 10, который позволяет выполнять различные задачи, в том числе и восстановление операционной системы. В этой статье рассмотрим, как можно использовать командную строку для восстановления Windows 10 без использования точки восстановления.
Чтобы начать процесс восстановления Windows 10 через командную строку, необходимо выполнить следующие шаги:
- Откройте командную строку с правами администратора. Для этого щелкните правой кнопкой мыши по значку «Пуск», выберите пункт «Командная строка (администратор)».
- В командной строке введите команду sfc /scannow и нажмите клавишу Enter. Эта команда проверяет целостность системных файлов и в случае обнаружения проблем пытается восстановить их.
- Дождитесь завершения процесса сканирования и восстановления. Это может занять некоторое время.
- После завершения процесса выполните команду dism /online /cleanup-image /restorehealth и нажмите клавишу Enter. Эта команда позволяет восстановить образ системы с помощью обновления компонентов.
- Подождите, пока процесс восстановления не будет завершен.
- Перезагрузите компьютер и проверьте, восстановилась ли работоспособность операционной системы Windows 10.
Если процедура восстановления через командную строку не дала результатов, можно попробовать выполнить другие команды, такие как chkdsk для проверки и исправления ошибок на диске, или sfc /scannow /offbootdir=d:\ /offwindir=d:\windows, где «d:» указывает на букву диска, на котором установлена операционная система.
Таким образом, использование командной строки позволяет выполнить восстановление операционной системы Windows 10 без использования точки восстановления. Этот метод может оказаться полезным, когда другие способы восстановления не дают нужного результата. Однако перед использованием командной строки рекомендуется создать резервные копии важных файлов и данных.
Запуск Windows в безопасном режиме
Безопасный режим в Windows — это специальный режим запуска операционной системы, который позволяет решать проблемы, возникающие при загрузке или работе системы. В безопасном режиме Windows запускается с минимальным набором программ и драйверов, что упрощает обнаружение и устранение проблем.
Для запуска Windows в безопасном режиме можно воспользоваться командной строкой:
- Нажмите клавишу Win и R одновременно, чтобы открыть окно «Выполнить».
- Введите команду msconfig и нажмите клавишу Enter.
- В открывшемся окне «Конфигурация системы» выберите вкладку Загрузка.
- Установите флажок напротив пункта Минимальный, расположенного в разделе «Параметры загрузки».
- Нажмите кнопку ОК и перезагрузите компьютер.
После перезагрузки компьютера Windows будет запущена в безопасном режиме. Вы сможете выполнить различные действия для восстановления системы или устранения проблем, например:
- Удалить недавно установленные программы или драйверы, которые могут вызывать проблемы.
- Проверить систему на наличие вредоносных программ.
- Изменить настройки, вызывающие конфликт или неправильную работу системы.
- Попытаться восстановить систему с использованием точки восстановления.
Если после выполнения необходимых действий проблема сохраняется, вы можете попробовать запустить Windows в безопасном режиме с доступом к сети, чтобы получить дополнительные возможности для диагностики или загрузки драйверов.
| Клавиша | Описание |
|---|---|
| F4 | Загрузка в безопасном режиме |
| F5 | Загрузка в безопасном режиме с доступом к сети |
| F6 | Загрузка в безопасном режиме с командной строкой |
Запуск командной строки из окна входа в систему
Если ваша операционная система Windows 10 не запускается, вы можете воспользоваться командной строкой для выполнения ряда действий для восстановления системы. Запустить командную строку можно прямо из окна входа в систему. Вот как это сделать:
- На экране входа в систему нажмите комбинацию клавиш Shift и, не отпуская ее, нажмите кнопку «Пуск» в правом нижнем углу экрана. В появившемся меню выберите пункт «Питомец».
- В меню «Питомец» выберите пункт «Питонные команды…».
- В открывшемся окне введите следующую команду: cmd.exe.
- Нажмите клавишу «Enter».
После выполнения этих шагов должно открыться окно командной строки, где вы сможете восстановить систему, используя соответствующие команды.
Обратите внимание, что для выполнения некоторых команд может потребоваться права администратора. В таком случае вам следует запустить командную строку от имени администратора.