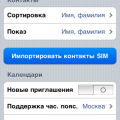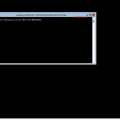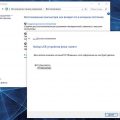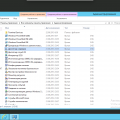Проводник — это одно из главных приложений операционной системы Windows 11, которое позволяет пользователям управлять файлами и папками на компьютере. Однако иногда можно случайно удалить или изменить некоторые параметры проводника, что может привести к проблемам при работе с файлами.
К счастью, Windows 11 предоставляет несколько способов восстановления удаляемых параметров проводника. Один из самых простых способов — использование функции «Восстановление системы». С ее помощью вы можете вернуть систему к предыдущему состоянию, когда параметры проводника были в порядке.
Если восстановление системы не помогло, вы можете попробовать изменить настройки проводника вручную. Для этого откройте проводник, нажмите правой кнопкой мыши на его панели инструментов и выберите «Настроить панель инструментов». В открывшемся окне вы сможете добавить или удалить различные элементы, такие как адресная строка, панель быстрого доступа и т.д.
Если вы не можете найти нужный параметр в настройках проводника, то воспользуйтесь командной строкой. Откройте окно командной строки, введите следующую команду: reg delete «HKCU\Software\Microsoft\Windows\CurrentVersion\Explorer\Streams\Desktop» /va /f. После выполнения этой команды параметры проводника будут сброшены до значений по умолчанию.
Восстановление удаляемых параметров проводника Windows 11
Проводник Windows 11 — это основной файловый менеджер операционной системы, который позволяет вам просматривать и управлять файлами и папками на вашем компьютере. В нем находится ряд параметров, которые могут быть изменены или даже удалены пользователями, что может привести к нежелательным последствиям.
В данной статье мы рассмотрим, как восстановить удаляемые параметры проводника Windows 11. Это может быть полезным, если вы случайно удалили какие-то настройки или если ваши параметры были изменены другими пользователями.
- Использование командной строки
- Откройте командную строку от имени администратора. Для этого щелкните правой кнопкой мыши по значку «Пуск» и выберите «Командная строка (Администратор)».
- Введите следующую команду и нажмите Enter:
reg delete "HKEY_CURRENT_USER\Software\Microsoft\Windows\CurrentVersion\Policies\Explorer" - При необходимости подтвердите удаление параметров, набрав «y» и нажав Enter.
- Перезагрузите компьютер
- Использование резервной копии реестра
- Откройте редактор реестра. Для этого нажмите Win + R, введите «regedit» и нажмите Enter.
- Перейдите к следующему пути:
HKEY_LOCAL_MACHINE\SYSTEM\ControlSet001\Control\BackupRestore\FilesNotToBackup - Найдите ключ с именем «Software\Microsoft\Windows\CurrentVersion\Policies\Explorer» и удалите его.
- Перезагрузите компьютер.
Командная строка — это мощный инструмент, который позволяет вам выполнить различные операции с системой. Для восстановления удаляемых параметров проводника Windows 11 с помощью командной строки, выполните следующие шаги:
Windows 11 автоматически создает резервную копию реестра при установке обновлений и некоторых других операциях. Если вы удалили параметры проводника, вы можете восстановить их с помощью резервной копии реестра. Для этого выполните следующие действия:
После выполнения указанных выше шагов, удаляемые параметры проводника Windows 11 будут восстановлены. Учтите, что в некоторых случаях вам может потребоваться права администратора для выполнения этих действий.
Рекомендуется быть осторожным при изменении настроек проводника Windows 11 и регулярно делать резервные копии системы, чтобы иметь возможность восстановить важные параметры в случае ошибки или нежелательных изменений.
Восстановление параметров проводника Windows 11
Параметры проводника — это настройки, которые позволяют пользователю настроить вид и поведение файла проводника Windows 11. Они могут быть изменены или удалены по ошибке или в результате действия вредоносной программы. Если вы обнаружили, что некоторые параметры проводника отсутствуют или работают некорректно, следуйте этим простым шагам, чтобы восстановить их.
- Откройте проводник Windows 11, щелкнув правой кнопкой мыши на панели задачи и выбрав «Проводник».
- Щелкните правой кнопкой мыши на любом свободном месте в окне проводника и выберите «Настройки».
- В открывшемся окне настроек проводника выберите вкладку «Внешний вид».
- На этой вкладке вы найдете различные параметры, отвечающие за внешний вид проводника. Установите нужные параметры или сбросьте их до значения по умолчанию.
- Если вы хотите восстановить параметры проводника по умолчанию, щелкните на кнопке «Сбросить».
- После завершения изменений в настройках проводника закройте окно настроек.
Восстановление параметров проводника Windows 11 с помощью командной строки:
- Откройте командную строку, нажав клавиши Win + X и выбрав «Командная строка» или «Windows PowerShell» из списка.
- В командной строке введите следующую команду и нажмите Enter:
reg delete "HKCU\Software\Microsoft\Windows\CurrentVersion\Explorer\Streams" /f |
Эта команда удалит все параметры проводника и восстановит их до значений по умолчанию.
После выполнения команды закройте командную строку и перезагрузите компьютер для применения изменений.
Важно: Выполнение команды может привести к потере некоторых настроек проводника, поэтому перед ее выполнением рекомендуется создать резервную копию данных.
Следуя этим простым инструкциям, вы сможете восстановить удаляемые параметры проводника Windows 11 и вернуть его к работоспособному состоянию.
Создание резервной копии параметров проводника
Иногда пользователи проводника Windows 11 могут случайно удалить или изменить важные параметры, что может вызвать некорректную работу или полное отключение проводника. Чтобы предотвратить потерю данных и упростить восстановление параметров, рекомендуется создать резервную копию настроек проводника.
Для создания резервной копии параметров проводника выполните следующие шаги:
- Откройте проводник Windows 11, щелкнув на пиктограмме папки на панели задач или используя комбинацию клавиш Win + E.
- В меню проводника выберите вкладку «Вид».
- Нажмите кнопку «Параметры» на панели инструментов и выберите «Варианты папок» из выпадающего меню.
- В открывшемся окне «Параметры папок» перейдите на вкладку «Вид».
- Полностью прокрутите список параметров до раздела «Расположение папок» и найдите пункт «Сохранять параметры папок для каждой папки отдельно».
- Установите флажок напротив этого пункта.
После выполнения этих действий Windows 11 будет сохранять параметры папок для каждой папки отдельно. Если вы случайно измените или удалите какие-либо настройки папок, вы сможете легко восстановить их, просто сбросив все параметры папок к значениям по умолчанию.
Также рекомендуется регулярно создавать резервные копии важных файлов и папок, чтобы иметь возможность восстановить весь проводник Windows 11 в случае каких-либо проблем.
Использование встроенных средств системы
В операционной системе Windows 11 имеются встроенные средства, которые позволяют восстанавливать удаляемые параметры проводника. Ниже описаны основные методы и инструменты, которые вы можете использовать для восстановления удаленных параметров проводника Windows 11.
- Восстановление параметров проводника через Панель управления:
- Восстановление параметров проводника через реестр:
- Восстановление параметров проводника через командную строку:
1. Откройте Панель управления, нажав правой кнопкой мыши на кнопку «Пуск» и выбрав «Панель управления».
2. В разделе «Обозреватель папок» выберите «Параметры папок».
3. В открывшемся окне «Параметры папок» перейдите на вкладку «Вид».
4. Нажмите на кнопку «Восстановить умолчания» и подтвердите свой выбор.
1. Нажмите комбинацию клавиш Win + R, чтобы открыть окно «Выполнить».
2. Введите команду «regedit» и нажмите Enter, чтобы открыть Редактор реестра.
3. В Редакторе реестра перейдите по следующему пути: HKEY_CURRENT_USER\Software\Microsoft\Windows\CurrentVersion\Explorer\Advanced
4. Нажмите правой кнопкой мыши на пустом месте в правой части окна и выберите «Создать» -> «DWORD-значение».
5. Назовите новое значение «TaskbarLayoutBackup» (без кавычек).
6. Дважды щелкните на созданном значении и введите «1» в поле «Данные значения».
7. Закройте Редактор реестра и перезапустите компьютер.
1. Нажмите комбинацию клавиш Win + X и выберите «Windows PowerShell (администратор)» или «Командную строку (администратор)».
2. В открывшемся окне введите следующую команду и нажмите Enter:
sfc /scannow
3. Дождитесь завершения сканирования системных файлов и перезапустите компьютер.
Теперь вы знаете основные методы восстановления удаленных параметров проводника Windows 11 с использованием встроенных средств системы. Выберите подходящий метод и восстановите удаленные параметры проводника для возвращения к ранее заданным настройкам.
Использование специализированных программных средств
Кроме стандартных средств операционной системы Windows 11, существуют специализированные программные средства, которые позволяют восстановить удаляемые параметры проводника. Такие программы предоставляют расширенные возможности и удобный интерфейс для работы с параметрами проводника.
Одной из таких программ является XYplorer. Это средство предоставляет широкий набор функций для настройки проводника, включая возможность восстановления удаленных параметров. Для использования XYplorer необходимо установить программу на компьютер и запустить ее.
После запуска XYplorer нужно перейти в меню «Настройки» и выбрать пункт «Восстановить параметры». В открывшемся окне пользователю предлагается выбрать резервную копию параметров проводника для восстановления. После выбора резервной копии следует нажать кнопку «Восстановить», чтобы восстановить удаленные параметры.
Еще одним из популярных программных средств для восстановления параметров проводника является Q-Dir. Это бесплатная программа, которая также обладает широким набором функций для настройки проводника и восстановления параметров. Для использования Q-Dir необходимо установить программу на компьютер и запустить ее.
После запуска Q-Dir пользователю предоставляется возможность выбрать резервную копию параметров проводника для восстановления. Для этого следует перейти в меню «Настройки» и выбрать пункт «Восстановить параметры». После выбора резервной копии следует нажать кнопку «Восстановить», чтобы восстановить удаленные параметры.
Таким образом, использование специализированных программных средств, таких как XYplorer и Q-Dir, позволяет удобно восстанавливать удаленные параметры проводника в операционной системе Windows 11.
Восстановление удаляемых параметров проводника Windows 11
Проводник — это встроенный файловый менеджер операционной системы Windows, который позволяет пользователям осуществлять различные операции с файлами и папками, такие как копирование, перемещение, переименование и удаление.
Иногда пользователи могут случайно удалить параметры проводника Windows 11, что может вызвать некоторые проблемы при работе с файлами и папками. Восстановление этих параметров может быть важным для восстановления полной функциональности Проводника.
Вот несколько способов восстановления удаляемых параметров проводника в Windows 11:
- Восстановление через редактор реестра:
- Откройте редактор реестра, нажав сочетание клавиш Win + R и введя команду regedit.
- Перейдите к следующему пути: HKEY_CURRENT_USER\Software\Microsoft\Windows\CurrentVersion\Policies\Explorer.
- Убедитесь, что правильная папка выбрана.
- Щелкните правой кнопкой мыши на свободном пространстве в правой части окна редактора, выберите пункт «Создать» и затем «Значение DWORD (32-разрядное)».
- Назовите новое значение NoActiveDesktop и установите его равным 0.
- Закройте редактор реестра и перезагрузите компьютер.
- Восстановление через командную строку:
- Нажмите сочетание клавиш Win + X и выберите пункт «Windows PowerShell (Администратор)» или «Командная строка (Администратор)».
- Введите следующую команду и нажмите Enter: reg delete «HKCU\Software\Microsoft\Windows\CurrentVersion\Policies\Explorer» /v NoActiveDesktop
- Перезагрузите компьютер.
После выполнения одного из этих способов параметры проводника Windows 11 должны быть восстановлены, и вы снова сможете полностью использовать Проводник для работы с файлами и папками.
Использование командной строки для восстановления параметров проводника
Если вы случайно удалили или изменили параметры проводника в Windows 11, вы можете использовать командную строку для их восстановления. Командная строка позволяет выполнить ряд команд, которые могут помочь вам вернуть проводник в исходное состояние.
Чтобы восстановить параметры проводника с помощью командной строки, выполните следующие действия:
- Нажмите клавиши Win + R, чтобы открыть окно «Выполнить».
- Введите команду cmd и нажмите клавишу Enter, чтобы открыть командную строку.
- В командной строке введите следующую команду:
| reg delete «HKCU\Software\Microsoft\Windows\CurrentVersion\Explorer\Advanced» /v EnableXamlStartMenu /f |
Данная команда удалит параметр «EnableXamlStartMenu» из реестра. После удаления этого параметра проводник будет восстановлен в исходное состояние.
После выполнения команды закройте командную строку и перезагрузите компьютер. После перезагрузки проводник должен быть восстановлен с его исходными параметрами.
Обратите внимание, что использование командной строки может быть опасным, поэтому перед выполнением каких-либо команд рекомендуется создать резервную копию данных и иметь административные права.
Восстановление параметров проводника через команду sfc /scannow
Если в результате некорректных действий или ошибок операционной системы Windows 11 были удалены важные параметры проводника, то есть возможность восстановить их при помощи командной строки и команды sfc /scannow.
Команда sfc /scannow (System File Checker) позволяет проверить все системные файлы на целостность и в случае обнаружения повреждений восстановить их в автоматическом режиме.
Для выполнения данной команды необходимо:
- Открыть командную строку с правами администратора. Для этого нужно нажать правой кнопкой мыши на кнопке «Пуск» и выбрать пункт «Командная строка (администратор)» или «Windows PowerShell (администратор)».
- В открывшемся окне командной строки ввести команду sfc /scannow и нажать клавишу «Enter».
- Дождаться завершения процесса проверки и восстановления системных файлов. Время выполнения данной команды может занимать несколько минут.
После завершения проверки и восстановления системных файлов проводник Windows 11 должен быть восстановлен в своём первоначальном состоянии с восстановленными параметрами.
В случае, если команда sfc /scannow не восстановила удалённые параметры проводника или не исправила другие ошибки операционной системы, можно попробовать выполнить более глубокую проверку и восстановление системы при помощи команды DISM.
Заметьте, что для выполнения команды sfc /scannow и DISM необходимы права администратора. Будьте осторожны и не изменяйте системные файлы без необходимости, чтобы не причинить ущерба операционной системе Windows 11.
Восстановление параметров проводника через команду DISM /Online /Cleanup-Image /RestoreHealth
Команда DISM /Online /Cleanup-Image /RestoreHealth представляет собой инструмент, встроенный в операционную систему Windows 11, который позволяет восстанавливать удаленные или поврежденные параметры проводника.
Для использования данной команды необходимо выполнить следующие действия:
- Откройте командную строку с правами администратора.
- Введите команду DISM /Online /Cleanup-Image /RestoreHealth и нажмите клавишу Enter.
- Дождитесь окончания выполнения команды. Это может занять некоторое время.
После завершения процесса восстановления параметров проводника, вам необходимо будет перезагрузить компьютер.
В результате выполнения команды DISM /Online /Cleanup-Image /RestoreHealth будут восстановлены удаленные или поврежденные параметры проводника Windows 11. Это может помочь исправить различные проблемы с проводником, такие как пропажа элементов интерфейса, неправильное отображение файлов и папок, ошибки при работе с проводником и другие сбои связанные с его настройками.
Обратите внимание, что команда DISM /Online /Cleanup-Image /RestoreHealth может занимать длительное время для завершения и требовать подключения к интернету для загрузки необходимых файлов. Кроме того, для успешного восстановления параметров проводника рекомендуется иметь активное подключение к интернету и обновленную операционную систему.
Вопрос-ответ:
Какие параметры проводника можно восстановить?
Среди параметров проводника Windows 11, которые можно восстановить, включены: значки на рабочем столе, контекстное меню Проводника, панель задач, меню «Пуск» и другие пользовательские настройки.
Что делать, если случайно удалил параметры проводника Windows 11?
Если вы случайно удалили параметры проводника Windows 11, есть несколько способов их восстановления. Один из способов — использовать системное восстановление, чтобы вернуться к предыдущей рабочей точке. Другой способ — создать нового пользователя Windows и скопировать его параметры на аккаунт с удаленными параметрами проводника. Также можно восстановить параметры проводника с помощью специальных программных инструментов или изменением реестра.
Как узнать, какие параметры проводника были удалены?
Если вы не знаете точно, какие параметры проводника были удалены, можно начать с поиска заметных изменений в пользовательском интерфейсе Windows 11. Проверьте, есть ли отсутствующие значки на рабочем столе, отсутствующие опции контекстного меню Проводника или другие изменения во внешнем виде системы. Затем можно выполнить подробный анализ файлов и папок проводника, чтобы выяснить, какие элементы отсутствуют или были изменены.