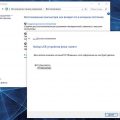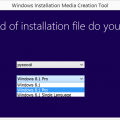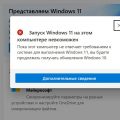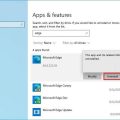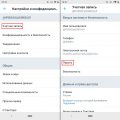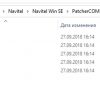Время от времени каждый пользователь компьютера сталкивается с проблемами в работе операционной системы. Бывает так, что система начинает работать медленно или даже перестает загружаться. В таких случаях многие обращаются к функции системного восстановления, используя ранее созданные точки восстановления. Однако, что делать, если точки восстановления не были созданы или они отсутствуют? В этой статье мы расскажем вам, как восстановить систему на Windows 7 без точек восстановления.
Перед тем, как приступить к процессу восстановления, необходимо сделать резервную копию своих важных данных. Это можно сделать, используя встроенные инструменты операционной системы или специальное программное обеспечение. После создания резервной копии можно приступать к восстановлению системы.
Существует несколько способов восстановления системы на Windows 7 без точек восстановления. Один из них — использование установочного диска или USB-накопителя с операционной системой. Для этого необходимо вставить диск или подключить накопитель к компьютеру и перезагрузить систему. При загрузке компьютера нужно выбрать этот носитель в качестве загрузочного устройства и следовать инструкциям на экране.
Важно помнить, что данный метод может привести к удалению всех данных на жестком диске, если вы выберете опцию «Переустановить Windows» вместо «Восстановить систему». Поэтому перед использованием данного метода важно убедиться, что у вас есть копия всех необходимых данных.
Проверка наличия точек восстановления
Перед тем, как начать процесс восстановления системы на Windows 7, необходимо убедиться, что на вашем компьютере имеются сохраненные точки восстановления. Точка восстановления — это копия важной системной информации, которая создается автоматически или вручную в определенный момент времени.
Чтобы проверить наличие точек восстановления, выполните следующие шаги:
- Откройте меню «Пуск» и перейдите в раздел «Панель управления».
- В разделе «Система и безопасность» выберите «Система».
- На левой панели выберите вкладку «Защита системы».
- В открывшемся окне вы увидите список доступных дисков и их текущую защиту системы.
- Выберите диск, на котором хотите проверить наличие точек восстановления.
- Нажмите на кнопку «Настроить».
В открывшемся окне будет показан список доступных точек восстановления для выбранного диска. Если список пуст или содержит очень мало точек восстановления, это может означать, что автоматическое создание точек восстановления было отключено или система не успела создать достаточное количество точек.
Если список доступных точек восстановления содержит нужную вам точку, вы можете перейти к следующему шагу восстановления системы. В противном случае, вам придется искать альтернативные методы восстановления системы.
Поиск точек восстановления
Если ваша система Windows 7 не имеет созданных точек восстановления, вы можете использовать инструмент для поиска доступных точек восстановления.
- Откройте панель управления, нажав на кнопку «Пуск», затем выберите «Панель управления».
- В панели управления выберите «Система и безопасность», а затем «Система».
- Щелкните ссылку «Защита системы» в левой части окна «Система».
- Откроется окно «Свойства системы» с вкладкой «Защита системы».
- На вкладке «Защита системы» нажмите кнопку «Создать».
- Выберите имя для точки восстановления и нажмите кнопку «Создать».
- После завершения процесса создания точки восстановления вы сможете использовать ее для восстановления системы Windows 7.
Важно помнить, что поиск точек восстановления доступен только при условии, что служба «Точки восстановления» включена. Если служба отключена, вам следует ее включить, чтобы использовать функцию восстановления системы.
Проверка доступности точек восстановления
Перед тем как приступить к процессу восстановления системы без точек восстановления на операционной системе Windows 7, необходимо убедиться в доступности этих точек. Для этого следуйте инструкциям ниже:
-
Откройте меню «Пуск»: Нажмите на кнопку «Пуск» в левом нижнем углу экрана или нажмите клавишу Win на клавиатуре.
-
Выберите «Панель управления»: В открывшемся меню «Пуск» найдите пункт «Панель управления» и щелкните на нем.
-
Откройте «Систему и безопасность»: В панели управления найдите раздел «Система и безопасность» и щелкните на нем.
-
Выберите «Система»: В разделе «Система и безопасность» найдите пункт «Система» и щелкните на нем.
-
Откройте «Защиту системы»: В разделе «Система» найдите ссылку «Защита системы» в левой части экрана и щелкните на ней.
-
Проверьте наличие точек восстановления: В открывшемся окне «Свойства системы» на вкладке «Защита системы» будет отображен список доступных точек восстановления. Проверьте, есть ли в этом списке нужная вам точка восстановления.
Если точка восстановления отсутствует или список пуст, значит система не имеет доступных точек восстановления, и процесс восстановления без них может оказаться невозможным. В этом случае, рекомендуется создать точку восстановления в будущем, чтобы обезопасить систему от потенциальных проблем.
Использование инструментов системы для восстановления
В случае отсутствия точек восстановления на Windows 7 можно воспользоваться нативными инструментами системы для восстановления операционной системы. Ниже представлены основные шаги, которые могут помочь восстановить систему без точек восстановления:
-
Загрузка в режиме безопасного режима: Перезагрузите компьютер и нажмите клавишу F8 до появления меню выбора режима загрузки. Выберите «Безопасный режим с командной строкой» и нажмите Enter.
-
Запуск командной строки: После загрузки в безопасном режиме откройте командную строку. Для этого нажмите клавиши Win + R, введите «cmd» и нажмите Enter.
-
Использование инструментов DISM: В командной строке введите следующую команду:
dism /image:C:\ /cleanup-image /restorehealthи нажмите Enter. Эта команда позволяет восстановить поврежденные файлы системы, используя исходные файлы из образа операционной системы. -
Проверка системных файлов: После завершения предыдущего шага в командной строке введите следующую команду:
sfc /scannowи нажмите Enter. Эта команда проверит целостность системных файлов и попытается восстановить их, если они повреждены. -
Перезагрузка компьютера: После завершения проверки системных файлов, перезагрузите компьютер в обычном режиме.
Если все прошло успешно, ваша система должна быть восстановлена к работоспособному состоянию без использования точек восстановления. Однако, учтите, что эти методы не всегда гарантируют полное восстановление системы и могут не решить все проблемы.
Если проблемы с системой все же остаются, рекомендуется обратиться за помощью к профессиональным специалистам или использовать более продвинутые методы восстановления, такие как переустановка операционной системы.
Восстановление через «Панель управления»
Если у вас отсутствуют точки восстановления, вы можете восстановить систему на Windows 7 с помощью функции «Панель управления». Этот метод позволяет вернуть систему к состоянию, которое было сохранено во время предыдущей установки обновлений или программ.
-
Откройте меню «Пуск» и выберите «Панель управления».
-
В панели управления выберите «Система и безопасность».
-
В разделе «Администрирование» выберите «Восстановление системы».
-
На открывшейся странице выберите «Восстановить систему на другую дату».
-
Выберите доступную дату восстановления из списка предлагаемых вариантов.
-
Нажмите «Далее» и следуйте инструкциям мастера восстановления системы, чтобы завершить процесс восстановления.
Восстановление системы через «Панель управления» позволяет вернуть компьютер к предыдущему состоянию без вмешательства в ваши файлы и данные. Однако, убедитесь, что ваши личные файлы были сохранены на внешний носитель или в облачное хранилище перед началом процесса восстановления.
Восстановление через «Помощник по восстановлению системы»
Если у вас нет доступа к точкам восстановления или не удается восстановить систему с их помощью, вы можете воспользоваться «Помощником по восстановлению системы», интегрированным в операционную систему Windows 7. Этот инструмент предназначен для восстановления системы до предыдущего рабочего состояния и может быть полезен, если ваша система стала неправильно функционировать после установки программного обеспечения или драйверов, или если были удалены важные системные файлы.
Чтобы воспользоваться «Помощником по восстановлению системы», следуйте указанным ниже шагам:
- Запустите компьютер и дождитесь загрузки экрана входа в систему Windows 7.
- На экране входа в систему нажмите и удерживайте клавишу F8, пока не появится окно «Дополнительные варианты загрузки».
- Используйте стрелки на клавиатуре для выбора пункта «Последняя известная действительная настройка» и нажмите клавишу Enter.
- Дождитесь загрузки операционной системы и войдите в нее с помощью учетной записи пользователя с правами администратора.
- Откройте меню «Пуск» и в строке поиска введите «Помощник по восстановлению системы».
- В открывшемся окне «Помощник по восстановлению системы» выберите опцию «Выбрать другую точку восстановления» и нажмите кнопку «Далее».
- Выберите точку восстановления из списка доступных и нажмите кнопку «Далее».
- Подтвердите выбор точки восстановления и нажмите кнопку «Да», чтобы начать процесс восстановления.
- Дождитесь завершения процесса восстановления системы.
- После завершения процесса компьютер будет перезагружен и восстановленная система будет доступна для использования.
Восстановление системы с помощью «Помощника по восстановлению системы» позволяет вернуть вашу операционную систему к предыдущему рабочему состоянию, сохраняя при этом ваши личные файлы и настройки. Однако обратите внимание, что восстановление системы может не всегда решить все проблемы с компьютером и не гарантирует восстановление данных, которые были удалены или изменены после выбранной точки восстановления.
Восстановление через командную строку
1. Запустите командную строку в режиме администратора
Для начала восстановления системы через командную строку в Windows 7, вы должны запустить командную строку с правами администратора. Для этого следуйте следующим шагам:
- Найдите значок командной строки на панели задач или примените поиск в меню «Пуск».
- Щелкните правой кнопкой мыши на значке командной строки.
- Выберите пункт «Запуск от имени администратора».
2. Введите команду для восстановления системы
После запуска командной строки в режиме администратора, введите следующую команду:
rstrui.exe
3. Начните процесс восстановления системы
После ввода команды rstrui.exe нажмите клавишу Enter, чтобы запустить процесс восстановления системы. После этого откроется окно «Восстановление системы».
4. Выберите точку восстановления
После открытия окна «Восстановление системы» выберите опцию «Выберите другую точку восстановления» и нажмите кнопку «Далее».
В отображенном списке выберите точку восстановления, которую вы хотите использовать, и нажмите кнопку «Далее».
5. Подтвердите восстановление системы
После выбора точки восстановления откроется окно «Подтверждение восстановления». Внимательно прочитайте эту информацию и нажмите кнопку «Далее».
6. Завершите процесс восстановления
После подтверждения восстановления системы, процесс начнется и может занять некоторое время. После завершения восстановления системы, компьютер будет автоматически перезагружен.
После перезагрузки компьютера проверьте, что восстановление системы прошло успешно.
Использование сторонних программ для восстановления
Если у вас нет доступных точек восстановления системы на Windows 7, вы можете воспользоваться сторонними программами для восстановления операционной системы. Эти программы могут помочь вам вернуть систему к работоспособному состоянию без необходимости использования точек восстановления или переустановки операционной системы. В данной статье рассмотрим несколько таких программ.
-
Recovery Toolbox for Windows
Recovery Toolbox for Windows — это мощная и удобная программа для восстановления поврежденной системы на Windows 7. Она предоставляет пользователям возможность восстановить различные системные файлы, включая реестр, файлы конфигурации, драйверы и другие важные компоненты операционной системы.
-
Windows Repair
Windows Repair — это многофункциональная программа, которая поможет вам восстановить систему на Windows 7 после сбоев, вирусных атак или других проблем. Она включает в себя различные инструменты, такие как проверка и восстановление системных файлов, исправление проблем с реестром, устранение ошибок при запуске системы и другие полезные функции.
-
Acronis True Image
Acronis True Image — это программа для создания резервных копий и восстановления системы на Windows 7. Она позволяет вам создавать полные образы системы, которые можно использовать для восстановления операционной системы в случае сбоя или других проблем. Acronis True Image обладает простым и интуитивно понятным интерфейсом, который позволяет даже неопытным пользователям легко восстановить систему.
Выбор программы для восстановления системы на Windows 7 зависит от ваших потребностей и опыта работы с подобными программами. Важно помнить, что использование сторонних программ может быть связано с определенными рисками, поэтому перед началом процесса восстановления рекомендуется создать полную резервную копию важных данных. Также следует следовать инструкциям программы и быть осторожным при внесении изменений в систему.
Вопрос-ответ:
Как восстановить систему на Windows 7 без точек восстановления?
Если у вас отсутствуют точки восстановления, то есть несколько способов восстановить систему на Windows 7. Один из них — использовать возможность сброса системы до состояния «заводской установки». Для этого перезагрузите компьютер и в процессе загрузки нажмите клавишу F11 или другую клавишу, указанную на экране. Далее следуйте инструкциям на экране для восстановления системы.
Какие ещё способы есть для восстановления системы на Windows 7 без точек восстановления?
Если у вас нет точек восстановления, вы также можете попробовать использовать системные утилиты, такие как «Системный восстановительный диск» или «Инструменты резервного копирования и восстановления». Подключите диск или флешку с этими утилитами к компьютеру, перезагрузите его и выберите запуск с данного носителя. Далее следуйте инструкциям на экране для восстановления системы.
Что делать, если у меня даже нет системного диска или флешки с утилитами?
Если у вас нет системного диска или флешки с утилитами, есть ещё один способ для восстановления системы на Windows 7. Загрузитесь с установочного диска Windows 7, выберите язык и регион, а затем нажмите «Далее». Далее выберите «Восстановление системы» и следуйте инструкциям на экране для восстановления системы.
Что произойдет после восстановления системы на Windows 7 без точек восстановления?
При восстановлении системы на Windows 7 без точек восстановления компьютер будет возвращен к состоянию, на котором была установлена новая копия операционной системы. Все файлы и программы, установленные после этого момента, будут удалены. Поэтому перед восстановлением системы рекомендуется создать резервную копию важных данных.
Как создать точку восстановления на Windows 7?
Чтобы создать точку восстановления на Windows 7, нужно перейти к «Пуск», затем выбрать «Панель управления» и «Система и безопасность». В разделе «Система» выберите «Создание точки восстановления». Далее выберите диск, на котором хотите создать точку восстановления, и нажмите «Создать». Введите имя для точки восстановления и нажмите «Создать».
Что делать, если моя система Windows 7 перестала загружаться?
Если ваша система Windows 7 перестала загружаться, вы можете попробовать выполнить «Автоматическое восстановление системы». Для этого перезагрузите компьютер и в процессе загрузки нажмите клавишу F8 или другую указанную на экране клавишу для вызова опций загрузки. Далее выберите «Восстановление системы» и следуйте инструкциям на экране.