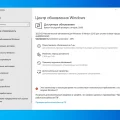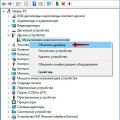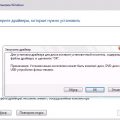В наше время использование полного потенциала компьютерного процессора является одной из главных задач для повышения производительности приложений и оптимизации работы операционной системы. Большинство пользователей сталкивается с проблемой недостаточного использования ядер процессора, что ведет к торможению работы программ и замедлению компьютера в целом.
Если говорить о многоядерных процессорах, то стоит отметить, что каждое ядро способно выполнять самостоятельные задачи. Однако, при стандартных настройках операционной системы, задачи в основном выполняются только на одном ядре процессора, что является причиной недостаточной эффективности использования вычислительных мощностей.
Однако, есть способы настроить операционную систему таким образом, чтобы каждое ядро процессора работало на полную мощность. В этой статье мы рассмотрим несколько методов активации всех ядер процессора на операционной системе Windows 10, а также обсудим их преимущества и недостатки.
Максимизация производительности многоядерных процессоров в операционной системе
Многопоточное программирование
- Организация параллельной работы задач
- Распределение нагрузки на ядра процессора
- Использование асинхронных операций
Один из способов эффективного использования ядер процессора — многопоточное программирование. При этом, задачи разделяются на более мелкие подзадачи, которые выполняются параллельно на разных ядрах процессора. Это позволяет распределить нагрузку и увеличить скорость обработки данных.
Для достижения оптимальной производительности также важно распределить нагрузку между ядрами процессора. Операционная система Windows 10 предлагает различные способы автоматической балансировки и использования ядер процессора. Некоторые приложения также имеют встроенную поддержку распределения нагрузки.
Для оптимизации работы с большим количеством параллельных задач можно использовать асинхронные операции. Это позволит убрать ожидание выполнения одной задачи для начала работы с другой, что повышает эффективность и использование доступных ядер процессора.
Оптимизация энергопотребления
- Настройка энергопрофиля операционной системы
- Использование специализированных программ
Для максимального использования мощности ядер процессора также важно правильно настроить энергопрофиль операционной системы. Различные энергосберегающие настройки могут ограничивать работу ядер процессора, что приводит к снижению производительности. Настройка энергопрофиля позволяет балансировать энергопотребление и производительность для достижения оптимальных результатов.
Также существуют специализированные программы, которые позволяют более детально настроить работу ядер процессора, оптимизировать распределение нагрузки и повысить производительность системы.
Вопрос эффективного использования ядер процессора в операционной системе Windows 10 имеет большое значение для достижения оптимальной производительности. Использование многопоточного программирования, распределение нагрузки, оптимизация энергопотребления — это лишь некоторые из методов, которые помогают максимально использовать все доступные ядра процессора и создать более быструю и эффективную систему.
Шаг 1: Разоблачим «Смотритель занятий»
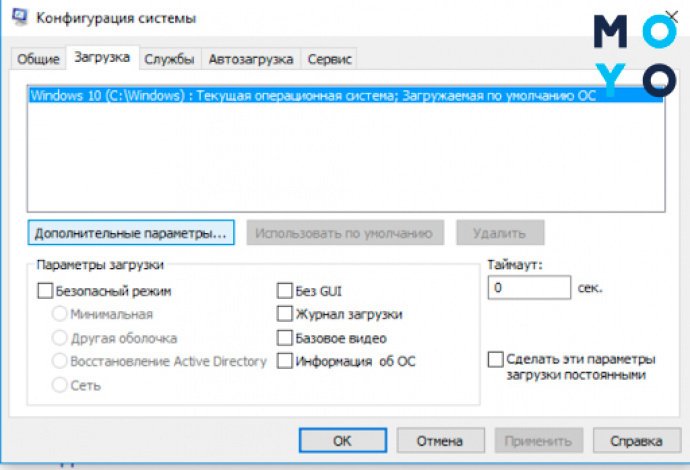
Первый шаг в освоении всех потенциальных возможностей вашего компьютера заключается в обнаружении и активации всех его ядер процессора. В этом разделе мы рассмотрим способы открыть инструмент, который контролирует загруженность CPU и поможет нам найти и разблокировать скрытые ресурсы.
Как обнаружить «Диспетчер задач» с помощью поиска
В процессе настройки и оптимизации системы может возникнуть необходимость открыть «Диспетчер задач» в Windows 10. Данная функция представляет собой инструмент, который позволяет пользователям просматривать и контролировать все активные процессы и программы, запущенные на компьютере. Найти «Диспетчер задач» можно с помощью поиска в операционной системе Windows 10. В данном разделе будет рассмотрено, как найти «Диспетчер задач» через поиск, чтобы в дальнейшем использовать его возможности для управления процессами и приложениями на вашем компьютере.
Горячие комбинации клавиш для быстрого доступа к «Диспетчеру задач»

С помощью горячих клавиш в Windows 10 вы можете быстро вызвать «Диспетчер задач» без необходимости искать его в меню или на панели задач. Это удобная функция, позволяющая вам быстро контролировать и управлять активными процессами, приложениями и использованием ресурсов вашего компьютера.
1. Ctrl + Shift + Esc
Эта комбинация является наиболее простым и быстрым способом открыть «Диспетчер задач». Когда вы нажимаете эти три клавиши одновременно, открывается окно с «Диспетчером задач», где вы можете видеть список активных процессов и их использование ресурсов.
2. Ctrl + Alt + Del
Эта комбинация клавиш вызывает экран выбора действий, где можно выбрать «Диспетчер задач» из списка доступных опций. Нажмите эту комбинацию, затем выберите «Диспетчер задач» для открытия его окна.
3. Ctrl + Shift + Esc + Enter
Если вы хотите вызвать «Диспетчер задач» и сразу же перейти к разделу «Процессы», вы можете использовать эту комбинацию клавиш. Когда окно с «Диспетчером задач» открывается после нажатия Ctrl + Shift + Esc, просто нажмите клавишу Enter для переключения на раздел «Процессы».
4. Ctrl + Shift + Esc + D
Если вы хотите «закрепить» окно «Диспетчера задач» на рабочем столе, вы можете использовать эту комбинацию клавиш. Нажмите Ctrl + Shift + Esc, затем нажмите клавишу D, чтобы окно «Диспетчера задач» осталось видимым даже после того, как вы переключитесь на другие приложения или окна.
5. Ctrl + Shift + Esc + Alt
Если у вас открыто несколько окон «Диспетчера задач» и вы хотите переключаться между ними, вы можете использовать эту комбинацию клавиш. После нажатия Ctrl + Shift + Esc, нажатие клавиши Alt будет переключать фокус между разными окнами «Диспетчера задач».
Используя эти горячие комбинации клавиш, вы сможете быстро вызвать «Диспетчер задач» и получить доступ к его функциям без лишних действий или усилий. Это поможет вам легко контролировать и управлять работой вашего компьютера.
Шаг 2: Дополнительная информация и настройки
Разделение нагрузки процессора
Этот раздел посвящен важной дополнительной информации, которая поможет вам эффективно распределить нагрузку на ядра вашего процессора. В процессе работы, каждое ядро выполняет отдельные задачи и все ядра должны работать синхронно, чтобы обеспечить плавность работы системы.
Оптимизация приоритета задач
Настройка приоритета задач на вашем компьютере может помочь улучшить производительность и снизить задержки в работе. Обратите внимание на то, какие программы используют больше процессорного времени и отдайте им приоритет, чтобы они могли выполняться более эффективно.
Активация технологии Hyper-Threading
Hyper-Threading — это технология, позволяющая виртуализировать одно физическое ядро процессора, чтобы оно работало как два логических ядра. Активация Hyper-Threading увеличивает параллельные вычисления и позволяет более эффективно использовать ресурсы вашего процессора.
Настройка планировщика задач
Планировщик задач управляет распределением задач на ядра вашего процессора. Проверьте настройки планировщика и узнайте, как изменить приоритет выполнения задач для определенных программ или процессов. Таким образом, вы сможете лучше контролировать нагрузку на ядра процессора в соответствии с вашими потребностями.
Оптимизация энергопотребления
Настройте энергоплан вашей операционной системы, чтобы оптимизировать потребление энергии вашего процессора. При необходимости вы можете выбрать более экономный режим для уменьшения нагрузки на ядра или же максимальную производительность для повышения скорости работы системы.
Охлаждение и стабильность
Убедитесь, что ваш процессор охлаждается эффективно, чтобы избежать перегрева и снижения производительности. Также, при использовании всех ядер вашего процессора, возможно, потребуется улучшить систему питания для обеспечения стабильности работы вашей системы.
Оценка использования всех ядер системы
В данном разделе будет рассмотрено как проверить и оценить загрузку всех ядер процессора в операционной системе. Мы рассмотрим методы определения эффективности работы всех ядер системы, чтобы обеспечить оптимальное использование ресурсов и повысить производительность.
Для того чтобы узнать, насколько активно используются все ядра системы, можно воспользоваться некоторыми инструментами и функциями операционной системы. К примеру, одним из способов проверить загрузку всех ядер — использование системного монитора, который предоставляет информацию о нагрузке на каждое ядро. Также можно воспользоваться командами командной строки для получения данных о процессоре и состоянии его ядер.
Оценка эффективности использования всех ядер может быть полезной при оптимизации работы системы и устранении возможных узких мест. Наблюдение за использованием всех ядер процессора поможет выявить процессы, которые активно используют системные ресурсы, а также определить, есть ли необходимость в дополнительных настройках или обновлениях для достижения оптимальной производительности.
Применение изменений в реестре операционной системы для активации всех ядер процессора
В данном разделе рассмотрим процесс изменения настроек реестра операционной системы, который позволит максимально эффективно использовать все ядра вашего процессора. Внесение указанных изменений позволит активировать потенциал вашего процессора и повысить производительность компьютера.
Для осуществления данной процедуры рекомендуется тщательно следовать предложенным инструкциям, так как неправильные изменения в реестре могут привести к нежелательным последствиям.
Шаг 1: Прежде чем приступить к изменению настроек реестра, необходимо создать резервную копию текущего состояния реестра. Это позволит быстро восстановить систему в случае возникновения проблем. Для создания резервной копии можно воспользоваться инструментами операционной системы или сторонними программами.
Шаг 2: Далее, откройте редактор реестра. Это можно сделать, набрав в строке поиска системного меню команду «regedit» или воспользовавшись комбинацией клавиш Win + R и введя команду «regedit».
Шаг 3: В редакторе реестра перейдите к следующему пути: HKEY_LOCAL_MACHINE\SYSTEM\CurrentControlSet\Control\Session Manager\Throttle.
Шаг 4: В правой части окна найдите параметр «Value Name» с названием «Value» и дважды кликните на нем.
Шаг 5: В появившемся окне введите значение «0» и нажмите «ОК».
После выполнения указанных действий и перезагрузки компьютера изменения в реестре будут применены. В результате все ядра вашего процессора будут активированы и готовы к полноценной работе.