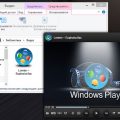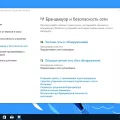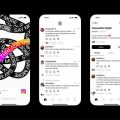Безопасный режим Windows 10 – это специальный режим запуска операционной системы, который позволяет решить проблемы, вызванные конфликтами с программами или драйверами. В безопасном режиме Windows 10 загружается с ограниченным набором драйверов и сервисов, что обеспечивает стабильность работы системы и упрощает процесс устранения ошибок.
Если у вас возникли проблемы с Windows 10, например, система не загружается или постоянно перезагружается, активирование безопасного режима может стать решением проблемы. В безопасном режиме вы сможете выполнить отладку системы, удалить проблемные программы или драйверы, а также произвести восстановление системы.
Включить безопасный режим Windows 10 при запуске можно несколькими способами. В данной статье мы рассмотрим два наиболее распространенных способа активации безопасного режима: через настройки системы и при помощи клавиши F8 во время загрузки операционной системы.
Как включить безопасный режим
Безопасный режим в Windows 10 позволяет вам запускать операционную систему с минимальным набором драйверов и служб, что может быть полезно в случае проблем с обычной загрузкой системы или для выполнения диагностики и исправления проблем.
Чтобы включить безопасный режим при запуске Windows 10, выполните следующие шаги:
- Нажмите правой кнопкой мыши на кнопку «Пуск» в левом нижнем углу экрана. В открывшемся контекстном меню выберите «Выключить или перезагрузить» и затем, удерживая зажатую клавишу Shift, выберите «Перезагрузить».
- После перезагрузки компьютера появится голубой экран с использованием интерфейса UEFI или BIOS. Если у вас нет этого экрана, попробуйте повторить первый шаг.
- На голубом экране выберите «Отладочные параметры», а затем «Параметры загрузки».
- После этого компьютер перезагрузится, и вы увидите экран с перечнем различных параметров загрузки. Введите «4» или нажмите клавишу F4, чтобы включить безопасный режим без поддержки сети.
Windows 10 перезагрузится в безопасном режиме, где вы сможете выполнить различные операции по обслуживанию и решению проблем с системой. При необходимости вы можете запустить различные программы, открыть файлы и выполнить диагностику системы.
Чтобы выйти из безопасного режима, просто перезагрузите компьютер с использованием обычного способа, не удерживая клавишу Shift. В следующий раз, когда вы включите компьютер, Windows 10 должна загрузиться обычным образом.
Создание резервной копии данных
Создание резервной копии данных является неотъемлемой частью работы с компьютером. Резервная копия позволяет сохранить важную информацию в случае непредвиденных ситуаций, таких как сбой системы, вирусные атаки или случайное удаление файлов. В Windows 10 есть несколько способов создания резервной копии данных.
1. Использование встроенной утилиты «Резервное копирование и восстановление» или «Файлы и параметры переноса» (в зависимости от версии Windows). Эта утилита позволяет создать полную резервную копию системы или выбранных файлов и папок. Для этого необходимо выполнить следующие шаги:
- Откройте Панель управления и найдите раздел «Система и безопасность».
- Перейдите в раздел «Резервное копирование и восстановление» или «Файлы и параметры переноса».
- Выберите опцию «Создать резервную копию» и следуйте указаниям мастера.
2. Использование сторонних программ. В интернете можно найти много программ, предназначенных специально для создания резервных копий данных. Некоторые из них предлагают расширенные возможности, такие как автоматическое резервное копирование, сжатие данных и шифрование. Некоторые самые популярные программы в этой области включают:
- Acronis True Image — мощная программа для создания резервных копий, которая предлагает широкие возможности и интуитивно понятный интерфейс.
- Macrium Reflect — программа с обширными настройками и возможностью создавать резервные копии на внешние носители или в облако.
- EaseUS Todo Backup — простая и бесплатная программа с базовыми функциями для создания резервных копий данных.
3. Использование облачных сервисов хранения данных. Облачные сервисы, такие как Google Диск, Dropbox или OneDrive, предлагают возможность хранить и синхронизировать данные между различными устройствами. Кроме того, они позволяют создавать резервные копии данных, которые могут быть восстановлены в случае потери или повреждения локальных файлов.
| Способ создания резервной копии | Преимущества | Недостатки |
|---|---|---|
| Встроенная утилита «Резервное копирование и восстановление» | — Бесплатно
— Простота использования — Возможность создания полной резервной копии системы |
— Ограничение на типы файлов, которые можно включить в резервную копию
— Ограниченные возможности настройки |
| Сторонние программы | — Расширенные возможности настройки
— Возможность автоматического резервного копирования — Шифрование и сжатие данных |
— Платные лицензии для расширенных функций
— Необходимость установки дополнительных программ |
| Облачные сервисы хранения данных | — Защита данных в облаке
— Возможность доступа к данным из любого места и устройства — Автоматическая синхронизация данных |
— Ограниченное пространство хранения
— Ограничение на размер загружаемых файлов — Зависимость от интернет-соединения |
Итак, создание резервной копии данных является важной задачей, которую необходимо выполнять регулярно. Выберите наиболее подходящий для вас способ резервного копирования и следуйте рекомендациям по сохранению важных файлов и данных.
Перезагрузка компьютера
Перезагрузка компьютера — это процесс, при котором операционная система и все запущенные программы, файлы и процессы завершают работу, а затем компьютер автоматически перезагружается. Перезагрузка компьютера может быть полезной во многих ситуациях, включая устранение проблем с работой программ, установку новых обновлений, изменение настроек или очистку оперативной памяти.
Если возникают проблемы с работой компьютера, перезагрузка может быть хорошим первым шагом для их решения. Перезагрузка позволяет операционной системе и программам перезапуститься, избавившись от временных ошибок или конфликтов.
Перезагрузить компьютер можно несколькими способами. Наиболее простой способ — нажать на кнопку перезагрузки, находящуюся на передней панели системного блока компьютера. Если компьютер завис или не реагирует на команды, можно принудительно выключить его, удерживая кнопку включения до полной остановки. После этого можно снова включить компьютер, нажав однократно на кнопку включения.
Еще один способ перезагрузки компьютера — это использование меню «Пуск». Для этого нужно щелкнуть на кнопке «Пуск» в левом нижнем углу экрана, выбрать пункт «Выключение или перезагрузка» и затем нажать на кнопку «Перезагрузить». После этого компьютер автоматически перезагрузится.
Также можно использовать команду перезагрузки через командную строку. Для этого нужно открыть командную строку, ввести команду «shutdown /r» и нажать клавишу Enter. Компьютер автоматически перезагрузится.
Перезагрузка компьютера является одним из базовых навыков использования компьютера и может помочь в решении многих проблем. При возникновении ошибок или неполадок всегда стоит попробовать перезагрузить компьютер, прежде чем обращаться за помощью к специалистам.
Запуск безопасного режима Windows 10
Безопасный режим Windows 10 позволяет пользователю запустить операционную систему с минимальным набором драйверов и служб, что помогает идентифицировать и устранять проблемы, вызванные сторонними программами или драйверами. Это очень полезно, когда возникают проблемы с запуском, сетью или установкой программ.
Существует несколько способов запустить безопасный режим в Windows 10. Вот некоторые из них:
- С помощью комбинации клавиш при загрузке компьютера
- Через настройки системы
- Нажатием специальной кнопки при старте компьютера (если таковая имеется)
Самый простой и наиболее распространенный способ — использовать комбинацию клавиш при загрузке компьютера:
- Перезагрузите компьютер, нажав на кнопку «Пуск» в левом нижнем углу экрана, а затем на стрелку возле кнопки «Выключить».
- Когда появится меню выключения, удерживайте клавишу Shift на клавиатуре и щелкните по пункту «Перезагрузить».
- После перезагрузки появится меню выбора действий. Выберите «Отладчик» или «Устранение неполадок».
- В следующем меню выберите «Параметры загрузки».
- Далее вам будет предложено перезагрузить компьютер. Нажмите на кнопку «Перезагрузить».
- После перезагрузки откроется список опций. Нажмите на номер сочетания клавиш, соответствующего безопасному режиму (обычно это число 4 или F4).
- Windows 10 перезагрузится в безопасном режиме.
Если этот способ не работает, вы также можете включить безопасный режим через настройки системы:
- Откройте «Параметры» путем нажатия на кнопку «Пуск» и выбора «Параметры».
- Перейдите в раздел «Обновление и безопасность».
- Выберите «Восстановление» в боковом меню.
- В разделе «Дополнительные параметры» нажмите на кнопку «Перезагрузить сейчас» под пунктом «Загрузка» — «Перезагрузить сейчас».
- После перезагрузки появится меню выбора действий. Выберите «Отладчик» или «Устранение неполадок».
- В следующем меню выберите «Параметры загрузки».
- Далее вам будет предложено перезагрузить компьютер. Нажмите на кнопку «Перезагрузить».
- После перезагрузки откроется список опций. Нажмите на номер сочетания клавиш, соответствующего безопасному режиму (обычно это число 4 или F4).
- Windows 10 перезагрузится в безопасном режиме.
Если у вас есть кнопка специального запуска на компьютере, действия могут отличаться в зависимости от производителя. Вам нужно будет нажать эту кнопку при включении компьютера и следовать инструкциям на экране.
Безопасный режим очень полезен при решении проблем с операционной системой, но не забудьте, что в этом режиме доступно лишь ограниченное количество функций и возможностей. Поэтому, после устранения проблемы, непременно перезагрузите компьютер в обычный режим работы.
Выбор опции «Безопасный режим»
Для включения безопасного режима при запуске Windows 10 существует несколько способов. Один из способов – выбор опции «Безопасный режим» в меню «Выбор действия» при загрузке операционной системы.
Чтобы выбрать опцию «Безопасный режим», необходимо выполнить следующие шаги:
- Перезагрузите компьютер;
- После перезагрузки нажмите и удерживайте клавишу F8 до тех пор, пока не появится экран с вариантами запуска;
- На экране с вариантами запуска выберите опцию «Безопасный режим» с помощью стрелок на клавиатуре и нажмите клавишу Enter.
После этого операционная система загрузится в безопасном режиме, что позволит исправить некоторые проблемы, связанные с драйверами или конфигурацией системы. В безопасном режиме запускаются только необходимые службы и драйверы, что может помочь устранить ошибки, вызывающие сбои операционной системы при обычной загрузке.
Подтверждение выбора
После того, как вы перейдете в безопасный режим Windows 10 при запуске, система может попросить вас подтвердить выбор. Это дополнительная мера безопасности, которая позволяет предотвратить случайное включение безопасного режима или нежелательное воздействие на систему.
Для подтверждения выбора в безопасном режиме Windows 10 при запуске следуйте этим инструкциям:
- Когда появится экран с выбором режима запуска, используйте стрелки на клавиатуре, чтобы выделить безопасный режим и нажмите клавишу Enter.
- После загрузки в безопасный режим Windows 10, вы увидите экран подтверждения выбора. Вам будет предложено ввести свои учетные данные, такие как имя пользователя и пароль, чтобы продолжить загрузку системы.
Обратите внимание, что подтверждение выбора может быть отключено в некоторых случаях, если вы используете учетную запись с правами администратора. В этом случае, система автоматически подтвердит ваш выбор и перезагрузится в безопасном режиме без запроса учетных данных.
Если вам не удается подтвердить выбор в безопасном режиме Windows 10 во время загрузки, возможно, вам потребуется выполнить некоторые дополнительные шаги для решения проблемы. Рекомендуется обратиться к документации и руководству пользователя операционной системы Windows 10 или обратиться в службу поддержки Microsoft для получения дополнительной помощи.
Иногда возникающие проблемы с подтверждением выбора могут быть связаны с некорректной работой клавиатуры или другого оборудования. Проверьте свои устройства на наличие повреждений или неполадок и, если необходимо, замените их.
Безопасный режим Windows 10 при запуске позволяет запускать систему в минимальном режиме, что упрощает устранение ошибок и проблем, а также обеспечивает защиту от вредоносного программного обеспечения. Использование подтверждения выбора в безопасном режиме Windows 10 при запуске помогает обеспечить безопасность и защиту вашей системы.
Проверка безопасного режима
После включения безопасного режима при запуске операционной системы Windows 10 может появиться необходимость проверить, действительно ли система работает в безопасном режиме. Проверка может быть полезной, чтобы убедиться, что все требуемые драйверы и службы были загружены и что система функционирует с минимальным набором программ и процессов.
- Первым шагом для проверки безопасного режима является вход в саму операционную систему. После этого процесс проверки можно продолжать в следующих шагах.
- Проверьте рабочий стол и панель задач на наличие стандартных значков и приложений. В безопасном режиме могут быть отключены некоторые приложения и значки, поэтому их отсутствие может указывать на работу в безопасном режиме.
- Откройте диспетчер задач, нажав комбинацию клавиш Ctrl + Shift + Esc. В разделе «Службы» вы увидите название «Безопасный режим» или «Safe Mode» рядом с именем пользователя.
- Проверьте список загруженных драйверов и служб в разделе «Процессы» диспетчера задач. В безопасном режиме может отсутствовать загрузка некоторых сторонних программ или драйверов, поэтому список будет сильно сокращен.
- Если система работает в безопасном режиме, откройте командную строку, нажав комбинацию клавиш Win + R, введите «msconfig» и нажмите «OK». В открывшемся окне «Конфигурация системы» проверьте, выбран ли режим безопасного запуска в разделе «Общий».
Проверяя вышеперечисленные шаги, вы можете убедиться, что система работает в безопасном режиме. Если вы все же сомневаетесь, может быть полезно обратиться за помощью к специалисту по безопасности компьютера или подробно изучить документацию операционной системы Windows 10 для получения более подробной информации о безопасном режиме.
Проверка доступности функционала
После включения безопасного режима при запуске Windows 10 может понадобиться проверить, работает ли функционал в этом режиме. Следующие методы позволят вам проверить доступность функционала в безопасном режиме.
- Проверка сетевого подключения: Откройте любой браузер и попробуйте открыть несколько веб-страниц. Если вы можете успешно открыть страницы, значит, ваше сетевое подключение работает в безопасном режиме.
- Проверка устройств: Убедитесь, что все устройства, подключенные к компьютеру, работают правильно. Проверьте работу мыши, клавиатуры, принтера и других периферийных устройств.
- Проверка запуска приложений: Откройте несколько различных приложений и убедитесь, что они запускаются и работают стабильно.
Если у вас возникли проблемы с выполнением каких-либо действий или доступностью функционала, попытайтесь перезапустить компьютер в обычном режиме и выполнить эти действия еще раз. Если проблемы сохраняются, возможно, потребуется дополнительная диагностика и решение проблемы.
Выход из безопасного режима
После выполнения нужных действий в безопасном режиме Windows 10, возможно потребуется выйти из него и перейти обратно в обычный режим работы системы. В дополнение к перезагрузке компьютера, следующие методы можно использовать для выхода из безопасного режима:
- Выполнить перезагрузку — самый простой способ выйти из безопасного режима. Нажмите кнопку «Пуск» в левом нижнем углу экрана, выберите значок питания и выберите опцию «Перезагрузка». При следующей загрузке компьютера Windows 10 будет работать в обычном режиме.
- Отключить безопасный режим через «Настройки» — чтобы выйти из безопасного режима, можно воспользоваться встроенными настройками Windows 10. Нажмите клавишу «Win + I», чтобы открыть «Настройки». В появившемся окне выберите «Обновление и безопасность» и откройте раздел «Восстановление». Затем щелкните на кнопке «Перезагрузить сейчас», расположенной в разделе «Дополнительные параметры запуска». Windows 10 будет перезагружена и войдет в обычный режим работы.
- Использовать командную строку — для выхода из безопасного режима можно воспользоваться командной строкой. Нажмите «Win + X» и выберите «Командная строка (администратор)» или «Windows PowerShell (администратор)». В открывшемся окне введите команду bcdedit /deletevalue {current} safeboot и нажмите клавишу «Enter». После выполнения команды перезапустите компьютер, чтобы выйти из безопасного режима.
Выберите наиболее удобный и простой способ выхода из безопасного режима Windows 10, чтобы продолжить работу в обычном режиме.
Вопрос-ответ:
Что такое безопасный режим Windows 10?
Безопасный режим Windows 10 — это специальный режим загрузки операционной системы, который позволяет запустить компьютер с минимальным количеством драйверов и служб. Он полезен, если у вас возникли проблемы с обычной загрузкой Windows, такие как сбои, ошибки или вирусы.
Как включить безопасный режим Windows 10?
Есть несколько способов включить безопасный режим Windows 10 при запуске компьютера. Один из способов — нажать и удерживать клавишу Shift, а затем кликнуть на кнопку «Пуск» и выбрать опцию «Перезагрузить». После перезагрузки появится меню выбора действий, где можно выбрать безопасный режим. Также можно зайти в «Настройки», выбрать раздел «Обновление и безопасность», перейти в раздел «Восстановление» и нажать кнопку «Перезагрузить сейчас» под «Дополнительные параметры запуска».
Какие преимущества есть у безопасного режима Windows 10?
Безопасный режим Windows 10 имеет несколько преимуществ. Во-первых, он предоставляет возможность исправить некоторые проблемы системы, такие как сбои или ошибки, которые могут возникнуть при обычной загрузке. Во-вторых, безопасный режим загружает операционную систему с минимальным количеством драйверов и служб, что может помочь выявить и устранить вредоносные программы или вирусы. Кроме того, безопасный режим Windows 10 позволяет установить или удалить программы, которые могут быть недоступны в обычном режиме.
Могу ли я использовать интернет в безопасном режиме Windows 10?
Да, вы можете использовать интернет в безопасном режиме Windows 10. Однако возможности подключения к интернету в безопасном режиме могут быть ограничены. Некоторые сетевые функции могут быть выключены, а некоторые программы, особенно те, которые требуют драйверов, могут не работать. Чтобы убедиться, что вы можете использовать интернет в безопасном режиме, попробуйте открыть браузер и запустить любую веб-страницу.