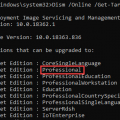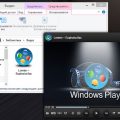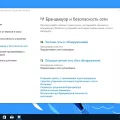В безопасном режиме операционная система Windows 10 запускается с минимальным количеством драйверов и системных сервисов, что позволяет решать проблемы, связанные с установленным программным обеспечением, драйверами или конфигурацией системы. Если вы столкнулись с проблемами запуска или работой компьютера, включение безопасного режима может помочь вам найти и устранить их.
Включение безопасного режима на Windows 10 можно выполнить несколькими способами. Один из простых способов — использовать комбинацию клавиш при загрузке системы. Для этого необходимо следовать следующим шагам:
- Перезагрузите компьютер. Нажмите и удерживайте клавишу Shift, затем кликните на кнопку «Пуск» и выберите «Повторный запуск».
- После перезагрузки выберите «Отладка» в меню выбора опций загрузки.
- Выберите «Параметры загрузки» и нажмите клавишу F4, чтобы включить безопасный режим. Если вам также нужна сеть, нажмите клавишу F5.
Еще один способ включить безопасный режим — это через настройки Windows 10. Для этого необходимо выполнить следующие шаги:
- Откройте «Панель управления» и выберите «Обновление и безопасность».
- Выберите «Восстановление» в левой панели.
- В разделе «Дополнительные параметры восстановления» выберите «Перезагрузить сейчас» под «Начальной загрузкой».
- После перезагрузки откроется меню выбора опций загрузки. Нажмите «4» на клавиатуре, чтобы включить безопасный режим, или «5», чтобы включить безопасный режим с сетью.
Использование безопасного режима на Windows 10 — это удобный инструмент, который поможет вам найти и устранить проблемы, связанные с работой системы. Следуя приведенным выше инструкциям, вы сможете легко включить этот режим и использовать его для решения возникших неполадок.
Подготовка к включению безопасного режима
Перед тем, как включить безопасный режим на Windows 10, необходимо выполнить несколько подготовительных действий:
- Сохраните все открытые файлы и закройте все программы. При включении безопасного режима, все открытые программы и файлы будут закрыты.
- Выйдите из аккаунта пользователя или закройте все запущенные программы в аккаунте администратора.
- Заранее подготовьте необходимые данные, такие как пароли и логины. Во время работы в безопасном режиме могут быть ограничены возможности доступа к некоторым данным.
- При необходимости подключите компьютер к интернету, чтобы иметь доступ к дополнительной информации или скачивать программы.
- Перед включением безопасного режима рекомендуется сделать резервную копию важных файлов или системы, чтобы защитить данные от возможной потери или повреждения.
Подготовка к включению безопасного режима позволит избежать потерю данных и проблем во время работы в нем. Перейдите к следующему шагу, чтобы узнать, как точно включить безопасный режим на Windows 10.
Проверьте обновления операционной системы
Перед активацией безопасного режима на вашем компьютере с операционной системой Windows 10 важно убедиться, что на компьютере установлены все последние обновления.
Для проверки наличия обновлений операционной системы выполните следующие шаги:
- Откройте меню «Пуск», щелкнув на значок Windows в левом нижнем углу экрана.
- Выберите пункт «Настройки».
- В открывшемся окне выберите пункт «Обновление и безопасность».
- На левой панели выберите «Windows Update».
- Щелкните на кнопку «Проверить наличие обновлений».
После выполнения этих шагов операционная система начнет проверку наличия доступных обновлений и, при необходимости, автоматически загрузит и установит их.
Прежде чем переходить к активации безопасного режима, дождитесь завершения процесса установки обновлений и перезагрузите компьютер, если это требуется.
Закройте все открытые программы и файлы
Перед тем, как перейти в безопасный режим, необходимо закрыть все текущие программы и файлы на вашем компьютере. Это позволит избежать потери данных и предотвратить возможные проблемы при переключении режимов операционной системы.
Для закрытия открытых программ и файлов выполните следующие шаги:
- Сохраните все несохраненные изменения в активных программах.
- Закройте все программы поочередно, щелкая на кнопке «Закрыть» в верхнем правом углу окна.
- Если у вас открыты файлы, закройте их, выбрав соответствующий пункт меню или щелкнув на крестик вкладки.
Обязательно убедитесь, что все программы и файлы закрыты перед переходом в безопасный режим, чтобы избежать возможных проблем и сохранить данные.
Перезагрузите компьютер
Чтобы включить безопасный режим на Windows 10, вам необходимо сначала перезагрузить компьютер. Это позволит загрузиться в специальном режиме, где будут отключены некоторые компоненты операционной системы, что может помочь в решении проблем, связанных с установленным программным обеспечением или драйверами.
Чтобы перезагрузить компьютер, выполните следующие шаги:
- Нажмите на кнопку «Пуск» в левом нижнем углу экрана или нажмите клавишу Windows на клавиатуре.
- Кликните на значок питания.
- В появившемся меню выберите пункт «Перезагрузка».
После завершения процесса перезагрузки компьютера вы сможете перейти к следующему шагу — включению безопасного режима.
Включение безопасного режима через настройки
Когда на компьютере возникают проблемы, например, программы или драйверы работают нестабильно, система зависает или выскакивают ошибки, включение безопасного режима Windows 10 может помочь в решении этих проблем. Безопасный режим позволяет загружать компьютер только с основными драйверами и сервисами, что может помочь выявить и исправить причину проблемы.
- Нажмите на кнопку «Пуск» или используйте сочетание клавиш Win + X, чтобы открыть контекстное меню.
- Выберите пункт «Настройки».
- В открывшемся окне настройки выберите раздел «Обновление и безопасность».
- В левой части окна выберите «Восстановление».
- В разделе «Дополнительные параметры восстановления» нажмите кнопку «Перезагрузить сейчас».
- После перезагрузки компьютера выберите «Отладка» из доступных опций в меню «Выберите параметры восстановления».
- После этого выберите пункт «Включить безопасный режим».
- Нажмите «Применить» и перезагрузите компьютер, чтобы войти в безопасный режим.
Теперь ваш компьютер будет загружаться в безопасном режиме, где вы сможете исправить проблемы и осуществить необходимые действия для восстановления нормальной работы системы.
Откройте меню «Пуск»
Чтобы включить безопасный режим на Windows 10, вам необходимо открыть меню «Пуск». Это можно сделать с помощью следующих шагов:
- Нажмите на кнопку «Пуск» в левом нижнем углу рабочего стола.
- Появится меню «Пуск», содержащее различные приложения и настройки.
Теперь вы можете продолжить с настройками безопасного режима на Windows 10.
Нажмите на «Настройки»
Для включения безопасного режима на Windows 10, первым шагом нужно открыть «Настройки». Это можно сделать несколькими способами:
- Щелкните правой кнопкой мыши на кнопке «Пуск» в левом нижнем углу экрана и выберите «Настройки».
- Нажмите комбинацию клавиш Win + I на клавиатуре, чтобы открыть «Настройки» напрямую.
После этого на экране появится окно «Настройки».
|
|
Примечание: Внешний вид окна «Настройки» может немного отличаться в зависимости от версии Windows 10, но общая структура останется примерно такой же. |
Открыв «Настройки», вы попадаете в область с различными категориями настроек. Перейдите к следующему шагу, чтобы узнать, как включить безопасный режим.
Выберите «Обновление и безопасность»
Доступ к настройкам безопасного режима на Windows 10 можно получить через раздел «Обновление и безопасность». Этот раздел содержит важные функции и инструменты для обеспечения безопасности вашей системы.
- Откройте меню «Пуск», нажав на кнопку «Пуск» в левом нижнем углу экрана.
- Выберите «Настройки».
- В меню «Настройки» выберите раздел «Обновление и безопасность».
- В левой части окна выберите «Восстановление».
- Прокрутите страницу вниз до раздела «Дополнительные параметры восстановления».
- В этом разделе вы увидите опцию «Перезагрузить сейчас». Нажмите на нее.
- В следующем окне выберите «Отладка» или «Безопасный режим» в зависимости от ваших потребностей.
- После выбора желаемого режима безопасности компьютер перезагрузится и загрузится в безопасном режиме.
Теперь вы знаете, как выбрать «Обновление и безопасность» на Windows 10 и включить безопасный режим для вашей системы.
Включение безопасного режима через командную строку
Если вы не можете войти в систему Windows 10 и хотите включить безопасный режим, вы можете воспользоваться командной строкой для этой цели.
- Нажмите сочетание клавиш Win + X и выберите Командная строка (администратор) из контекстного меню.
- В открывшемся окне командной строки введите следующую команду: bcdedit /set {default} safeboot minimal и нажмите клавишу Enter.
- Когда выполнение команды будет завершено, введите команду shutdown /r и снова нажмите Enter. Это перезагрузит ваш компьютер.
При следующей загрузке Windows 10 ваш компьютер должен начать входить в безопасный режим автоматически.
Если вы хотите выключить безопасный режим и вернуться к обычному режиму работы, повторите первые два шага и введите команду bcdedit /deletevalue {default} safeboot вместо предыдущей команды. После перезагрузки компьютера он будет загружаться в обычном режиме.
Вопрос-ответ:
Что такое безопасный режим на Windows 10?
Безопасный режим на Windows 10 — это специальный режим загрузки операционной системы, в котором запускаются только самые необходимые компоненты системы. В этом режиме отключаются загружаемые программы и драйверы сторонних разработчиков, что позволяет изолировать систему от некоторых проблем и установить драйверы или программы, которые могут вызывать сбои или несовместимость. Безопасный режим позволяет пользователям проводить диагностику и устранять различные проблемы, такие как вирусы, ошибки системы и некорректно установленные программы.
Можно ли включить безопасный режим на Windows 10 без перезагрузки компьютера?
К сожалению, нет. Включение безопасного режима на Windows 10 требует перезагрузки компьютера. При перезагрузке операционная система загружается только с основными компонентами, обеспечивая минимальную функциональность. Когда безопасный режим активируется, вы можете выполнить необходимые действия для решения проблем, но для возврата к нормальному режиму работы компьютера все равно потребуется перезагрузка.