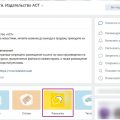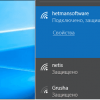Установка операционной системы Windows с флешки является удобным и быстрым способом переустановки системы на компьютере. Для этого потребуются несколько простых шагов, которые помогут вам успешно выполнить процесс установки. В этой пошаговой инструкции мы расскажем, как подготовить флешку для установки Windows и как выполнить процесс установки.
Шаг 1: Подготовка флешки
Первым делом необходимо подготовить флешку для установки Windows. Для этого вам понадобится загрузочная флешка с установочным образом операционной системы Windows. Важно, чтобы объем флешки был достаточным для записи образа (обычно от 8 ГБ), и флешка была пустой, так как все данные на ней будут удалены. Для записи образа на флешку можно использовать специальные программы, такие как Rufus или Windows USB/DVD Download Tool.
Примечание: перед записью образа на флешку, убедитесь, что вы выбрали правильный образ операционной системы Windows, соответствующий версии, которую хотите установить на компьютере.
Подготовка флешки и установка образа
Для установки ОС Windows с флешки вам потребуется проделать несколько шагов:
- Выберите флешку с достаточным объемом памяти. Рекомендуется использовать флешку емкостью от 8 ГБ, чтобы образ операционной системы полностью поместился на нее.
- Проверьте, что флешка не содержит важной информации, так как весь ее содержимый будет удален в процессе подготовки к установке операционной системы.
- Форматируйте флешку в системе файлов NTFS. Для этого подключите флешку к компьютеру и откройте «Проводник». Затем щелкните правой кнопкой мыши по значку флешки и выберите «Форматировать». В окне форматирования выберите систему файлов NTFS и нажмите кнопку «Сформатировать».
- Загрузите образ операционной системы Windows с официального сайта Microsoft. Обычно это файл с расширением .iso.
- Скачайте и установите программу Rufus. Это бесплатная программа, которая поможет создать загрузочную флешку с образом Windows. Rufus имеет простой и понятный интерфейс, поэтому с ним справится даже начинающий пользователь.
- Запустите программу Rufus и выберите свою флешку из списка доступных устройств.
- Установите следующие параметры:
- Схема разделов: MBR (для BIOS или UEFI-CSM)
- Система файлов: NTFS
- Размер кластера: Автоматический
- Нажмите на кнопку «Выбрать» и укажите путь к ранее скачанному образу Windows.
- Нажмите кнопку «Старт» для начала процесса создания загрузочной флешки. При этом все данные на флешке будут удалены, поэтому предварительно сделайте бэкап важной информации.
- После завершения процесса создания загрузочной флешки, вы можете использовать ее для установки операционной системы Windows на компьютер или ноутбук. Для этого подключите флешку к компьютеру и настройте загрузку с нее в BIOS или UEFI.
Форматирование флешки
Перед установкой Windows с флешки необходимо убедиться, что она отформатирована в нужном формате. Для этого следуйте следующим шагам:
- Подготовка
- Открытие диспетчера дисков
- Выбор флешки
- Форматирование флешки
- Завершение форматирования
- Проверка флешки
Перед началом форматирования флешки, сохраните все данные, которые на ней находятся, так как они будут удалены. Убедитесь также, что вам не понадобится доступ к этим данным в ближайшем будущем.
Подключите флешку к компьютеру. Откройте Проводник, щелкните правой кнопкой мыши на значок «Мой компьютер» и выберите «Управление».
В открывшемся окне выберите «Диспетчер дисков» в левой части меню.
В диспетчере дисков найдите вашу флешку в списке устройств. Она будет обозначена буквой диска, например, «E:», «F:» или «G:».
Щелкните правой кнопкой мыши на флешке и выберите «Форматировать».
В открывшемся окне выберите желаемый файловую систему для флешки. Рекомендуется выбирать файловую систему NTFS для установки Windows.
Убедитесь, что все параметры форматирования установлены правильно и нажмите «Старт».
Форматирование может занять некоторое время. Когда процесс завершится, на экране появится сообщение об успешном завершении операции.
После завершения форматирования рекомендуется выполнить проверку флешки на ошибки. Для этого щелкните правой кнопкой мыши на флешке в диспетчере дисков и выберите «Свойства».
В открывшемся окне перейдите на вкладку «Сервис» и нажмите кнопку «Проверка». Следуйте инструкциям проверки и исправления ошибок, если таковые будут обнаружены.
Создание загрузочной флешки
Для установки операционной системы Windows с флешки вам понадобится создать загрузочный носитель. Вот пошаговая инструкция:
- Подготовьте флешку: убедитесь, что флешка полностью пуста, так как все ее данные будут удалены в процессе создания загрузочной флешки. Если на флешке есть важные файлы, сделайте их резервную копию.
- Скачайте установочный образ Windows: вам понадобится файл .iso с образом операционной системы, который можно загрузить с официального сайта Microsoft или других надежных источников.
- Подготовьте программу для создания загрузочной флешки: наиболее популярной программой для этой задачи является Rufus. Скачайте и установите ее на ваш компьютер.
- Откройте программу Rufus: запустите программу и подключите флешку к компьютеру.
- Выберите флешку в программе: в разделе «Device» выберите вашу флешку из списка доступных устройств.
- Выберите образ операционной системы: в разделе «Boot selection» укажите путь к скачанному ранее файлу .iso с образом Windows.
- Выберите параметры загрузки: в разделе «Partition scheme» выберите параметр, соответствующий вашей системе (обычно это «MBR») и установите флажок «Create a bootable disk using» перед выбором «ISO Image».
- Начните процесс создания загрузочной флешки: нажмите кнопку «Start» и подождите, пока программа Rufus создаст загрузочный носитель. Этот процесс может занять некоторое время.
- Проверьте созданную загрузочную флешку: после завершения процесса вы получите сообщение о том, что загрузочная флешка создана успешно. Проверьте флешку, чтобы убедиться, что файлы загрузочного носителя были записаны правильно.
Теперь ваша загрузочная флешка готова для установки операционной системы Windows. Подключите ее к компьютеру, настройте BIOS на загрузку с флешки и следуйте инструкциям по установке Windows на экране.
Скачивание и распаковка образа Windows
Перед тем, как установить Windows с флешки, вам необходимо скачать и распаковать образ операционной системы. Для этого выполните следующие шаги:
- Выберите версию Windows
- Скачайте образ операционной системы
- Установите программу для распаковки
- Распакуйте образ операционной системы
На официальном сайте Microsoft вы можете выбрать необходимую версию Windows для скачивания. Обратите внимание на архитектуру (32-битная или 64-битная) и язык операционной системы.
После выбора версии, нажмите на кнопку «Скачать» и сохраните файл ISO на вашем компьютере.
Образ операционной системы находится в архиве, поэтому вам потребуется программа для его распаковки. Одним из популярных инструментов является бесплатная программа 7-Zip. Скачайте и установите ее на ваш компьютер.
Кликните правой кнопкой мыши на скачанный файл ISO, выберите пункт «Распаковать в указанную папку». В появившемся окне выберите папку назначения и нажмите на кнопку «ОК». Процесс распаковки может занять некоторое время.
После выполнения этих шагов у вас будет распакован образ операционной системы Windows. Далее вы сможете перейти к процессу создания загрузочной флешки с помощью специальных программ.
Настройка компьютера и запуск установки
Перед началом установки Windows с флешки необходимо выполнить некоторые предварительные настройки на компьютере:
- Убедитесь, что у вас есть загрузочная флешка с установочным образом Windows. Если у вас ещё нет такой флешки, следует создать её при помощи специального программного обеспечения.
- Подключите флешку к компьютеру. Примечание: перед этим убедитесь, что на компьютере отсутствуют другие подключённые внешние устройства.
- Запустите компьютер и нажмите определенную клавишу (обычно это Del, F2, F10 или Esc), чтобы войти в BIOS.
- Внутри BIOS найдите раздел «Boot» или «Загрузка». В этом разделе нужно настроить последовательность загрузки. В качестве первого устройства выберите USB Flash Drive или укажите название флешки, если оно присутствует в списке.
- Сохраните изменения и выйдите из BIOS.
После того, как вы настроили компьютер, чтобы его загрузить с флешки, можно приступать к установке Windows:
- Перезагрузите компьютер, удостоверившись, что флешка всё ещё подключена.
- Компьютер должен загрузиться с флешки и отобразиться меню установки Windows.
- Выберите язык установки, формат времени и клавиатуру, затем нажмите «Далее».
- На следующем экране нажмите «Установить сейчас».
- Прочитайте и принимайте лицензионное соглашение, затем нажмите «Далее».
- Выберите тип установки: «Пользовательская: установка Windows только на выбранный раздел».
- Выберите раздел, на который вы хотите установить Windows, и нажмите «Далее». Если требуется, создайте новый раздел и назначьте его для установки.
- Дождитесь завершения установки Windows. Компьютер перезагрузится несколько раз во время установки.
- После завершения установки следуйте инструкциям на экране для настройки дополнительных параметров, таких как региональные настройки, имя пользователя и пароль, и настройки сети.
Поздравляю! Теперь у вас установлена операционная система Windows через флешку на вашем компьютере.
Подключение флешки и проверка настроек BIOS
Перед установкой Windows с флешки необходимо убедиться, что флешка правильно подключена к компьютеру и настройки BIOS установлены для загрузки с нее.
Вот пошаговая инструкция о подключении флешки и проверке настроек BIOS:
- Подключите флешку к компьютеру. Вставьте флешку в свободный порт USB на задней панели или на передней панели компьютера, если таковая есть.
- Запустите компьютер и войдите в настройки BIOS. Для этого во время загрузки компьютера нажмите определенную клавишу (обычно это F2, F12, Delete или Esc) – это зависит от модели компьютера.
- Перейдите в раздел «Boot» или «Загрузка». В настройках BIOS найдите вкладку или раздел, связанный с загрузкой компьютера.
- Выберите флешку как первое устройство загрузки. В разделе «Boot» найдите пункт «Boot Priority» или «Приоритет загрузки». Внутри этого пункта найдите опцию «1st Boot Device» или «Первое устройство загрузки» и выберите вариант, связанный с USB или флешкой.
- Сохраните изменения и выйдите из BIOS. Найдите опцию «Save and Exit» или «Сохранить и выйти». Подтвердите свои изменения, чтобы компьютер перезагрузился.
После выполнения всех этих шагов компьютер будет готов загрузиться с подключенной флешки и начать процесс установки Windows.
Обратите внимание, что точные настройки BIOS могут отличаться в зависимости от модели компьютера. В данной статье приведены общие инструкции, но для более подробной информации рекомендуется обратиться к руководству пользователя компьютера или посетить официальный веб-сайт производителя.
Запуск процесса установки Windows
После создания загрузочной флешки или подготовки установочного диска с операционной системой Windows, можно переходить к запуску процесса установки. На этом этапе вам понадобится настроить компьютер на загрузку с выбранного носителя (флешки или диска) и следовать дальнейшим инструкциям.
- Вставьте подготовленную флешку или диск с установочной копией Windows в соответствующий разъем вашего компьютера.
- Перезагрузите компьютер, если он уже работает, или включите его, если он был выключен.
- Настройте компьютер на загрузку с выбранного носителя. Для этого требуется нажать определенную клавишу во время загрузки компьютера. Как правило, это клавиша F12 или Del. В зависимости от производителя компьютера и модели материнской платы может потребоваться использование иных клавиш или комбинаций клавиш.
- Появится экран загрузки с меню выбора устройства. Используя клавиши-стрелки на клавиатуре, выберите свой носитель (например, «USB Flash Drive» или «CD/DVD-ROM») и нажмите клавишу Enter.
- Загрузится процесс установки Windows. Это может занять некоторое время, в течение которого можно увидеть экран загрузки и приветственное окно установки Windows.
- Следуйте инструкциям на экране, чтобы выбрать язык установки, ввести лицензионный ключ, согласиться с лицензионным соглашением и выбрать тип установки (чистая установка или обновление).
- Выберите диск или раздел, на который будет установлена Windows. Если вы хотите выполнить чистую установку и отформатировать диск, выберите соответствующую опцию.
- Дождитесь завершения процесса установки Windows. После этого компьютер автоматически перезагрузится.
По завершении установки Windows, вам потребуется выполнить некоторые настройки, такие как создание учетной записи пользователя и подключение к Интернету. После этого вы сможете начать использовать свою новую операционную систему Windows.
Установка и настройка операционной системы
Установка операционной системы – это важный этап при настройке компьютера или ноутбука. В данной статье будет рассмотрена пошаговая инструкция по установке операционной системы Windows.
- Подготовка к установке
- Скачайте образ операционной системы Windows с официального сайта Microsoft или используйте дистрибутив на флешке.
- При необходимости, сделайте резервную копию данных, хранящихся на диске, на который будет устанавливаться Windows.
- Загрузка операционной системы
- Вставьте флешку с операционной системой в свободный USB-порт компьютера.
- Перезагрузите компьютер и войдите в BIOS, чтобы настроить приоритет загрузки с флешки.
- Выберите флешку в списке загрузочных устройств и сохраните изменения.
- Установка операционной системы
- Загрузится программа установки Windows. Выберите нужный язык, часовой пояс и раскладку клавиатуры, а затем щелкните «Далее».
- Щелкните «Установить снова» и примите условия лицензионного соглашения.
- Выберите опцию «Пользовательская установка» для выбора раздела на жестком диске, на который будет установлена операционная система.
- Создайте новый раздел или выберите существующий.
- Дождитесь окончания процесса установки операционной системы,
после чего перезагрузите компьютер. - Настройка операционной системы
- После перезагрузки введите данные для входа в Windows, такие как имя пользователя и пароль.
- Пройдите процедуру настройки параметров безопасности операционной системы.
- Завершите установку операционной системы, следуя инструкциям на экране.
После завершения всех этих шагов операционная система Windows будет готова к использованию. Не забудьте установить все необходимые драйвера и программы для комфортной работы на компьютере.
Вопрос-ответ:
Какой файловой системой нужно отформатировать флешку перед установкой Windows?
Флешку для установки Windows нужно отформатировать в файловой системе NTFS. Для этого вставьте флешку в компьютер, откройте проводник, найдите свойство флешки и выберите опцию «Форматировать». В списке выберите файловую систему NTFS и нажмите «Старт». Форматирование займет некоторое время, после чего флешка будет готова к копированию файлов установщика Windows.
Можно ли установить Windows с флешки на компьютере без операционной системы?
Да, возможно установить Windows с флешки на компьютере без операционной системы. Для этого нужно подготовить флешку с установочными файлами Windows, войти в BIOS/UEFI и настроить приоритет загрузки с USB или Removable Devices. После перезагрузки компьютера, система начнет загружаться с флешки и установка Windows будет автоматически запущена.
Где скачать установочный файл Windows для создания загрузочной флешки?
Установочный файл Windows можно скачать с официального сайта Microsoft. На сайте есть специальная страница «Скачать Windows 10», где можно выбрать нужную версию и язык установки. После выбора, система предложит сохранить установочный файл .iso или создать загрузочную флешку с помощью специальной утилиты Media Creation Tool.