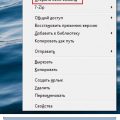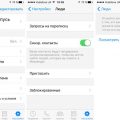Windows 11 — это новая версия операционной системы от Microsoft, которая предлагает ряд улучшений и новых возможностей. Если вы хотите установить Windows 11 на свой компьютер, вы можете воспользоваться удобным инструментом от Microsoft — Microsoft Installation Assistant. В этой подробной инструкции мы расскажем вам, как установить Windows 11 с помощью Microsoft Installation Assistant.
Во-первых, перед установкой Windows 11 вам потребуется загрузочный накопитель, такой как USB-флешка или DVD. Убедитесь, что на накопителе достаточно места для записи файлов, а также что ваш компьютер поддерживает загрузку с этого накопителя.
Затем вам нужно загрузить Microsoft Installation Assistant со страницы загрузки на официальном сайте Microsoft. После загрузки запустите инсталлятор, следуя инструкциям на экране.
Когда установка Microsoft Installation Assistant завершится успешно, запустите программу. Она автоматически проверит ваше устройство на совместимость с Windows 11 и предоставит вам дальнейшие инструкции. Если ваше устройство не совместимо с Windows 11, вам будет предложено выполнить обновление существующей операционной системы до Windows 10.
Проверка системных требований
Перед установкой Windows 11 необходимо убедиться, что ваш компьютер соответствует минимальным системным требованиям операционной системы. Проверка системных требований важна, чтобы гарантировать стабильную и успешную установку Windows 11.
Ниже приведены минимальные системные требования для установки Windows 11:
- Процессор: 1 ГГц или более с поддержкой 2 и более ядер
- Оперативная память: 4 ГБ
- Жесткий диск: 64 ГБ или больше
- Видеокарта: DirectX 12 или более поздняя версия с драйвером WDDM 2.0
- Дисплей: Разрешение 720p или более высокое. Дисплей должен быть с поддержкой диагонали экрана не менее 9 дюймов с плотностью пикселей не менее 120 dpi
- Права доступа: Учетная запись Microsoft с правами администратора.
Также рекомендуется выполнить следующие действия перед установкой Windows 11:
- Создайте резервную копию всех важных данных на компьютере.
- Обновите все драйверы и программное обеспечение до последних версий.
- Убедитесь, что у вас есть стабильное и надежное подключение к интернету.
Если ваш компьютер удовлетворяет минимальным системным требованиям и вы выполнили рекомендации, вы можете переходить к следующему шагу — установке Windows 11.
Проверка совместимости вашего компьютера с Windows 11
Перед установкой операционной системы Windows 11 вам необходимо убедиться, что ваш компьютер соответствует требованиям системы. Вот как выполнить проверку совместимости:
- Перейдите на официальный сайт Microsoft и найдите программу Microsoft Installation Assistant.
- Скачайте и установите программу на ваш компьютер.
- Запустите Microsoft Installation Assistant.
После запуска программы выполните следующие шаги:
- Примите пользовательское соглашение и нажмите кнопку «Далее».
- Выберите вариант «Проверка совместимости компьютера» и нажмите кнопку «Далее».
- Дождитесь завершения проверки совместимости компьютера с Windows 11.
После завершения проверки вам будет показана информация о совместимости вашего компьютера с Windows 11. Если ваш компьютер соответствует требованиям системы, вы можете продолжить установку Windows 11. Если ваш компьютер не соответствует требованиям системы, вам будет предложено обновить или заменить некоторые компоненты оборудования.
| Требования Windows 11 | Ваш компьютер |
|---|---|
| Процессор | Совместимый процессор, поддерживающий процессорные инструкции Windows 11 |
| ОЗУ | Минимум 4 ГБ ОЗУ |
| Хранение данных | Минимум 64 ГБ свободного места на жестком диске |
| Графика | Совместимая видеокарта с поддержкой DirectX 12 |
| Дисплей | Дисплей с разрешением 720p и 9-дюймовой диагональю |
Убедитесь, что ваш компьютер соответствует всем требованиям Windows 11, прежде чем продолжить установку. Если ваш компьютер не соответствует всем требованиям, рекомендуется обновить компоненты оборудования или приобрести новый компьютер, чтобы обеспечить оптимальную работу операционной системы Windows 11.
Проверка наличия необходимых апгрейдов и обновлений для текущей операционной системы
Перед установкой Windows 11 необходимо убедиться, что на вашем компьютере установлены все необходимые апгрейды и обновления для текущей операционной системы. Это поможет гарантировать совместимость вашего устройства с новой ОС и предотвратить возможные проблемы при установке.
Для проверки наличия обновлений вы можете воспользоваться встроенным инструментом Windows Update. Чтобы открыть настройки Windows Update, выполните следующие шаги:
- Нажмите на кнопку «Пуск» и выберите «Настройки».
- В открывшемся окне «Настройки» выберите раздел «Обновление и безопасность».
- В левой панели выберите «Windows Update».
После открытия настроек Windows Update система автоматически начнет проверку на наличие доступных обновлений. Если обновления доступны, вы увидите их список, а также информацию о категориях, к которым они относятся (например, «Важные обновления», «Рекомендуемые обновления», «Драйверы и другие обновления»).
Пройдите по списку обновлений и установите все доступные патчи и обновления, касающиеся вашей текущей операционной системы. Если есть какие-либо проблемы с установкой или настройкой обновлений, вы можете обратиться к документации операционной системы или обратиться к службе поддержки Microsoft.
Важно отметить, что Windows 11 требует некоторых минимальных системных требований для корректной работы. Перед установкой убедитесь, что ваш компьютер соответствует этим требованиям. Информацию о минимальных требованиях можно найти на официальном сайте Microsoft.
После установки всех необходимых обновлений и проверке соответствия минимальным системным требованиям, вы будете готовы к установке Windows 11 с помощью Microsoft Installation Assistant.
Загрузка и установка Microsoft Installation Assistant
Для установки Windows 11 с помощью Microsoft Installation Assistant вам потребуется следовать нескольким простым шагам:
- Перейдите на официальный сайт Microsoft и найдите страницу загрузки Microsoft Installation Assistant.
- Нажмите на кнопку «Скачать» или «Download», чтобы начать загрузку программы.
- По завершении загрузки найдите файл установки на вашем компьютере и дважды щелкните по нему, чтобы запустить процесс установки.
- В открывшемся окне выберите язык установки и согласитесь с условиями лицензионного соглашения.
- Нажмите кнопку «Далее» и дождитесь завершения установки Microsoft Installation Assistant.
После установки Microsoft Installation Assistant вы готовы начать процесс установки Windows 11. Приложение будет графическим интерфейсом, который приведет вас через все этапы установки операционной системы.
Переход на официальный сайт Microsoft для загрузки установочного инструмента
Для установки Windows 11 с помощью Microsoft Installation Assistant необходимо перейти на официальный сайт Microsoft и загрузить установочный инструмент. Следуйте следующим шагам:
- Откройте любой веб-браузер на вашем компьютере.
- Перейдите на официальный сайт Microsoft по адресу https://www.microsoft.com/ru-ru/windows/windows-11.
- На главной странице сайта найдите кнопку «Скачать установщик» или «Скачать сейчас» и нажмите на нее. Обычно эта кнопка расположена вверху страницы.
- Могут потребоваться дополнительные подтверждения, такие как соглашение с условиями использования или выбор опций установки. Внимательно прочитайте предложенную информацию и выполните требуемые действия.
- Дождитесь завершения загрузки установочного инструмента на ваш компьютер. В этот момент можно закрыть веб-браузер.
Теперь у вас есть установочный инструмент для Windows 11, загруженный с официального сайта Microsoft. Далее вам необходимо запустить этот инструмент и следовать указаниям по установке операционной системы Windows 11 на ваш компьютер.
Скачивание и установка Microsoft Installation Assistant на ваш компьютер
Microsoft Installation Assistant — это официальная утилита, предоставляемая Microsoft, которая помогает установить операционную систему Windows 11 на ваш компьютер. Чтобы скачать и установить эту утилиту, следуйте инструкциям ниже:
- Откройте веб-браузер на вашем компьютере и перейдите на официальный веб-сайт Microsoft.
- Перейдите на страницу загрузки Microsoft Installation Assistant.
- На странице загрузки найдите ссылку для скачивания Microsoft Installation Assistant и нажмите на нее.
- Подождите, пока файл загрузится на ваш компьютер. Затем откройте загруженный файл.
- Установите Microsoft Installation Assistant, следуя инструкциям на экране. Выберите путь установки и ждите, пока процесс установки завершится.
Поздравляю! Теперь у вас установлен Microsoft Installation Assistant на вашем компьютере, и вы готовы использовать его для установки Windows 11.
Установка Windows 11 с помощью Microsoft Installation Assistant
Microsoft Installation Assistant — это удобное приложение для установки операционной системы Windows 11. Оно позволяет пользователям создать загрузочный носитель или обновить текущую версию Windows до Windows 11. В этом руководстве будет представлена подробная инструкция по использованию Microsoft Installation Assistant для установки Windows 11.
- Перейдите на официальный сайт Microsoft и найдите страницу загрузки Microsoft Installation Assistant.
- Скачайте и установите Microsoft Installation Assistant на свой компьютер.
- Запустите приложение и выберите опцию «Обновить этот ПК» или «Создать установочное носителе для другого компьютера».
- Если выбрана опция «Обновить этот ПК», Microsoft Installation Assistant автоматически проверит совместимость вашего компьютера с Windows 11 и предложит загрузить и установить новую операционную систему. Если ваш компьютер не соответствует требованиям Windows 11, вы увидите соответствующее сообщение.
- Если выбрана опция «Создать установочное носителе для другого компьютера», вам будет предложено выбрать тип носителя (USB-флешка или ISO-образ) и следовать указаниям по созданию загрузочного носителя.
- После создания загрузочного носителя вставьте его в компьютер, который вы хотите обновить или настроить с нуля.
- Запустите компьютер с помощью загрузочного носителя. Это может потребовать изменения настроек BIOS вашего компьютера.
- Следуйте указаниям по установке Windows 11, которые появятся на экране. Это включает в себя выбор языка, часового пояса, лицензионного соглашения и настроек аккаунта пользователя.
- После завершения процесса установки компьютер будет перезагружен и вы сможете настроить Windows 11 по своему усмотрению.
Вот и все! Теперь вы знаете, как использовать Microsoft Installation Assistant для установки Windows 11 на свой компьютер. Следуйте указанным выше шагам и наслаждайтесь новой операционной системой Windows 11!
Запуск Microsoft Installation Assistant и выбор опции «Установка Windows 11»
Для установки операционной системы Windows 11 с помощью Microsoft Installation Assistant вам потребуется следовать нескольким простым шагам. В этом разделе мы рассмотрим, как запустить программу и выбрать опцию «Установка Windows 11».
- Загрузите Microsoft Installation Assistant с официального веб-сайта Microsoft или используйте загрузочное устройство, предоставленное вашим производителем компьютера.
- Запустите программу, дважды щелкнув по загруженному файлу.
- Появится приветственное окно Microsoft Installation Assistant. Нажмите кнопку «Согласиться» или «Принять» для продолжения.
- На следующем экране выберите опцию «Установка Windows 11».
- Если необходимо, выберите язык, формат времени и клавиатуры, а затем нажмите кнопку «Далее».
После выполнения этих шагов Microsoft Installation Assistant начнет загружать файлы, необходимые для установки Windows 11 на ваш компьютер. Обратите внимание, что процесс загрузки может занять некоторое время, в зависимости от скорости вашего интернет-соединения.
Как только загрузка завершится, вы будете перенаправлены на экран настройки пользовательского интерфейса Windows 11, где вы сможете выбрать свои предпочтения по отношению к времени, региону и другим параметрам. Следуйте инструкциям на экране, чтобы завершить установку Windows 11.
Запуск Microsoft Installation Assistant и выбор опции «Установка Windows 11» очень прост в использовании и поможет вам быстро установить новую операционную систему на вашем компьютере. Убедитесь, что перед началом установки вы сохранили все необходимые данные и создали резервные копии, чтобы избежать потери информации.
Чтение и принятие лицензионного соглашения Microsoft
Перед установкой Windows 11 необходимо ознакомиться с лицензионным соглашением Microsoft и принять его условия. Лицензионное соглашение содержит важную информацию о правах и обязанностях пользователей, а также ограничения, связанные с использованием программного обеспечения.
Если вы согласны с условиями лицензионного соглашения Microsoft, следуйте инструкциям ниже:
- Запустите установку Windows 11 с помощью Microsoft Installation Assistant.
- На первом экране установщика выберите язык и регион, а затем нажмите кнопку «Далее».
- На следующем экране вы увидите текст лицензионного соглашения Microsoft.
- Ознакомьтесь с текстом лицензионного соглашения. Обратите внимание на основные положения и ограничения, указанные в документе.
- Если вы согласны с условиями лицензионного соглашения, отметьте чекбокс «Я принимаю лицензионное соглашение Microsoft» и нажмите кнопку «Далее».
- Процесс установки Windows 11 продолжится. Дождитесь завершения установки.
Важно отметить, что принятие лицензионного соглашения Microsoft означает ваше согласие с условиями использования программного обеспечения. Если вы не согласны с этими условиями, вы не сможете продолжить установку операционной системы.
При установке Windows 11 рекомендуется ознакомиться с всеми условиями лицензионного соглашения Microsoft и внимательно проверить их перед принятием.
Вопрос-ответ:
Что такое Microsoft Installation Assistant?
Microsoft Installation Assistant – это инструмент, предоставляемый Microsoft, который помогает пользователям установить операционную систему Windows 11 на своем компьютере.
Как я могу скачать Microsoft Installation Assistant?
Вы можете скачать Microsoft Installation Assistant с официального сайта Microsoft или получить его через Windows Update, если ваш компьютер выполняет предварительно установленную операционную систему Windows.
Какие требования должен удовлетворять мой компьютер для установки Windows 11?
Ваш компьютер должен соответствовать минимальным системным требованиям, установленным Microsoft для Windows 11. В частности, это включает процессор с поддержкой 64-разрядной архитектуры, 4 ГБ оперативной памяти, 64 ГБ пространства на жестком диске, DirectX 12-совместимую графику и поддержку UEFI и Secure Boot.
Как я могу создать загрузочное устройство с помощью Microsoft Installation Assistant?
Вы можете создать загрузочное устройство, используя USB-флеш-накопитель или DVD-диск. Подключите флеш-накопитель или вставьте DVD-диск в ваш компьютер, запустите Microsoft Installation Assistant и следуйте инструкциям для создания загрузочного устройства.
Что делать, если у меня уже установлена предварительная версия Windows 11?
Если у вас уже установлена предварительная версия Windows 11, вы можете обновить ее до финальной версии при помощи Microsoft Installation Assistant. Запустите инструмент и выберите опцию обновления, следуйте инструкциям и дождитесь завершения процесса обновления.
Могу ли я использовать Microsoft Installation Assistant для установки Windows 11 на несколько компьютеров?
Да, вы можете использовать Microsoft Installation Assistant для установки Windows 11 на несколько компьютеров. Подключите загрузочное устройство к каждому компьютеру, следуйте инструкциям Microsoft Installation Assistant и установите операционную систему на каждом компьютере по отдельности.