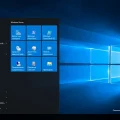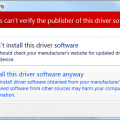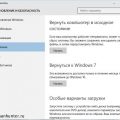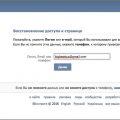Современные операционные системы являются неотъемлемой частью нашей повседневной жизни. Они предоставляют нам доступ к различным программам и приложениям, обеспечивают безопасность и стабильность работы компьютера. Если вы интересуетесь новейшими технологиями и хотите попробовать операционную систему Windows 11, но не хотите ставить ее на свой основной компьютер, то установка Windows 11 на виртуальную машину может стать идеальным решением.
Для создания виртуальной среды и установки на нее Windows 11 вы можете использовать популярную программу VMware Workstation Player. Это мощное приложение, которое позволяет запускать несколько виртуальных машин на одном физическом компьютере. Такой подход позволяет вам сохранить вашу основную операционную систему в безопасности, в то время как вы можете экспериментировать с новой версией Windows и изучать ее новые функции и возможности.
Установка Windows 11 на виртуальную машину в VMware Workstation Player — это простой и удобный процесс. Вам потребуется загрузить образ операционной системы Windows 11 из надежного источника, создать виртуальную машину и настроить ее параметры, а затем запустить установку Windows 11, следуя инструкциям по экрану. В результате вы получите полноценную рабочую среду Windows 11, которую сможете использовать для тестирования новых приложений, программного обеспечения или просто для ознакомления с новым пользовательским интерфейсом.
Процесс создания виртуальной среды для Windows 11 в VMware Workstation Player
В этом разделе мы рассмотрим шаги по созданию виртуальной среды для операционной системы, где можно установить недавно выпущенную версию Microsoft. Программа, которую мы будем использовать, называется VMware Workstation Player. Здесь вы найдете подробные инструкции по настройке такой среды и установке Windows 11.
Прежде чем мы перейдем к деталям, важно понимать, что виртуальная среда позволяет создать изолированное окружение на вашем компьютере. В ней вы можете экспериментировать с различными операционными системами без влияния на вашу основную систему. VMware Workstation Player является одним из наиболее популярных инструментов для создания и управления виртуальными средами.
Ваш компьютер становится своеобразным контейнером, который может запустить несколько операционных систем одновременно, позволяя вам установить и настроить Windows 11 в отдельной виртуальной машине. VMware Workstation Player обеспечивает возможность эмуляции необходимого оборудования, такого как процессор, память и хранение данных, что позволяет запускать и работать с новой операционной системой практически как на реальном компьютере.
Далее мы подробно рассмотрим шаги по настройке VMware Workstation Player и установке Windows 11 в созданную виртуальную среду. Это позволит вам изучить возможности новой операционной системы и определить его совместимость с вашим компьютером без необходимости непосредственно изменять или даже удалять вашу основную операционную систему.
Настройка Windows 11 в виртуальной среде
Прежде чем начать процесс установки Windows 11, убедитесь, что у вас уже есть установленная копия VMware Workstation Player. Это надежное программное обеспечение, которое позволяет эмулировать операционные системы, создавая виртуальные среды для их запуска.
- Первым шагом необходимо загрузить образ диска с операционной системой Windows 11. Вы можете найти его на официальном сайте Microsoft или других авторизованных источниках.
- После успешной загрузки образа диска, запустите VMware Workstation Player и создайте новую виртуальную машину.
- Выберите тип операционной системы, соответствующий Windows 11, и укажите путь к загруженному образу диска.
- Настройте параметры виртуальной машины в соответствии с вашими потребностями, такие как объем памяти и количество процессорных ядер.
- Запустите виртуальную машину и следуйте инструкциям установщика Windows 11.
- После завершения процесса установки, настройте нужные параметры операционной системы и добавьте необходимые программы виртуальной машине.
- Теперь вы можете наслаждаться работой с Windows 11 в виртуальной среде!
Установка Windows 11 на виртуальную машину с помощью VMware Workstation Player позволяет вам ознакомиться с новейшей операционной системой без необходимости установки ее на основной компьютер. Это обеспечивает безопасность и удобство при экспериментировании с новыми функциями и программами Windows 11.
Подготовка к запуску новой операционной системы на виртуальной среде
Прежде чем приступить к установке новой версии операционной системы на виртуальную платформу, необходимо провести подготовительные работы для обеспечения бесперебойного процесса. Данная статья предоставит вам идеи и рекомендации, которые помогут создать необходимые условия для успешной установки.
Загрузите образ операционной системы
В этом разделе мы рассмотрим первый шаг для установки операционной системы на виртуальной машине в VMware Workstation Player. Этот шаг состоит в том, чтобы скачать образ Windows 11, который будет использоваться в процессе установки.
Получение правильного образа операционной системы является важным шагом, так как от него зависит успешность установки и функционирования Windows 11 на виртуальной машине. Ваш выбор должен соответствовать требованиям и совместимости с VMware Workstation Player и вашей системой.
Чтобы скачать образ Windows 11, можно воспользоваться официальными источниками, такими как официальный сайт Microsoft или другие проверенные источники, которые предоставляют официальные образы операционных систем. Убедитесь, что выбранный образ соответствует требованиям вашего виртуального окружения и надежен и безопасен для загрузки.
Важно отметить, что онлайн-сообщества и форумы также могут предлагать ссылки на образы Windows 11. Будьте внимательны при использовании таких источников, чтобы избежать загрузки поддельных, модифицированных или небезопасных образов.
После того, как вы найдете подходящий образ операционной системы, загрузите его на вашу локальную систему. Образ может быть в формате ISO или другом поддерживаемом формате, и вам потребуется сохранить его в удобное для вас место. Готовы к следующему шагу? Продолжим установку Windows 11 на виртуальную машину в VMware Workstation Player!
Заводим в действие VMware Workstation Player
Прежде чем начать устанавливать VMware Workstation Player, убедитесь, что ваш компьютер соответствует всем требованиям для работы программы. Проверьте наличие достаточного объема оперативной памяти, доступного дискового пространства и поддерживаемой версии операционной системы.
Чтобы установить VMware Workstation Player, вам потребуется загрузить установочный файл с официального сайта разработчика и запустить его. Следуйте инструкциям установщика, выбирая необходимые опции и настройки в процессе установки.
После успешной установки у вас появится возможность создавать виртуальные машины и управлять ими в программе VMware Workstation Player. Настройте необходимые параметры, такие как объем оперативной памяти, размер жесткого диска и другие настройки для каждой виртуальной машины, чтобы они соответствовали вашим требованиям.
Теперь, когда VMware Workstation Player успешно установлен, вы готовы создать виртуальную машину и установить на нее операционную систему Windows 11. Для этого следуйте инструкциям в соответствующем разделе.
| Преимущества использования VMware Workstation Player | Основные функции программы |
|---|---|
| Удобство и простота использования | Создание и управление виртуальными машинами |
| Высокая производительность | Настройка параметров виртуальных машин |
| Безопасность и изоляция | Загрузка операционных систем в виртуальную среду |
| Совместимость с различными ОС | Тестирование программного обеспечения на разных платформах |
Создание виртуальной среды для запуска новой операционной системы
В этом разделе мы рассмотрим процесс создания виртуальной среды, которая позволит вам запустить и изучить новую операционную систему, без влияния на вашу текущую рабочую среду.
Для создания такой виртуальной среды вы будете использовать программное обеспечение, которое предоставляет возможность эмулировать железо компьютера и запускать на нем гостевые операционные системы. Это позволит вам безопасно и удобно испытать новую операционную систему, применить новые функции и проверить ее совместимость с вашими потребностями.
В процессе создания виртуальной среды вы будете настроивать параметры виртуальной машины, которые будут определять характеристики и поведение вашей эмулированной системы. Вы сможете выбрать количество оперативной памяти, количество процессорных ядер, размер жесткого диска и другие параметры, чтобы адаптировать виртуальную машину под свои нужды.
Кроме того, вам потребуется указать исходный образ операционной системы, который будет загружаться на виртуальную машину и запускаться внутри нее. Вы можете использовать образ Windows 11, который вы уже загрузили или создали, или же скачать его с официального сайта разработчика.
Таким образом, создание виртуальной среды для запуска новой операционной системы позволит вам безопасно и удобно исследовать ее функции и особенности, прежде чем принять решение о ее использовании в реальной рабочей среде.
Используйте программу VMware Workstation Player
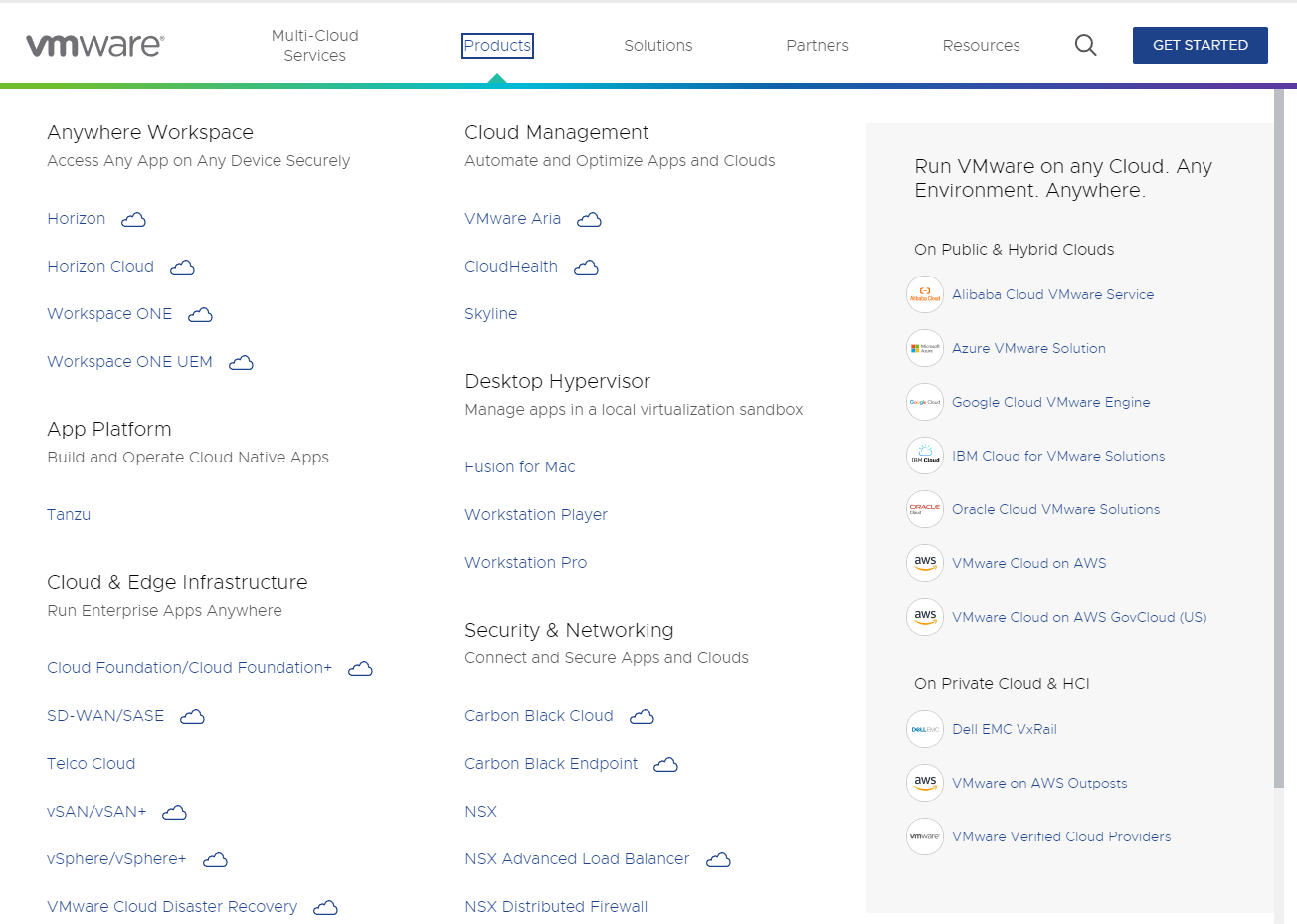
Для начала, найдите ярлык программы VMware Workstation Player на рабочем столе или в меню «Пуск» вашей операционной системы. Кликните дважды по нему, чтобы запустить программу.
После запуска VMware Workstation Player откроется главное окно программы, в котором вы сможете управлять своими виртуальными машинами. Здесь вы найдете список созданных вами виртуальных машин и основные функции управления.
Одной из наиболее важных функций является возможность создания новой виртуальной машины или открытия существующей. Для этого в главном окне программы можно воспользоваться соответствующими кнопками или командами в меню.
По мере продвижения в нашем руководстве, мы будем объяснять основные функции и возможности программы Workstation Player более подробно. Пользуйтесь данным разделом, чтобы успешно открыть программу и начать работу с виртуальными машинами.
Примечание: В дальнейшем будет использоваться программное обеспечение VMware Workstation Player для установки и настройки операционной системы Windows 11 на виртуальной машине. Убедитесь, что у вас установлена последняя версия программы.
Следуйте инструкциям мастера для создания виртуальной среды

В этом разделе мы рассмотрим процесс создания виртуальной среды, в которой будет установлена операционная система Windows 11 на базе платформы VMware Workstation Player.
- Откройте VMware Workstation Player и войдите в режим создания нового проекта.
- Примените настройки виртуальной среды, задав параметры ее конфигурации в соответствии с требованиями операционной системы Windows 11.
- Укажите тип операционной системы и версию, которую планируете установить, а также параметры по ее ресурсам, таким как объем оперативной памяти, размер дискового пространства и количество процессорных ядер.
- Подключите установочный образ операционной системы Windows 11 к виртуальной среде, чтобы загрузить его при создании виртуальной машины.
- Настройте параметры сетевого подключения для виртуальной среды, чтобы обеспечить доступ к Интернету и внешним устройствам, при необходимости.
- Проверьте и примените все настройки, убедившись, что виртуальная среда соответствует требованиям для установки Windows 11 и готова к использованию.
Следуя этим шагам, вы создадите виртуальную среду в VMware Workstation Player, готовую к установке операционной системы Windows 11. Таким образом, вы сможете провести установку на виртуальной машине и настроить ее в соответствии с вашими потребностями и предпочтениями.