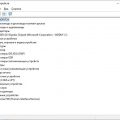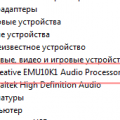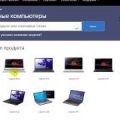Установка удаленного приложения на компьютер с операционной системой Windows может представлять собой сложную задачу для многих пользователей. Однако, следуя пошаговой инструкции, можно легко и быстро установить нужное приложение без особых усилий.
Первым шагом для установки удаленного приложения является поиск подходящего и надежного источника для скачивания программного обеспечения. Рекомендуется обращаться к официальным сайтам разработчиков или проверенным ресурсам, чтобы избежать возможные проблемы с безопасностью или совместимостью.
После определения источника следует загрузить установочный файл удаленного приложения. Обычно этот файл имеет расширение .exe или .msi. При скачивании следует убедиться, что файл скачался полностью и целостный.
После успешного скачивания файла необходимо запустить его, дважды щелкнув на нем. Далее следует следовать инструкциям установки, которые могут отличаться в зависимости от приложения. Обычно процесс установки состоит в принятии лицензионного соглашения, выборе пути установки, настройке дополнительных параметров и запуске установки.
Завершив процесс установки, можно найти иконку установленного удаленного приложения на рабочем столе или в меню программ. Для запуска приложения достаточно лишь выполнить один щелчок мыши по этой иконке.
Подготовка к установке
Перед установкой удаленного приложения на компьютере Windows необходимо выполнить несколько подготовительных шагов. В этом разделе мы рассмотрим основные моменты, которые необходимо учесть перед началом установки.
1. Определитесь с выбором приложения
Прежде чем приступать к установке удаленного приложения, определитесь с тем, какое приложение вам нужно. Учитывайте свои потребности и требования к функциональности. Исследуйте рынок приложений и выберите ту программу, которая наиболее подходит для ваших задач.
2. Проверьте системные требования
Перед установкой приложения убедитесь, что ваш компьютер соответствует системным требованиям этой программы. Обычно системные требования указаны на официальном веб-сайте разработчика программы или на странице загрузки. Убедитесь, что на вашем компьютере достаточно места на жестком диске и оперативной памяти, а также подходящая версия операционной системы.
3. Получите доступ к удаленному компьютеру
Если вы планируете устанавливать удаленное приложение на компьютере, который находится удаленно, вам необходимо получить доступ к этому компьютеру. Различные программы для удаленного управления предлагают разные способы входа на удаленный компьютер, например, используя IP-адрес или учетные данные для входа в систему удаленного компьютера.
4. Создайте резервную копию данных
Перед установкой нового приложения рекомендуется создать резервную копию важных данных на вашем компьютере. Это поможет восстановить данные в случае непредвиденных проблем или ошибок, которые могут возникнуть в ходе установки.
5. Закройте ненужные программы
Перед установкой удаленного приложения рекомендуется закрыть все ненужные программы и процессы на вашем компьютере. Это поможет избежать возникновения конфликтов и снизит нагрузку на систему во время установки.
6. Отключите антивирусное программное обеспечение
Некоторые антивирусные программы могут блокировать установку приложений или помечать их как потенциально опасные. Чтобы избежать подобных проблем, перед установкой удаленного приложения рекомендуется временно отключить антивирусное программное обеспечение.
7. Установите необходимые драйверы и обновления
Перед установкой приложения убедитесь, что на вашем компьютере установлены все необходимые драйверы и обновления операционной системы. Это поможет избежать возникновения проблем совместимости и обеспечит стабильную работу программы.
После выполнения этих подготовительных шагов вы будете готовы к установке удаленного приложения на компьютере Windows. Убедитесь, что вы следуете инструкциям разработчика программы и действуйте внимательно, чтобы избежать проблем или ошибок в процессе установки.
Проверка соединения с интернетом
Перед установкой удаленного приложения на компьютере с операционной системой Windows необходимо убедиться, что имеется стабильное и активное подключение к интернету. Это можно проверить с помощью следующих шагов:
-
Проверка подключения
Для начала проверьте, что компьютер подключен к сети интернет. Для этого взгляните на пиктограммы подключения в правом нижнем углу экрана. Если вы видите пиктограмму с изображением сигнала Wi-Fi или сетевого кабеля, значит, подключение активно. Если вы не видите никаких пиктограмм, проверьте подключение кабеля или попробуйте перезапустить роутер Wi-Fi.
-
Проверка доступности веб-сайтов
Откройте любой веб-браузер на компьютере и попробуйте открыть несколько веб-сайтов. Убедитесь, что страницы загружаются без ошибок и задержек. Если страницы не открываются или отображаются неправильно, это может свидетельствовать о проблемах с интернет-соединением.
-
Проверка протокола TCP/IP
Убедитесь, что протокол TCP/IP настроен правильно. Для этого откройте командную строку, нажав на кнопку «Пуск», затем выберите «Выполнить» и введите «cmd». В открывшемся окне командной строки введите команду «ping google.com» и нажмите клавишу Ввод. Если вы получаете успешные ответы с указанием времени отклика, значит, протокол TCP/IP работает корректно.
Если после выполнения всех этих шагов вы убедились, что соединение с интернетом работает без проблем, вы можете приступить к установке удаленного приложения на компьютер.
Проверка наличия доступа к компьютеру по удаленному подключению
Перед установкой удаленного приложения на компьютере Windows необходимо убедиться, что вы имеете доступ к этому компьютеру по удаленному подключению. Для этого необходимо выполнить следующие шаги:
- Откройте меню «Пуск» в операционной системе Windows.
- Введите команду «Проверка доступа к удаленному рабочему столу» в строке поиска и нажмите Enter.
- Откроется окно «Проверка доступности удаленного компьютера».
- В поле «Имя или IP-адрес» введите имя или IP-адрес компьютера, к которому вы хотите удаленно подключиться.
- Нажмите кнопку «Проверить».
После нажатия кнопки «Проверить» система начнет проверку доступности указанного компьютера. Если компьютер доступен для удаленного подключения, вы увидите сообщение: «Удаленный компьютер отвечает на запросы», а также дополнительную информацию о компьютере.
В случае, если компьютер не доступен по удаленному подключению, вы можете проверить следующие состояния:
- Состояние компьютера: Убедитесь, что компьютер, к которому вы хотите удаленно подключиться, включен и работает.
- Сетевые настройки: Проверьте настройки сети на удаленном компьютере, убедитесь, что компьютер подключен к сети и имеет доступ к интернету.
- Параметры удаленного подключения: Убедитесь, что настройки удаленного подключения на компьютере разрешают удаленное управление.
- Брандмауэр и антивирусное ПО: Проверьте настройки брандмауэра и антивирусного ПО на удаленном компьютере, убедитесь, что они не блокируют доступ по удаленному подключению.
Если после проверки указанных состояний удаленный компьютер по-прежнему недоступен для удаленного подключения, вам следует обратиться к администратору компьютерной сети для получения дополнительной помощи.
Скачивание и установка удаленного приложения
Для того чтобы установить удаленное приложение на компьютере с операционной системой Windows, следуйте следующим шагам:
- Откройте веб-браузер на вашем компьютере и перейдите на официальный сайт разработчика приложения.
- На сайте разработчика найдите раздел «Скачать» или «Загрузить» и щелкните по ссылке, чтобы скачать исполняемый файл удаленного приложения.
- После завершения загрузки откройте папку, в которую был сохранен скачанный файл.
- Найдите скачанный файл и дважды щелкните по нему, чтобы запустить установку удаленного приложения.
- В появившемся окне установщика следуйте инструкциям по установке удаленного приложения.
- Обычно вам будет предложено принять лицензионное соглашение и выбрать путь установки приложения.
- После того, как вы завершите процесс установки, удаленное приложение будет доступно на вашем компьютере.
Теперь вы можете запустить удаленное приложение и использовать его по своему усмотрению. У вас могут возникнуть дополнительные вопросы или проблемы – обратитесь к документации приложения или свяжитесь с технической поддержкой разработчика.
Поиск и выбор нужного удаленного приложения
Перед тем, как установить удаленное приложение на компьютере под управлением Windows, вам потребуется найти и выбрать подходящую программу для работы удаленно. Ниже приведен небольшой план действий, который поможет вам сделать правильный выбор:
- Определите ваши потребности: Прежде всего, определите, для чего вам нужно удаленное приложение. Некоторые программы предназначены для удаленного доступа к компьютеру, другие для управления файлами на удаленном сервере или даже для удаленного управления сервером. Учтите свои потребности и задачи, чтобы правильно выбрать программу.
- Исследуйте варианты: Проведите исследование и найдите несколько вариантов удаленных приложений, которые соответствуют вашим требованиям. Используйте поисковые системы и просмотрите отзывы пользователей, чтобы получить представление о качестве и надежности каждой программы.
- Оцените возможности и функции: Рассмотрите возможности и функции каждого приложения. Узнайте, поддерживаются ли необходимые вам функции, такие как файловый обмен, удаленный доступ к рабочему столу или возможность управления удаленными серверами. Также обратите внимание на удобство использования интерфейса и наличие дополнительных инструментов.
- Проверьте совместимость: Перед тем, как принять окончательное решение, проверьте совместимость выбранного приложения с вашей операционной системой Windows. Убедитесь, что программа будет работать на вашем компьютере без проблем и не будет конфликтовать с другими установленными программами.
- Выберите приложение: Теперь, когда вы проанализировали все варианты, выберите удаленное приложение, которое лучше всего соответствует вашим потребностям. Постарайтесь выбрать программу, которая обеспечивает надежность, безопасность и хорошую производительность.
Следуя этому плану, вы сможете найти и выбрать подходящее удаленное приложение для работы на компьютере Windows. Важно помнить, что правильный выбор программы значительно повысит эффективность вашей работы и обеспечит безопасность ваших данных.
Скачивание удаленного приложения с официального сайта
Если вам необходимо установить удаленное приложение на компьютере с операционной системой Windows, вы можете сделать это, скачав данный файл с официального сайта.
Для начала вам потребуется подключение к интернету и доступ к официальному сайту разработчика приложения.
- Откройте любой веб-браузер на своем компьютере.
- Введите адрес официального сайта приложения в адресной строке браузера.
- Нажмите клавишу Enter или щелкните по кнопке «Перейти».
- После загрузки веб-страницы на сайте разработчика приложения найдите раздел «Скачать» или «Загрузить».
- Часто на сайте предлагается выбрать версию приложения в зависимости от разрядности вашей операционной системы (32-битная или 64-битная).
- Выберите соответствующую версию приложения и щелкните по ссылке «Скачать».
- В некоторых случаях загрузка файла начнется автоматически, а в других вам может потребоваться предварительно подтвердить сохранение файла на ваш компьютер.
- Указывайте путь для сохранения файла. Обычно стандартным путем является папка «Загрузки», но вы можете выбрать любую другую папку на вашем компьютере.
- Дождитесь завершения загрузки файла.
После завершения загрузки удаленного приложения вы можете перейти к его установке на вашем компьютере, следуя дальнейшим инструкциям.
Запуск установки удаленного приложения
Прежде чем начать установку удаленного приложения на компьютере Windows, вам необходимо убедиться, что вы имеете доступ к интернету и учетную запись администратора компьютера. Кроме того, убедитесь, что вы знаете полное название и тип файла установочного пакета приложения, которое вы собираетесь установить.
- Откройте веб-браузер и перейдите на официальный сайт разработчика приложения.
- На сайте поищите раздел «Скачать» или «Загрузить».
- Найдите ссылку для скачивания установочного файла приложения.
- Щелкните по ссылке, чтобы начать загрузку файла установки.
После того, как файл установки удаленного приложения будет скачан на ваш компьютер, его необходимо запустить и следовать инструкциям, которые появятся на экране.
- Откройте папку, в которой был сохранен скачанный файл.
- Найдите файл установки приложения с расширением «.exe» или «.msi».
- Щелкните по файлу правой кнопкой мыши и выберите опцию «Запустить», «Выполнить» или «Установить».
После запуска файла установки удаленного приложения, откроется окно инсталлятора, в котором вам могут быть предложены различные опции и настройки для установки. Обязательно внимательно прочитайте и следуйте инструкциям инсталлятора.
Когда установка удаленного приложения будет завершена, вы сможете найти ярлык приложения на рабочем столе или в меню «Пуск». Щелкните по ярлыку, чтобы запустить приложение.
Настройка удаленного приложения и подключение к удаленному компьютеру
Чтобы установить удаленное приложение на компьютере Windows и подключиться к удаленному компьютеру, выполните следующие шаги:
- Установите удаленное приложение на компьютере. Для этого скачайте приложение с официального сайта разработчика или из иного надежного источника.
- Запустите установку приложения, следуя инструкциям. Убедитесь, что вы выбрали правильную версию приложения для вашей операционной системы.
- После установки приложения запустите его на вашем компьютере.
- Откройте приложение и выберите опцию «Настройки» или «Settings».
- В настройках приложения найдите раздел «Удаленный доступ» или «Remote Access».
- Введите имя удаленного компьютера или его IP-адрес. Если вы не знаете IP-адрес удаленного компьютера, вы можете узнать его, открыв командную строку и введя команду «ipconfig» (без кавычек).
- В разделе настроек выберите метод подключения к удаленному компьютеру: через интернет, локально или через VPN-соединение.
- Сохраните настройки и закройте окно настроек.
- Теперь вы можете подключиться к удаленному компьютеру. Запустите приложение и введите учетные данные (логин и пароль), если это требуется.
- В интерфейсе приложения найдите список доступных удаленных компьютеров и выберите нужный компьютер для подключения.
- Ждите установления соединения. При успешном подключении вы увидите рабочий стол удаленного компьютера на экране вашего компьютера.
Теперь вы можете работать на удаленном компьютере, как будто находитесь рядом с ним. Удаленное приложение позволяет передавать данные между вашим компьютером и удаленным компьютером, что делает процесс работы более удобным и эффективным.
Вопрос-ответ:
Как установить удаленное приложение на компьютере Windows?
Для установки удаленного приложения на компьютере Windows, вам понадобится доступ к удаленному рабочему столу. Вы можете получить доступ к удаленному рабочему столу, используя программы, такие как TeamViewer или AnyDesk. Сначала вам необходимо установить одну из этих программ на ваш компьютер и на компьютер, на котором вы хотите установить удаленное приложение. Затем, вы должны запустить программу на обоих компьютерах и ввести код или ID удаленного компьютера для подключения. Когда подключение будет установлено, вы сможете управлять удаленным компьютером, как если бы находились рядом с ним. Теперь вы можете установить удаленное приложение на удаленный компьютер, как обычно.
Какая программа лучше всего подходит для установки удаленного приложения на компьютере Windows?
На рынке существует множество программ для удаленного доступа, но две самые популярные и рекомендуемые — это TeamViewer и AnyDesk. Обе программы предоставляют надежные и безопасные соединения, а также обладают простым в использовании интерфейсом. Кроме того, они совместимы со всеми версиями Windows и обеспечивают плавное удаленное управление компьютером. Вы можете выбрать любую из этих программ в зависимости от ваших личных предпочтений и требований.
Что делать, если программа удаленного доступа не устанавливается на компьютере?
Если программа удаленного доступа не устанавливается на компьютере, есть несколько вещей, которые вы можете попробовать. Во-первых, убедитесь, что ваш компьютер соответствует минимальным системным требованиям программы. Если ваш компьютер удовлетворяет требованиям, проверьте, не блокирует ли антивирусная программа установку. В таком случае вы можете временно отключить антивирус и повторить попытку установки. Также стоит проверить наличие ошибок или предупреждений в журналах событий Windows. Если ничего из этого не помогает, обратитесь за помощью к службе поддержки программы удаленного доступа.
Как получить код или ID удаленного рабочего стола для подключения к компьютеру?
Чтобы получить код или ID удаленного рабочего стола для подключения к компьютеру, откройте программу удаленного доступа на компьютере, к которому вы хотите подключиться. Обычно код или ID отображается на главной странице программы, либо вы можете найти его в настройках программы. Когда вы найдете код или ID, введите его в соответствующее поле на вашем компьютере, с которого вы хотите управлять удаленным компьютером. После этого нажмите кнопку «Подключиться» и дождитесь установления соединения.