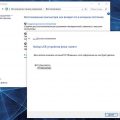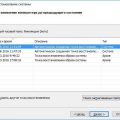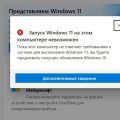С каждым днем все больше пользователей осознают важность экономии времени и увеличения производительности в повседневной работе с операционной системой. Вне зависимости от того, является ли ваша ОС новой или уже использовалась вами ранее, всегда можно обнаружить незапланированные обстоятельства, замедляющие процессы и ухудшающие работу в целом.
Перед нами стоит интересная задача — научиться справляться с мельчайшими деталями, анализировать причины замедлений и находить оптимальные решения для ускорения работы операционной системы. В данной статье мы проведем небольшой обзор методов оптимизации, сосредоточиваясь на том, как повысить производительность вашей операционной системы Windows 11.
Правильная настройка и оптимизация операционной системы – это важные компоненты, которые обеспечивают быстродействие и стабильную работу вашего компьютера. Мы рассмотрим несколько ключевых аспектов, которые помогут вам ускорить работу вашей операционной системы Windows 11. Каждый из этих аспектов вносит существенный вклад в общую производительность и позволяет получить улучшенный опыт взаимодействия с компьютером.
Методы повышения производительности операционной системы Windows 11
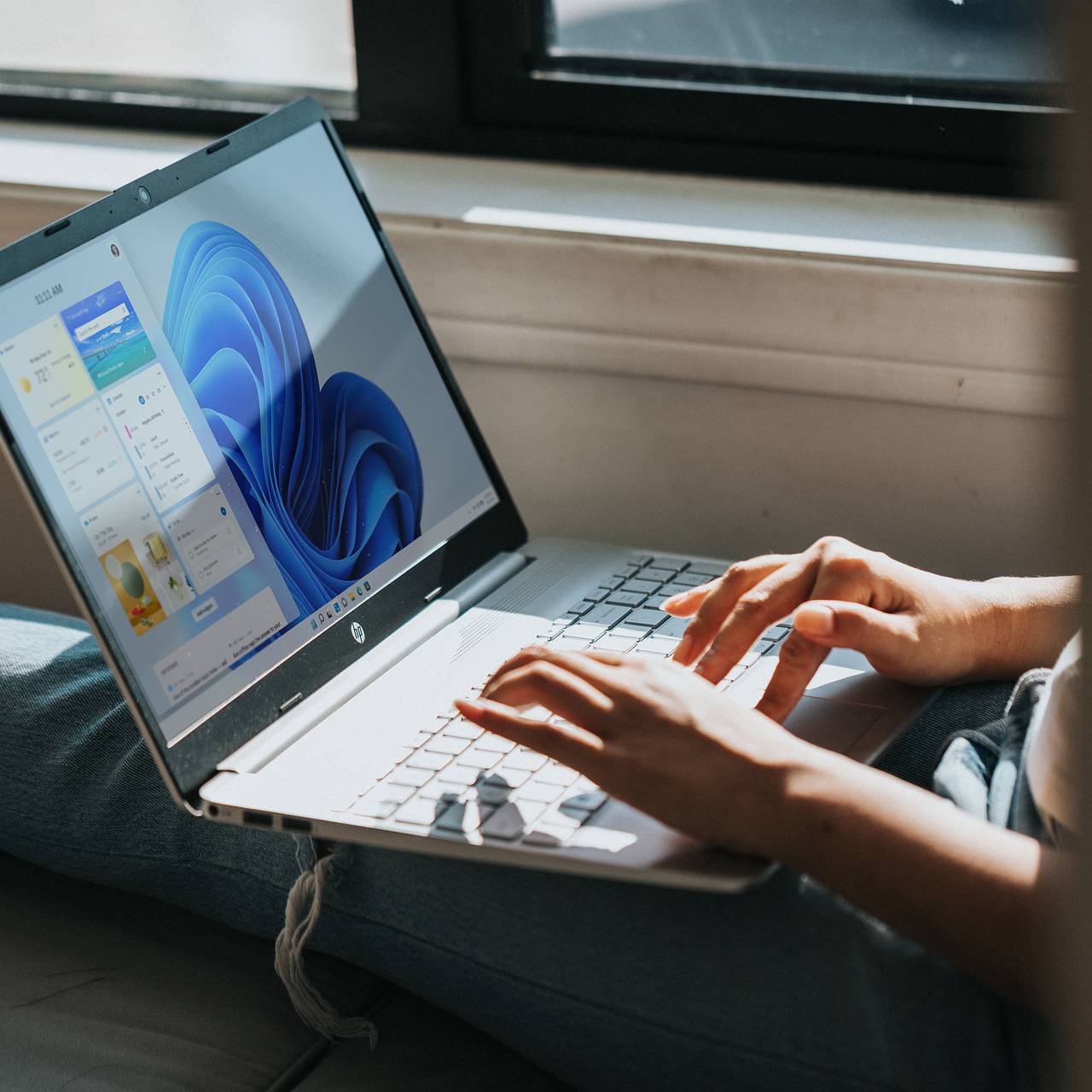
В данном разделе мы рассмотрим эффективные стратегии, которые помогут значительно ускорить работу операционной системы Windows 11. Мы представим вам методы, которые позволят повысить производительность системы, улучшить отзывчивость, сократить время загрузки и уменьшить время отклика при выполнении различных задач.
Рассмотрим способы оптимизации и улучшения производительности ОС Windows 11. Мы ознакомим вас с методами, которые позволят оптимизировать использование ресурсов системы, устранить неиспользуемые приложения и службы, а также настроить основные параметры системы для достижения оптимальной производительности.
Вместе с тем, мы рассмотрим методы очистки и дефрагментации диска, которые помогут ускорить доступ к данным и улучшить общую производительность системы. Вы также узнаете о значении актуализации и обновления системы, а также о способах установки и настройки драйверов для обеспечения стабильной и более быстрой работы ОС Windows 11.
Важно отметить, что эффективные методы ускорения работы Windows 11 могут быть разными в зависимости от ваших потребностей. Мы рассмотрим как базовые, так и более продвинутые способы повышения производительности, и вы сможете выбрать наиболее подходящие для вас.
Обратите внимание, что важным аспектом ускорения работы Windows 11 является постоянное обслуживание системы: регулярная очистка, дефрагментация и обновление играют важную роль в обеспечении стабильной и быстрой работы операционной системы.
Теперь давайте перейдем к рассмотрению эффективных методов ускорения работы операционной системы Windows 11 для достижения оптимальной производительности и комфортной работы на вашем устройстве.
Оптимизация загрузки приложений при запуске операционной системы
Выделение приоритетных приложений
Первым шагом в оптимизации автозагрузки является определение списка приоритетных приложений, которые необходимо запускать при старте системы. Выберите только те приложения, которые действительно нужны вам сразу после загрузки операционной системы, и отключите запуск остальных. Это позволит сократить время загрузки и освободить ресурсы компьютера для более быстрой работы.
Управление автозагрузкой при помощи инструментов операционной системы
Windows 11 предоставляет удобные инструменты для управления автозагрузкой приложений. Используйте эти нативные функции для отключения автозагрузки ненужных программ или изменения их приоритета. Обратите внимание на наличие приложений, которые автоматически добавляются в автозагрузку без вашего разрешения, и отключите их, если они не требуются вам при старте системы. Также не забывайте периодически проверять автозагрузку и обновлять список приложений, включенных в нее.
Оптимизация настройки системного реестра
Целесообразно проверить настройки системного реестра, которые отвечают за автозагрузку приложений при старте Windows 11. Удалите записи, связанные с приложениями, которые уже удалены с вашего компьютера, и отключите автозагрузку приложений, которые больше не нужны. Это позволит снизить время загрузки системы и избежать лишней нагрузки на ресурсы компьютера.
Контроль антивирусного программного обеспечения
Антивирусные программы имеют свою автозагрузку и могут занимать значительные ресурсы при старте системы. Регулярно проверяйте настройки антивирусного программного обеспечения и отключите автозагрузку его компонентов, которые необязательны для работы операционной системы. Однако не забывайте о безопасности компьютера и оставляйте только необходимые компоненты антивирусного ПО в автозагрузке.
Использование специализированных приложений
Существуют специализированные программы, которые помогают оптимизировать автозагрузку и ускорить запуск операционной системы. Используйте такие приложения для автоматизации процессов оптимизации или получения дополнительной информации о загрузке приложений. Однако будьте внимательны при выборе таких программ и удостоверьтесь, что они являются надежными и безопасными.
Избавьтесь от ненужных программ для повышения производительности
В данном разделе рассматривается эффективный способ оптимизации работы операционной системы Windows 11 путем отключения ненужных программ. Приобретение новых компьютеров часто сопровождается установкой предустановленного программного обеспечения, которое может замедлять работу системы. Определение и отключение таких программ может значительно повысить производительность вашей операционной системы и упростить ее использование.
- Идентифицируйте программы, запускающиеся автоматически при включении компьютера. Данный список можно найти в диспетчере задач или в настройках операционной системы. Отключите программы, которые вам не нужны или не используются часто. Это поможет ускорить загрузку системы и уменьшить потребление ресурсов.
- Удалите ненужные приложения. Периодически просматривайте список установленных программ и удалите те, которые больше не нужны. Чем меньше программ на вашем компьютере, тем быстрее он будет работать.
- Отключите автоматические обновления программ. Некоторые программы автоматически обновляются в фоновом режиме, что может негативно сказываться на производительности системы. Проверяйте настройки обновлений для каждой программы и настроите их вручную или установите режим «ручного обновления», чтобы иметь больший контроль над процессом обновления.
- Отключите запуск программ при старте операционной системы. Некоторые программы могут быть настроены на автозапуск при включении компьютера, что существенно замедляет его загрузку. Проверьте список таких программ и отключите автозапуск для ненужных из них.
- Очистите автозагрузку браузера. Браузеры часто загружают в фоновом режиме различные расширения и плагины, что может замедлить их работу и загрузку веб-страниц. Очистите список расширений и плагинов, оставив только те, которые необходимы для вашей работы.
Последовательное выполнение этих рекомендаций поможет вам избавиться от лишних программ и оптимизировать работу Windows 11, повысив ее производительность и улучшив ее общую эффективность.
Максимизация производительности: оптимизация работы Windows 11 с помощью инструментов Диспетчера задач
В операционной системе Windows 11 доступны различные инструменты, способствующие улучшению производительности и оптимизации работы. Однако использование Диспетчера задач, мощного инструмента системного мониторинга и управления процессами, может стать ключом к более эффективной работе системы. Он позволяет наблюдать за запущенными процессами, мониторить использование ресурсов, а также принимать меры по оптимизации системы и ускорению работы.
- Создание снимков состояния системы:
- Завершение ненужных процессов:
- Определение программ, загружающихся при запуске:
- Раскрытие скрытых процессов:
Одной из полезных функций Диспетчера задач является возможность создания снимков состояния системы. Это позволяет заранее записывать конфигурацию и состояние системы, что может быть полезным при возникновении проблем или для последующего анализа. Таким образом, вы сможете определить, какие процессы и приложения могут замедлять работу системы и принять соответствующие меры.
С помощью Диспетчера задач можно рассмотреть список активных процессов и завершить те, которые являются неиспользуемыми или мешают нормальной работе системы. Завершение ненужных или находящихся в состоянии «ответают» процессов может помочь освободить ресурсы системы и ускорить работу Windows 11.
Диспетчер задач также предоставляет информацию о приложениях, которые загружаются при старте операционной системы. Вы можете проверять этот список и отключать нежелательные программы, которые могут замедлять работу системы и загружать ресурсы процессора. Это позволит ускорить процесс загрузки и повысить общую производительность компьютера.
Диспетчер задач также позволяет видеть скрытые процессы, которые могут быть запущены на компьютере. Обнаружение скрытых, потенциально вредоносных процессов может помочь обезопасить вашу систему и обеспечить более стабильную и быструю работу Windows 11.
Используя вышеуказанные функции Диспетчера задач в Windows 11, вы сможете контролировать и улучшать производительность системы, оптимизировать работу и ускорить выполнение задач. Использование этих инструментов поможет вам настроить свою операционную систему под свои потребности и получить максимальную отдачу от компьютера.
Очищение локального диска от ненужных файлов и папок
Один из способов оптимизации работы операционной системы, предназначенной разработчиками компании Microsoft и предназначенной для обеспечения эффективной и плавной работы устройств компьютерного парка, заключается в регулярной очистке системного диска от лишних данных.
Проведение процесса очистки системного диска Windows 11 может способствовать быстродействию операционной системы, освобождению ценного дискового пространства, а также повышению общей производительности системы. При этом необходимо учитывать, что под системным диском понимается раздел на жестком диске, где расположена сама операционная система и другие важные системные файлы.
Очистка системного диска может включать следующие этапы:
- Удаление временных файлов
- Очистка корзины
- Удаление устаревших установочных файлов
- Очистка кэша браузера
- Устранение резервных копий системы
- Удаление ненужных программ и файлов
Важно отметить, что перед проведением процедуры очистки системного диска необходимо создать резервные копии значимых данных и провести полное сканирование системы на наличие вирусов и вредоносного программного обеспечения. Также следует обратить внимание на то, что некоторые файлы и папки, хранящиеся на системном диске, могут быть важными для работы некоторых программ, поэтому перед удалением их следует удостовериться в их ненужности.
Освобождение места на жестком диске путем удаления временных файлов
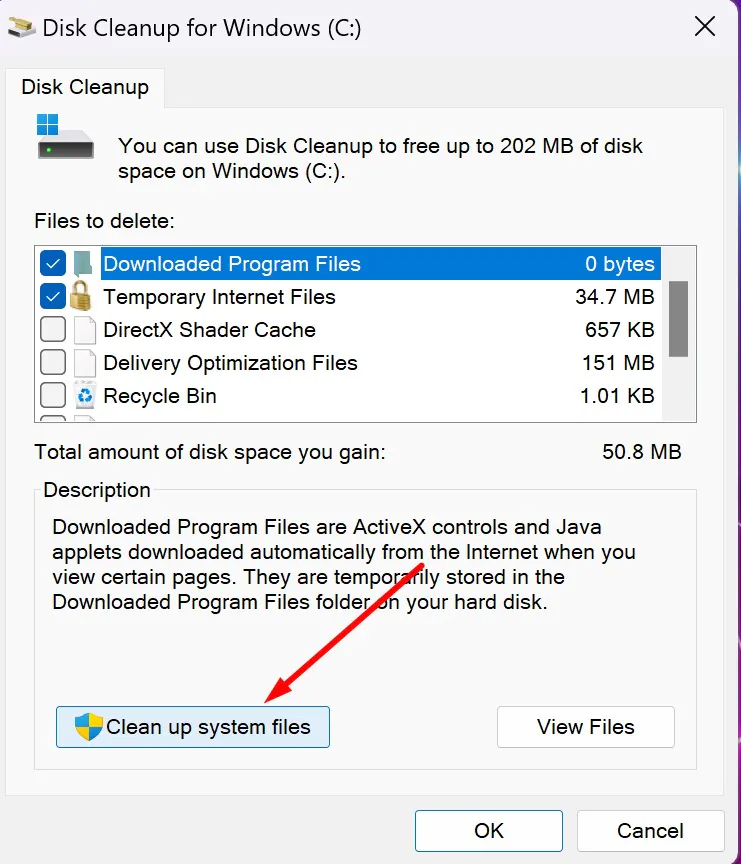
Хранение временных файлов на вашем компьютере может замедлить его работу и снизить производительность. Путем удаления этих файлов можно освободить место на жестком диске и ускорить работу системы.
Одним из способов сокращения времени загрузки операционной системы и запуска программ является удаление временных файлов, которые накапливаются со временем. Временные файлы включают в себя файлы предыдущих обновлений, неиспользуемые установочные файлы и файлы кэша, которые создаются во время работы различных приложений.
- Очистка временных файлов при помощи встроенной утилиты Windows
- Использование программ третьих сторон для удаления временных файлов
Встроенная утилита Windows «Очистка диска» предлагает простой способ удаления временных файлов. Для этого необходимо выбрать желаемый диск, выполнить сканирование и выбрать категории файлов, которые нужно удалить. Однако, эта утилита не всегда очищает все временные файлы на компьютере.
Другим вариантом является использование программ третьих сторон, которые специально разработаны для удаления временных файлов. Эти программы обычно предлагают более продвинутые функции и возможности настройки, позволяющие полностью освободить место на жестком диске и ускорить работу системы.
Оптимизация работы системы путем дефрагментации жесткого диска

Дефрагментация представляет собой процесс переупорядочивания и перегруппировки фрагментов данных на жестком диске, что позволяет операционной системе быстрее читать и записывать данные. При длительной эксплуатации компьютера фрагментация файлов на диске может приводить к замедлению работы системы.
Для проведения дефрагментации в операционной системе Windows 11 доступны различные инструменты, включая встроенную утилиту Диспетчер дисков. Этот инструмент позволяет проанализировать диски на фрагментацию и выполнить дефрагментацию с помощью нескольких простых шагов.
- Запустите Диспетчер дисков, щелкнув правой кнопкой мыши по кнопке «Пуск» и выбрав соответствующий пункт меню.
- Выберите жесткий диск, который требуется дефрагментировать, нажмите правой кнопкой мыши и выберите опцию «Свойства».
- В открывшемся окне «Свойства диска» перейдите на вкладку «Сервис» и нажмите кнопку «Оптимизация».
- На следующем экране выберите диск и нажмите кнопку «Анализ». После завершения анализа можно выполнить дефрагментацию, нажав кнопку «Оптимизировать».
Проведение регулярной дефрагментации жесткого диска поможет оптимизировать производительность работы операционной системы Windows 11. Этот простой процесс ускоряет доступ к данным и повышает эффективность выполнения операций на вашем компьютере.