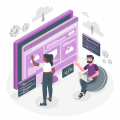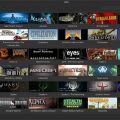Многие пользователи Windows 10 сталкиваются с проблемой слишком яркого и насыщенного синего цвета на экране своего монитора. Это может оказывать негативное влияние на глаза и вызывать усталость. Однако, существуют различные способы уменьшить насыщенность синего цвета и сделать его более приятным для глаз.
Во-первых, можно воспользоваться встроенными настройками цветовой гаммы Windows 10. Откройте настройки и перейдите в раздел «Система». Затем выберите пункт «Отображение». В этом разделе вы найдете регуляторы насыщенности цвета, включая синий. Попробуйте немного уменьшить насыщенность синего цвета и посмотреть, как это изменит отображение на вашем мониторе.
Если это не помогло, вы можете попробовать изменить настройки цветопередачи на вашем мониторе. Обычно, в меню монитора есть различные режимы цветопередачи, такие как «Яркий», «Кино» или «Стандартный». Попробуйте выбрать режим, который более мягко передает синий цвет.
Кроме того, существуют специальные программы, которые позволяют настроить цветопередачу и управлять насыщенностью цветов на вашем мониторе. Некоторые из них предлагают режимы для работы в ночное время, когда слишком яркий синий цвет может сильно раздражать глаза. Установите одну из таких программ и экспериментируйте с настройками, чтобы найти наиболее комфортную цветовую гамму для вас.
Помните, что настройка цветопередачи монитора является индивидуальным процессом и каждый человек имеет свои предпочтения. Однако, следует помнить, что слишком яркий или насыщенный синий цвет может негативно влиять на зрение и вызывать усталость.
В конечном итоге, выбор наиболее подходящих настроек цветопередачи для вашего монитора на Windows 10 зависит от ваших предпочтений и индивидуальных особенностей зрения. Используйте эти полезные советы, чтобы сделать отображение на вашем мониторе более комфортным и приятным для вас.
Как улучшить восприятие цветов на мониторе в Windows 10
Продолжительная работа за компьютером может негативно сказываться на зрении и восприятии цветов. К счастью, в Windows 10 есть несколько способов улучшить восприятие цветов на мониторе. В этой статье мы расскажем о некоторых полезных советах.
1. Калибровка монитора
Калибровка монитора — первый шаг к улучшению восприятия цветов. Windows 10 предоставляет встроенный инструмент по калибровке монитора. Вы можете найти его в настройках экрана. Следуйте инструкциям на экране для выполнения калибровки и настройки цветового профиля монитора.
2. Использование темной темы оформления
Темные темы оформления могут помочь уменьшить нагрузку на глаза, особенно при работе в темное время суток. В Windows 10 вы можете изменить тему оформления в настройках персонализации. Выберите тему с темным фоном и яркими цветами, чтобы уменьшить напряжение глаз.
3. Использование фильтров синего света
Windows 10 предлагает встроенную функцию фильтрации синего света, которая может помочь снизить его воздействие на глаза. Включить фильтр синего света можно в настройках экрана. Выберите соответствующий режим или настройте его вручную в зависимости от ваших потребностей.
4. Установка правильной яркости и контрастности
Правильная яркость и контрастность монитора также влияют на восприятие цветов. Настройте яркость и контрастность таким образом, чтобы изображения были четкими и легко воспринимались. Можно воспользоваться встроенными настройками монитора или внешними программами для настройки изображения.
5. Отдыхайте глаза
Чтобы сохранить зрение и улучшить восприятие цветов, регулярно отдыхайте глаза. Сделайте перерывы в работе за компьютером, выполняйте упражнения для глаз и смотрите на расстоянии на предметы, находящиеся далеко от вас. Это поможет уменьшить усталость глаз и улучшить восприятие цветов.
Следуя этим советам, вы сможете улучшить восприятие цветов на мониторе в Windows 10 и снизить нагрузку на глаза.
Изменение настроек монитора
Для уменьшения синего цвета на мониторе в Windows 10, можно воспользоваться встроенными настройками дисплея. Вот несколько полезных шагов:
-
Настройка яркости и контрастности: Чтобы уменьшить синий цвет, попробуйте снизить уровень яркости и контрастности настройками монитора. Обычно эти настройки можно найти на передней или боковой панели монитора или в меню настройки самого монитора.
-
Цветовой баланс: В Windows 10 вы можете изменить цветовой баланс дисплея, чтобы уменьшить синий цвет. Для этого откройте «Параметры» (Settings) через кнопку «Пуск» (Start) или сочетание клавиш Win + I. В разделе «Система» (System) выберите «Дисплей» (Display) и прокрутите вниз до раздела «Расширенные настройки дисплея» (Advanced display settings). Там вы найдете опцию для настройки цветового баланса.
-
Калибровка цветов: Осуществление калибровки цветов монитора может помочь в уменьшении синего цвета. Для этого откройте «Параметры» (Settings) через кнопку «Пуск» (Start) или сочетание клавиш Win + I. В разделе «Система» (System) выберите «Дисплей» (Display) и прокрутите вниз до раздела «Калибровка экрана» (Screen calibration). Следуйте инструкциям мастера калибровки для настройки цветового профиля вашего монитора.
При изменении настроек монитора необходимо экспериментировать и настраивать под ваши предпочтения, чтобы достичь наиболее комфортного цветового восприятия экрана.
| Преимущества | Недостатки |
|---|---|
|
|
Изменение настроек монитора может быть полезным, если вы испытываете дискомфорт визуального восприятия при работе на компьютере. Помимо изменения настроек монитора, также рекомендуется обратить внимание на условия освещения помещения, соблюдать правила гигиены зрения и часто делать перерывы в работе.
Корректировка цветового профиля
Цветовой профиль монитора является важным аспектом для достижения точной и качественной цветопередачи. Если у вас есть проблемы с синим цветом на мониторе, вам может понадобиться корректировка цветового профиля.
Шаг 1: Поиск цветового профиля
Перед тем, как начать корректировку цветового профиля, вам нужно найти его на вашем компьютере. Чтобы сделать это, следуйте этим инструкциям:
- Нажмите правой кнопкой мыши на рабочем столе и выберите «Параметры дисплея».
- В открывшемся окне перейдите на вкладку «Цвета».
- Нажмите на кнопку «Дополнительные параметры дисплея».
- На вкладке «Определение цветопрофиля» вы найдете список доступных цветовых профилей на вашем компьютере.
Шаг 2: Корректировка цветового профиля
После того, как вы нашли цветовой профиль монитора, вы можете приступить к его корректировке:
- Выберите цветовой профиль, который вы хотите изменить, и нажмите на него.
- Нажмите на кнопку «Свойства» в нижней части окна.
- На вкладке «Настройка» вы можете изменить параметры цветопередачи, включая яркость, контрастность и цветовую температуру.
- Используйте регуляторы, чтобы отрегулировать цвета до получения желаемого результата.
- Нажмите «ОК», чтобы сохранить изменения.
Шаг 3: Проверка изменений
После того, как вы внесли изменения в цветовой профиль монитора, важно проверить результаты:
- Закройте все приложения, чтобы цветовые изменения были применены к рабочему столу.
- Откройте изображение или веб-страницу с разнообразными цветами, чтобы проверить точность воспроизведения цветов.
- Оцените, насколько точные и естественные выглядят цвета на мониторе. При необходимости вы можете вернуться к настройкам цветового профиля и внести дополнительные изменения.
Скорректировав цветовой профиль монитора, вы можете значительно улучшить воспроизведение цветов и снизить синий оттенок на Windows 10.
Калибровка монитора
Калибровка монитора – это процесс настройки цветовой гаммы, контрастности и яркости монитора для достижения наиболее точного и естественного отображения цветов. Это важная процедура, особенно для тех, кто занимается редактированием фотографий, видеомонтажем или визуальным дизайном.
Для калибровки монитора в Windows 10 вы можете использовать встроенный инструмент «Диспетчер устройств» или специальные программы, такие как «Spyder5» или «DisplayCAL». Эти программы предоставляют более точные результаты и дополнительные настройки.
Процесс калибровки монитора обычно включает в себя следующие шаги:
- Настройте яркость и контрастность монитора так, чтобы изображение было комфортным для ваших глаз.
- Определите точность отображения цветов. Для этого вам может потребоваться использовать калибровочные карты или специальные программы.
- Настройте уровни красного, зеленого и синего цветов, чтобы достичь идеального баланса цветов на экране.
- Проверьте результаты и отрегулируйте настройки при необходимости.
После калибровки монитора рекомендуется регулярно проводить повторную калибровку, особенно если вы замечаете изменение цветового отображения или приобрели новый монитор.
| Название | Описание |
|---|---|
| Spyder5 | Программа для калибровки монитора, предоставляющая точные результаты и множество настроек. |
| DisplayCAL | Бесплатная программа с открытым исходным кодом для калибровки и профилирования монитора. |
| Инструмент «Диспетчер устройств» Windows 10 | Встроенный инструмент Windows 10 для калибровки монитора. |
Калибровка монитора поможет вам достичь наиболее точного и естественного отображения цветов на вашем мониторе. Используйте встроенные инструменты или специальные программы для достижения наилучшего результата.
Установка режима снижения синего света
Windows 10 предлагает встроенную функцию для снижения синего света на вашем мониторе. Этот режим снижает интенсивность излучения синего света, что может помочь уменьшить усталость глаз и повысить комфорт при выполнении задач на компьютере.
Чтобы установить режим снижения синего света, выполните следующие шаги:
- Нажмите на кнопку «Пуск» в левом нижнем углу экрана.
- Выберите «Настройки» в открывшемся меню.
- В окне «Настройки» выберите «Система».
- На левой панели выберите «Дисплей».
- Настройте ползунок «Снижение синего света» в нужное положение, чтобы установить желаемую интенсивность снижения синего света.
Вы также можете настроить расписание для режима снижения синего света, чтобы он автоматически включался и выключался в определенное время. Чтобы это сделать, откройте раздел «Настройка расписания» и установите часы начала и завершения режима снижения синего света.
Кроме встроенной функции Windows 10, существуют также сторонние приложения и программы, которые предлагают дополнительные возможности для снижения синего света на мониторе. Их использование может быть полезным, особенно если у вас нет возможности настроить режим снижения синего света в системных настройках.
В заключение, установка режима снижения синего света на Windows 10 может значительно снизить уровень напряжения глаз и повысить их комфорт при длительной работе на компьютере. Попробуйте настроить этот режим и оцените его эффективность для вас!
Использование программных инструментов
Существует несколько программных инструментов, которые могут помочь вам уменьшить синий цвет на мониторе в Windows 10.
1. Ночной режим операционной системы.
Windows 10 имеет встроенную функцию ночного режима, которая может снизить уровень синего цвета на мониторе. Этот режим может быть настроен для автоматического включения в определенное время или вручную через настройки операционной системы.
2. Пользовательские настройки цвета.
Windows 10 также позволяет вам настроить пользовательские цветовые профили для вашего монитора. Вы можете изменить уровень синего цвета, установить цветовой баланс и настроить другие параметры, чтобы достичь желаемого визуального эффекта.
3. Программы снижения синего цвета.
Существуют программы, которые специально разработаны для снижения уровня синего цвета на мониторе. Эти программы обычно работают в фоновом режиме и изменяют цветовую палитру экрана, чтобы сделать изображения более приятными для глаза.
4. Фильтры снижения синего света.
Еще один способ уменьшить синий цвет на мониторе — использовать фильтры снижения синего света. Эти фильтры препятствуют попаданию синего света на глаза и снижают его интенсивность. Они могут быть размещены на мониторе или использоваться в виде специальных очков.
Выбор конкретного программного инструмента зависит от ваших предпочтений и требований. Попробуйте разные варианты и найдите тот, который наиболее эффективно снижает синий цвет и делает работу на компьютере более комфортной.
Установка приложений для снижения количества синего света
Если вы хотите более гибко настроить уровень синего света на вашем мониторе, вы можете установить специальные приложения, которые позволят вам контролировать его количество. Ниже представлены несколько популярных приложений для снижения количества синего света на Windows 10:
- f.lux — это бесплатное приложение, которое автоматически регулирует цвета вашего экрана в зависимости от времени суток. Оно снижает количество синего света в вечернее время, чтобы сделать его более мягким и предотвратить раздражение глаз. Вы можете настроить свою географическую позицию, чтобы приложение автоматически адаптировало цвета к вашему местоположению и времени суток.
- Windows Night Light — это встроенная функция в операционной системе Windows 10, которая позволяет снизить количество синего света с помощью автоматической регулировки экрана. Вы можете настроить расписание активации функции Night Light или включить ее вручную. Она также позволяет настроить интенсивность синего света.
- Iris — это платное приложение с большим набором настроек для снижения синего света на вашем мониторе. Оно предлагает различные режимы, такие как «Термо», «Здоровье» и «Сон», которые можно настроить вручную или выбрать автоматическую настройку в зависимости от времени суток. Iris также предоставляет возможность настроить цветовую температуру и яркость экрана.
Перед установкой любого приложения рекомендуется изучить отзывы пользователей и ознакомиться со всеми функциями и настройками, чтобы выбрать наиболее подходящий вариант для ваших индивидуальных потребностей.
| Приложение | Тип | Цена | Основные функции |
|---|---|---|---|
| f.lux | Бесплатное | Бесплатно | Автоматическое регулирование цветов экрана, географическая адаптация, возможность настройки интенсивности и времени активации |
| Windows Night Light | Встроенное | Бесплатно | Автоматическое регулирование цветов экрана, настройка времени активации, настройка интенсивности |
| Iris | Платное | От $10 | Различные режимы, настройка времени активации, настройка цветовой температуры и яркости |
Инструменты для регулировки контрастности и яркости
Для того чтобы уменьшить синий цвет монитора на Windows 10, можно воспользоваться различными инструментами для регулировки контрастности и яркости. Вот несколько полезных инструментов:
-
Настройки монитора:
Самым простым и доступным способом для регулировки контрастности и яркости являются настройки монитора. Каждый монитор обычно имеет свои собственные настройки, которые позволяют изменять параметры изображения, включая цветовую гамму. Для того чтобы уменьшить синий цвет, просто откройте меню настройки монитора и уменьшите значение синего цвета.
-
Настройки видеокарты:
Другим способом является использование настроек видеокарты. Многие видеокарты имеют свои собственные программы для настройки изображения, которые позволяют изменять параметры цвета, контрастности и яркости. В программе для настройки видеокарты обычно есть возможность регулировки синего цвета и уменьшения его интенсивности.
-
Программы для настройки цвета:
Существуют также специальные программы для настройки цвета на компьютере. Они позволяют вам изменять цветовую гамму, контрастность и яркость на уровне операционной системы. Некоторые из таких программ имеют дополнительные функции, такие как режим защиты глаз, который снижает уровень синего света для более комфортного чтения.
Выберите наиболее удобный для вас способ, чтобы уменьшить синий цвет монитора на Windows 10 и настроить изображение наиболее комфортным образом.
Физические методы
В добавление к программным методам, чтобы уменьшить синий цвет на мониторе в Windows 10, можно применить физические методы:
- Правильная настройка яркости и контраста: Подберите оптимальные значения яркости и контраста на мониторе. Установите яркость на уровень, который не будет вызывать напряжение глаз, и контраст на такое значение, чтобы изображение было четким и не размытым.
- Использование специальных фильтров: Одним из способов уменьшить синий цвет на мониторе является использование специальных фильтров, которые снижают уровень синего свечения. Эти фильтры могут быть как программными (например, специальные приложения для компьютера), так и физическими (накладываются на поверхность монитора).
- Калибровка монитора: Процесс калибровки монитора позволяет настроить цветовое воспроизведение, достичь точного баланса между различными цветами и уменьшить доминирование синего цвета. Калибровка монитора может быть выполнена непосредственно в системных настройках Windows 10.
Помните, что физические методы могут потребовать дополнительных затрат, таких как покупка специальных фильтров или использование устройств калибровки. Однако, правильная настройка яркости и контраста являются бесплатными и доступными способами уменьшить синий цвет на мониторе.
Использование фильтров и защитных пленок
Для того чтобы уменьшить синий цвет монитора на Windows 10, можно воспользоваться фильтрами и защитными пленками, которые помогут снизить уровень синего света и сделать экран более комфортным для глаз.
Один из способов — использование фильтра синего света, который позволяет уменьшить уровень синего цвета на экране. В настройках Windows 10 можно включить режим «Ночной свет», который автоматически уменьшает уровень синего света в определенное время суток или по расписанию. Также существуют сторонние программы, которые предлагают более гибкие настройки фильтра синего света, позволяя регулировать его интенсивность и время работы.
Второй способ — использование защитной пленки на мониторе. Такая пленка фильтрует синий цвет и уменьшает его отражение, что позволяет снизить уровень синего света на экране. Защитные пленки бывают разных типов и степени защиты от синего света, поэтому перед покупкой стоит изучить спецификации и отзывы, чтобы выбрать наиболее подходящую защитную пленку для своего монитора.
Таким образом, использование фильтров синего света и защитных пленок может помочь уменьшить воздействие синего цвета на глаза при работе за компьютером. Эти методы не только помогут сделать экран более комфортным, но и снизить возможность развития некоторых проблем со зрением, связанных с длительным использованием компьютера.
Вопрос-ответ:
Как уменьшить синий цвет на мониторе в Windows 10?
Чтобы уменьшить синий цвет на мониторе в Windows 10, вы можете применить несколько методов. Во-первых, вы можете отрегулировать цветовую температуру, перейдя в настройки дисплея и ища опцию «Цвета» или «Цветовой баланс». Если вы поменяли цветовую температуру, но все равно не получили желаемого результата, попробуйте настроить гамму цветов. Это можно сделать в настройках видеокарты. Если у вас нет возможности настроить гамму через видеокарту, используйте программы, которые позволяют изменить цветовую гамму, например, f.lux.
Какие программы помогут уменьшить синий цвет на мониторе в Windows 10?
Если вы хотите уменьшить синий цвет на мониторе в Windows 10, вы можете воспользоваться несколькими программами. Одна из таких программ — f.lux. Она позволяет автоматически регулировать цветовую температуру на основе времени суток. Есть также другие программы, такие как Redshift и Night Light, которые делают то же самое. Эти программы позволяют уменьшить синий цвет экрана и создать более комфортные условия для работы на компьютере вечером или ночью.
Могу ли я изменить цветовую температуру экрана на Windows 10 без использования программ?
Да, вы можете изменить цветовую температуру экрана на Windows 10 без использования программ. Для этого вам нужно открыть настройки дисплея и найти опцию «Цвета» или «Цветовой баланс». В этом разделе вы сможете регулировать цветовую температуру вручную. Обычно есть возможность настроить баланс между голубым и желтым цветами, чтобы уменьшить синий цвет и сделать экран более комфортным для глаз.
Какая цветовая температура наиболее комфортна для глаз?
Наиболее комфортная цветовая температура для глаз обычно считается на уровне около 6500K. Это значение соответствует природному свету, который обычно воспринимается глазами в солнечный день. Если ваш монитор имеет возможность настроить цветовую температуру, рекомендуется выбрать значение около 6500K для достижения наилучшего комфорта для ваших глаз.