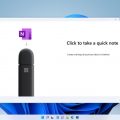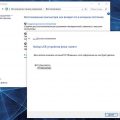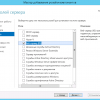Windows поставляется с предустановленными приложениями, которые могут быть полезными для некоторых пользователей, но для других они могут быть лишними и занимать место на жестком диске. Если вы хотите полностью удалить все приложения Windows со своего компьютера, есть несколько способов сделать это.
Первый способ — это использование PowerShell, мощного инструмента командной строки Windows. Вам нужно открыть PowerShell с правами администратора и ввести следующую команду:
Get-AppxPackage -AllUsers | Remove-AppxPackage
Это приведет к удалению всех приложений Windows для всех пользователей на компьютере. Однако будьте осторожны при использовании этой команды, так как она может удалить некоторые важные системные компоненты.
Второй способ — это использование сторонних программ, специально разработанных для удаления приложений Windows. Некоторые программы имеют дружественный интерфейс пользователя и позволяют удалить приложения одновременно для всех пользователей. Однако будьте осторожны при использовании таких программ, так как они могут также удалить важные системные компоненты.
Приложения Windows: полное удаление
Удаление приложений в операционной системе Windows может быть не всегда простой задачей. В некоторых случаях, обычное удаление через Панель управления может оставлять остаточные файлы и записи в реестре. Однако, есть несколько способов, которые помогут вам полностью удалить все приложения Windows с вашего компьютера.
Перед тем как начать, важно отметить, что удаление важных системных приложений или файлов может привести к неправильной работе операционной системы. Поэтому удаляйте приложения только в том случае, если вы уверены в том, что они больше не нужны.
-
Удаление через Панель управления
Первым шагом в удалении приложений Windows следует попробовать удаление приложения через Панель управления. Для этого следуйте инструкциям:
- Откройте Панель управления, нажав Пуск и введите «Панель управления» в строке поиска.
- Выберите категорию «Программы» и щелкните на ссылке «Удалить программу».
- Найдите приложение, которое вы хотите удалить, и щелкните правой кнопкой мыши на нем.
- Выберите опцию «Удалить» и следуйте инструкциям мастера удаления для удаления приложения.
-
Использование сторонних программ
Если удаление через Панель управления не дает желаемых результатов, то можно воспользоваться сторонними программами. Некоторые программы, такие как Revo Uninstaller или GeekUninstaller, предлагают более глубокое удаление, включая удаление всех остаточных файлов и записей в реестре.
-
Ручное удаление остаточных файлов и записей в реестре
Если удаление через Панель управления и сторонние программы также не помогли, можно попробовать удалить оставшиеся файлы и записи в реестре вручную. Однако, это метод требует осторожности, так как неправильное удаление системных файлов или записей может привести к неправильной работе операционной системы.
Если вы решите воспользоваться этим методом, сначала создайте точку восстановления системы, чтобы иметь возможность вернуть систему в случае непредвиденных проблем. Затем следуйте инструкциям для поиска и удаления остаточных файлов и записей в реестре, связанных с удаленным приложением.
Помните, что удаление приложений Windows может быть сложной задачей, особенно если они содержат множество файлов и записей в реестре. Поэтому, перед удалением, хорошо продумайте свои действия и, при необходимости, используйте сторонние программы для глубокого удаления.