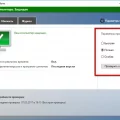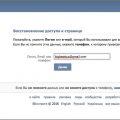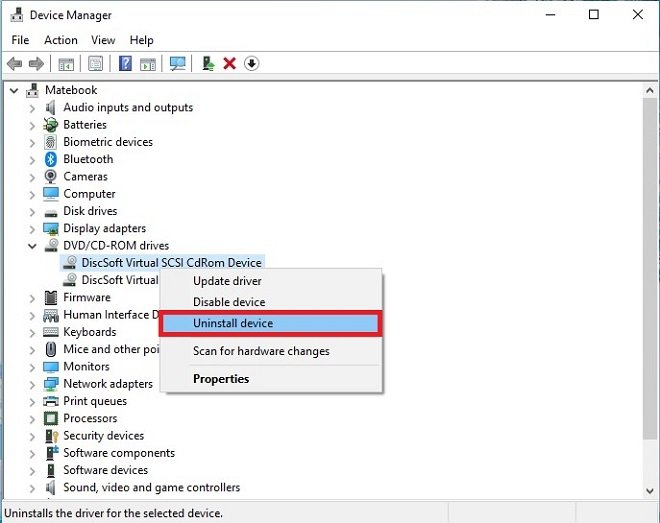
Удаление виртуальных дисков в операционной системе Windows 10 может быть необходимым, если вы больше не нуждаетесь в определённом пространстве для хранения данных.
Виртуальные диски позволяют создать дополнительное хранилище файлов на вашем компьютере, однако их удаление может помочь освободить место на жестком диске и улучшить производительность системы.
В этой статье мы рассмотрим, как можно удалить виртуальный диск в Windows 10 с помощью стандартных средств операционной системы и других удобных методов.
Как удалить виртуальный диск в Windows 10
Для удаления виртуального диска в Windows 10 следуйте этим простым шагам:
1. Откройте Проводник Windows (Explorer) и перейдите в раздел «Этот ПК».
2. Нажмите правой кнопкой мыши на виртуальном диске, который вы хотите удалить.
3. В выпадающем меню выберите «Отключить» или «Извлечь».
4. Продолжайте выполнение инструкций на экране, чтобы завершить процесс удаления виртуального диска.
Теперь виртуальный диск должен быть успешно удален с вашей системы Windows 10.
Шаги по удалению виртуального диска
Шаг 1: Откройте Проводник Windows и нажмите правой кнопкой мыши на «Этот компьютер».
Шаг 2: Выберите «Управление» и затем «Управление дисками».
Шаг 3: В списке дисков найдите виртуальный диск, который хотите удалить, и щелкните правой кнопкой мыши на нем.
Шаг 4: Выберите «Удалить том» или «Отключить том» (в зависимости от типа диска).
Шаг 5: Подтвердите свое намерение удалить виртуальный диск.
Шаг 6: Ваш виртуальный диск будет удален, и его ресурсы будут освобождены.
Проверка наличия виртуальных дисков
Перед удалением виртуального диска необходимо убедиться, что он действительно существует на вашем компьютере. Для этого можно открыть диспетчер дисков или использовать команду «Diskpart» в командной строке Windows.
Для открытия диспетчера дисков достаточно нажать правой кнопкой мыши на кнопке «Пуск» и выбрать «Управление дисками». Здесь вы увидите список всех дисков, подключенных к вашему компьютеру, включая виртуальные.
Если вы предпочитаете использовать командную строку, введите «diskpart» в строке поиска и запустите программу от имени администратора. Затем введите команду «list disk», чтобы увидеть список всех дисков, подключенных к компьютеру, включая виртуальные.
Открыть Диспетчер устройств
Для удаления виртуального диска в Windows 10 необходимо открыть Диспетчер устройств. Для этого можно воспользоваться несколькими способами:
- Использование команды «Управление компьютером»: Нажмите правой кнопкой мыши на кнопке «Пуск» и выберите «Управление компьютером». Далее откроется окно «Управление компьютером».
- Использование клавиатурной комбинации: Нажмите Win + X на клавиатуре и выберите «Диспетчер устройств» из списка программ.
- Использование Панели управления: Откройте Панель управления, затем выберите «Система и безопасность» и перейдите в раздел «Система». После этого выберите «Диспетчер устройств» в левой части окна.
Проверить список дисков
Прежде чем удалять виртуальный диск, необходимо убедиться, что Вы выбрали правильный диск. Для этого проверьте список доступных дисков на вашем компьютере. Для этого выполните следующие действия:
| Шаг | Действие |
|---|---|
| 1 | Откройте Проводник (Windows Explorer). |
| 2 | Перейдите в раздел «Этот компьютер» или «Мой компьютер». |
| 3 | Просмотрите список дисков, убедитесь, что вы узнаете нужный виртуальный диск перед его удалением. |
Отключение виртуального диска
Если вам больше не нужен виртуальный диск и вы хотите его отключить, следуйте инструкциям ниже:
| 1. | Откройте панель управления, затем выберите «Система и безопасность». |
| 2. | Выберите «Администрирование». |
| 3. | Выберите «Управление компьютером». |
| 4. | В левой панели выберите «Управление дисками». |
| 5. | Поиск соответствующего виртуального диска, нажмите правой кнопкой мыши на нем и выберите «Отключить». |
| 6. | Подтвердите свое действие. |
Вход в систему Windows 10

Для входа в систему Windows 10 необходимо запустить компьютер и дождаться появления экрана приветствия. На данном экране введите свой пароль или выберите другой метод аутентификации, такой как ПИН-код или сенсорный код, в зависимости от настроек вашей учетной записи. После успешного ввода данных система загрузится и вы окажетесь на рабочем столе.
Обратите внимание, что для безопасности вашей учетной записи следует использовать сложный пароль и включить двухфакторную аутентификацию, если это возможно. Также не рекомендуется делиться своими учетными данными с посторонними лицами.
Перейти в Панель управления
Шаг 1: Нажмите на кнопку «Пуск» в нижнем левом углу экрана.
Шаг 2: В появившемся меню выберите раздел «Параметры».
Шаг 3: В настройках выберите раздел «Система».
Шаг 4: На панели слева выберите «Панель управления».
Теперь вы находитесь в Панели управления, где можно управлять системными настройками компьютера, включая управление виртуальными дисками.
Выбрать «Удалить устройство»

После того, как вы открыли диспетчер устройств и найдете ваш виртуальный диск в списке устройств, щелкните по нему правой кнопкой мыши. В открывшемся контекстном меню выберите пункт «Удалить устройство». Подтвердите удаление, если появится соответствующее уведомление, и виртуальный диск будет удален из вашей системы.