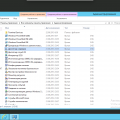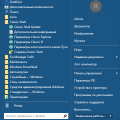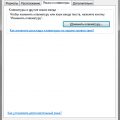Когда вы обновляете Windows до новой версии, старые файлы и папки могут остаться на жестком диске и занимать место. Одной из таких папок является «Program Files x86», которая содержит установленные программы и приложения на вашем компьютере.
Удаление папки «Program Files x86» от старой версии Windows может быть необходимым по нескольким причинам. Во-первых, она может занимать значительное количество места на диске и замедлять работу системы. Во-вторых, установленные в этой папке программы и приложения могут быть несовместимы с новой версией Windows, поэтому их удаление может помочь избежать проблем и сбоев.
Удаление папки «Program Files x86» от старой версии Windows можно выполнить следующими шагами:
- Откройте Проводник и перейдите в раздел «Диск С».
- Найдите папку «Program Files x86» и щелкните ее правой кнопкой мыши.
- Выберите пункт «Удалить» в контекстном меню.
- Подтвердите удаление папки, если появится соответствующее сообщение.
После выполнения этих шагов, папка «Program Files x86» будет удалена с вашего компьютера, освободив дополнительное место на диске и помогая избежать проблем с несовместимыми программами.
Избавиться от папки Program Files (x86) после обновления Windows
После обновления операционной системы Windows, некоторые пользователи сталкиваются с проблемой наличия старой версии папки «Program Files (x86)». Несмотря на то, что новая версия Windows устанавливает эту папку в новом месте, старая версия все равно остается на жестком диске.
Чтобы избавиться от папки «Program Files (x86)» от старой версии Windows, следуйте приведенным ниже инструкциям:
- Войдите в новую версию Windows и убедитесь, что все важные файлы и данные из старой версии Windows были скопированы в новую версию.
- Откройте проводник и перейдите в диск C, где обычно расположена папка «Program Files (x86)».
- Найдите папку «Program Files (x86)» и выделите ее.
- Щелкните правой кнопкой мыши на выделенной папке и выберите опцию «Удалить».
- Подтвердите действие, нажав кнопку «Да» в окне подтверждения удаления.
После выполнения этих действий папка «Program Files (x86)» должна быть удалена с диска C. Однако, прежде чем производить удаление, убедитесь, что все необходимые файлы и данные были скопированы в новую версию Windows, чтобы сохранить все важные данные.
Если вы не уверены в том, какие файлы можно удалить, рекомендуется обратиться к специалисту или воспользоваться поиском строк у каждого файла на компьютере, для этого используйте поисковую строку с показом расположения каждого и сравните эти строки с новой версией.
Почему папка Program Files (x86) остается после обновления Windows?
Папка Program Files (x86) является стандартным каталогом для установки 32-битных приложений в операционной системе Windows. После обновления Windows могут возникнуть несколько причин, по которым папка Program Files (x86) остается в системе.
- Обратная совместимость: Windows обеспечивает обратную совместимость со старыми версиями программ. Папка Program Files (x86) предназначена для хранения установленных 32-битных приложений, которые могут быть несовместимы с 64-битной версией операционной системы. Поэтому, даже после обновления, папка Program Files (x86) остается для сохранения установленных 32-битных программ, чтобы они продолжали работать корректно.
- Неудаленные файлы: В некоторых случаях при обновлении Windows не все файлы из старой версии операционной системы удаляются. Это может привести к сохранению папки Program Files (x86) и установленных в ней 32-битных программ.
- Эффективное использование ресурсов: Оставление папки Program Files (x86) после обновления Windows позволяет сохранить установленные приложения для использования пользователем. Удаление этой папки автоматически может привести к удалению всех установленных программ, которые можно продолжить использовать после обновления.
Если вам необходимо удалить папку Program Files (x86) от старой версии Windows, прошедшей обновление, нужно быть осторожным и убедиться, что все необходимые данные и программы уже были перенесены или сохранены в другом месте. Лучше всего скопировать важные файлы и папки на внешний накопитель или другой надежный источник хранения данных, перед тем как удалить папку Program Files (x86).
Проблема совместимости с предыдущей версией Windows
При обновлении операционной системы Windows на более новую версию, такую как Windows 10, пользователи иногда сталкиваются с проблемой совместимости со старыми программами и файлами. Одной из причин этой проблемы является наличие папки Program Files x86 от предыдущей версии Windows.
Программы, установленные в эту папку, могут быть написаны для 32-битной версии Windows и несовместимы с более новой 64-битной версией. Это может привести к ошибкам, зависаниям и неправильной работе программ.
Чтобы избежать таких проблем, рекомендуется удалить папку Program Files x86 от старой версии Windows после обновления. Это позволит избежать возможных конфликтов и обеспечит более стабильную работу операционной системы и программ.
Перед удалением этой папки необходимо убедиться, что все необходимые данные и программы были перенесены на новую версию Windows. Для этого можно создать резервную копию данных или использовать специальные инструменты для переноса.
Для удаления папки Program Files x86 от старой версии Windows необходимо выполнить следующие шаги:
- Откройте проводник (Windows Explorer) и перейдите в корневую директорию системного диска (обычно это диск С:).
- Найдите папку Program Files x86 и выделите ее.
- Нажмите правой кнопкой мыши на выделенную папку и выберите опцию «Удалить».
- Подтвердите удаление папки, следуя указаниям системы.
После выполнения этих шагов папка Program Files x86 будет удалена с вашего компьютера и все связанные с ней файлы и программы будут также удалены. Это поможет избежать возможных проблем совместимости и обеспечит более стабильную работу вашей новой версии Windows.
Однако, перед удалением папки Program Files x86 рекомендуется убедиться, что в ней действительно отсутствуют какие-либо важные файлы или программы, которые необходимо сохранить. Важно быть осторожным при удалении любых файлов и папок, особенно если они связаны с системой или работой других программ.
Безопасность файлов и папок
Безопасность файлов и папок — это важный аспект обеспечения защиты данных и контроля над ними. Корректное управление правами доступа к файлам и папкам помогает предотвратить несанкционированный доступ и сохранить информацию в безопасности.
Вот несколько практических рекомендаций по обеспечению безопасности файлов и папок:
- Установка правильных разрешений доступа: Важно назначить адекватные разрешения доступа к файлам и папкам. Это позволит обеспечить только необходимый доступ к информации конкретным пользователям или группам пользователей.
- Регулярные обновления: Регулярное обновление операционной системы и программного обеспечения помогает предотвратить уязвимости в системе, которые могут быть использованы злоумышленниками для получения несанкционированного доступа к файлам.
- Антивирусная защита: Установка и регулярное обновление антивирусной программы помогает обнаружить и предотвратить вредоносное программное обеспечение, которое может попытаться получить доступ к вашим файлам и подвергнуть их риску.
- Резервное копирование данных: Регулярное резервное копирование файлов и папок позволяет сохранить данные в случае их потери или повреждения. В случае возникновения проблемы, вы сможете восстановить важные файлы с помощью резервных копий.
- Общение безопасными сетевыми протоколами: При передаче файлов через сеть используйте безопасные протоколы передачи, такие как SSH или VPN, чтобы предотвратить перехват или изменение данных во время передачи.
Важно помнить: обеспечение безопасности файлов и папок является постоянным процессом. Он требует постоянного мониторинга и анализа возможных уязвимостей в системе, а также принятия соответствующих мер для их устранения.
Способ 1: Использование инструментов системы
Удаление папки Program Files x86 от старой версии Windows может быть сложной задачей, так как эта папка содержит системные файлы и программы. Однако, с использованием инструментов системы можно осуществить данную операцию следующим образом:
- Откройте проводник, нажав сочетание клавиш Win + E.
- Перейдите к диску C, где обычно расположена системная папка.
- Найдите и откройте папку с названием «Program Files x86».
- Убедитесь, что у вас есть права администратора для удаления данной папки. Если у вас нет необходимых прав, выполните следующие действия:
- Нажмите правой кнопкой мыши на папке «Program Files x86».
- В появившемся контекстном меню выберите «Свойства».
- В окне свойств папки перейдите на вкладку «Безопасность».
- Нажмите на кнопку «Изменить».
- Выберите пользователя с именем «Администратор».
- Убедитесь, что у администратора установлены полные права доступа.
- Нажмите кнопку «ОК», чтобы сохранить изменения.
- Теперь вы можете удалить папку «Program Files x86»:
- Нажмите правой кнопкой мыши на папке «Program Files x86».
- В контекстном меню выберите «Удалить».
- Подтвердите удаление папки, нажав кнопку «Да».
Пожалуйста, будьте внимательны при удалении папки «Program Files x86», так как это может повлечь за собой удаление системных файлов и программ, которые могут быть важны для работы операционной системы.
Способ 2: Удаление вручную
Если вы не хотите использовать программу для удаления папки Program Files x86, вы можете воспользоваться вариантом удаления вручную.
Следуйте этим шагам:
- Откройте проводник (программу для работы с файлами) на вашем компьютере.
- Перейдите в диск, на котором установлена старая версия Windows (обычно это диск C:).
- Найдите папку Program Files x86.
- Щелкните правой кнопкой мыши на папке Program Files x86 и выберите опцию «Удалить» в контекстном меню.
- Подтвердите удаление папки, нажав кнопку «Да» в появившемся окне.
После выполнения этих шагов папка Program Files x86 должна быть удалена с вашего компьютера. Пожалуйста, обратите внимание, что удаление этой папки может привести к некорректной работе установленных программ, поэтому перед удалением рекомендуется сделать бэкап важных данных или создать точку восстановления системы.
Как избежать появления папки Program Files (x86) после обновления Windows
Program Files (x86) — это системная папка, которая появляется после обновления операционной системы Windows на более новую версию. Она содержит программы, предназначенные для работы на 32-битной архитектуре. В новых версиях Windows, основанной на 64-битной архитектуре, также существует папка Program Files, где хранятся программы, предназначенные для работы на 64-битной архитектуре.
Во время обновления Windows, система автоматически создает папку Program Files (x86), чтобы сохранить совместимость с устаревшими программами, которые могут не работать на более новой архитектуре.
Вам может понадобиться удалить папку Program Files (x86), если вы полностью перешли на 64-битную версию Windows или больше не используете программы, которые работают только на 32-битной архитектуре. Удаление этой папки позволит освободить место на диске и упростить структуру файловой системы.
Для удаления папки Program Files (x86) после обновления Windows, выполните следующие действия:
- Перейдите в папку Program Files (x86) на вашем компьютере. Обычно она находится по пути C:\Program Files (x86).
- Проверьте содержимое папки и убедитесь, что вы больше не используете программы, установленные в этой папке.
- Если вы уверены, что папка Program Files (x86) больше не нужна, вы можете удалить ее полностью.
- Выделите папку Program Files (x86) и нажмите правой кнопкой мыши на ней.
- В появившемся контекстном меню выберите «Удалить».
- Подтвердите удаление папки Program Files (x86) в диалоговом окне.
После выполнения этих шагов папка Program Files (x86) будет удалена с вашего компьютера. Убедитесь, что вы действительно больше не используете программы, установленные в этой папке, чтобы избежать потери данных.
Примечание: Важно иметь в виду, что удаление папки Program Files (x86) может привести к неработоспособности некоторых программ, если они зависят от 32-битной архитектуры. Перед удалением папки убедитесь, что вы полностью перешли на 64-битную версию Windows или что все необходимые программы работают на 64-битной архитектуре.
Установка чистой версии Windows
Установка чистой версии Windows является важным шагом при обновлении операционной системы или при возникновении проблем со старой версией. Рекомендуется регулярно выполнять эту процедуру для поддержания оптимальной производительности и стабильности компьютера.
- Резервное копирование данных. Перед установкой новой версии Windows рекомендуется создать резервные копии всех важных данных на внешний носитель или в облачное хранилище. Это поможет избежать потери данных в случае ошибок или неудачной установки.
- Создание загрузочной флешки или DVD. Чтобы установить новую версию Windows, необходимо создать загрузочный носитель. Это может быть флешка или DVD с образом операционной системы. Вы можете скачать образ Windows со страницы официального сайта Microsoft или воспользоваться специальными инструментами для создания загрузочных носителей.
- Подготовка компьютера. Перед установкой новой версии Windows рекомендуется отключить все внешние устройства, такие как принтеры, сканеры, веб-камеры и т. д. Также рекомендуется отключить антивирусные программы и перейти в BIOS, чтобы настроить компьютер на загрузку с созданного загрузочного носителя.
- Установка новой версии Windows. При загрузке с созданного загрузочного носителя следуйте инструкциям на экране. Выберите язык, клавиатуру и настройки региона, а затем выполните установку новой версии Windows. В процессе установки вам может потребоваться указать раздел для установки операционной системы и настроить другие параметры.
- Настройка Windows. После установки новой версии Windows вам потребуется настроить различные параметры, такие как подключение к Интернету, учетная запись Microsoft, настройки безопасности и т. д. Также рекомендуется установить все необходимые драйверы для вашего оборудования и установить необходимые программы.
После завершения этих шагов ваш компьютер будет работать на чистой версии Windows. Важно периодически обновлять операционную систему и регулярно выполнять резервное копирование данных, чтобы поддерживать стабильность и безопасность системы.
Вопрос-ответ:
Как удалить папку Program Files x86, если она не удаляется обычными способами?
Если папка Program Files x86 не удаляется обычными способами, можно воспользоваться специальной программой для удаления файлов и папок, например, Unlocker. Просто установите эту программу, откройте ее, выберите папку Program Files x86 и удалите ее.
Как правильно удалить папку Program Files x86, чтобы не повредить систему?
Для удаления папки Program Files x86 без последствий для системы нужно следовать нескольким шагам. Вначале убедитесь, что вы вошли в систему с учетной записью администратора. Затем закройте все программы и процессы, связанные с папкой Program Files x86, чтобы ничто не мешало ее удалению. После этого просто выделите папку, нажмите правую кнопку мыши и выберите пункт «Удалить».
Что делать, если при удалении папки Program Files x86 появляется сообщение об ошибке «Отказано в доступе»?
Если при попытке удалить папку Program Files x86 появляется ошибка «Отказано в доступе», значит у вас нет необходимых прав для удаления этой папки. Чтобы устранить данную проблему, вам потребуется получить права администратора. Для этого щелкните правой кнопкой мыши на папке Program Files x86, выберите пункт «Свойства», перейдите на вкладку «Безопасность» и добавьте себя в список разрешенных пользователей с полными правами.
Можно ли удалить папку Program Files x86 от старой версии Windows, если на компьютере установлена новая версия Operation System?
Да, можно удалить папку Program Files x86 от старой версии Windows даже при наличии новой версии операционной системы. Но следует быть осторожным при удалении папки, так как в ней могут храниться важные данные для работы других программ. Рекомендуется сначала сделать резервную копию всех необходимых файлов, а только потом приступать к удалению папки.
Как удалить папку Program Files x86 в Windows 10?
Удаление папки Program Files x86 в Windows 10 не представляет особых сложностей. Вначале откройте проводник и перейдите в папку «C:\Program Files (x86)». Выделите папку Program Files x86, нажмите правую кнопку мыши и выберите пункт «Удалить». Возможно, перед удалением папки вам потребуется ввести пароль администратора или получить дополнительные права.