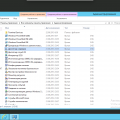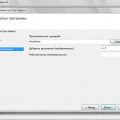Когда вы работаете с компьютером под управлением операционной системы Windows, часто возникает необходимость изменить права доступа к файлам или папкам. Одним из важных аспектов в этом процессе является указание владельца файла или папки. Владелец — это пользователь или группа, которые имеют полные права на управление этим элементом.
Сменить владельца можно через диалоговое окно «Свойства», но это требует наличия соответствующих прав. Если вам нужно «стать» владельцем, у вас должны быть права администратора или соответствующие разрешения. В этой статье мы рассмотрим, как стать владельцем папки или файла в Windows, используя стандартные инструменты операционной системы.
Процесс смены владельца папки или файла в Windows несложен, но требует выполнения нескольких шагов. Чтобы успешно изменить владельца, важно следовать инструкциям и учитывать все нюансы. Далее мы подробно разберем этот процесс, чтобы вы смогли успешно управлять файлами и папками на своем компьютере.
Стать владельцем папки в Windows
Для становления владельцем папки в операционной системе Windows необходимо выполнить следующие шаги:
- Откройте окно проводника и найдите нужную папку.
- Щелкните правой кнопкой мыши по папке и выберите «Свойства».
- Перейдите на вкладку «Безопасность».
- Нажмите на кнопку «Расширенные» в разделе «Разрешения».
- На вкладке «Владелец» кликните на кнопку «Изменить».
- Введите имя пользователя или группу, которая должна стать владельцем, в поле «Введите имя объекта для выбора».
- Нажмите на кнопку «Проверить имена» и затем на «ОК».
- Выберите пользователя или группу из списка и отметьте галочку «Заменить владельца подкаталогов и файлов».
- Нажмите «Применить» и «OK», чтобы подтвердить изменения.
После завершения этих шагов вы станете владельцем указанной папки в Windows.
Изменение владельца через свойства папки
Для изменения владельца папки в Windows необходимо выполнить следующие шаги:
1. Правой кнопкой мыши кликните на папку, для которой вы хотите изменить владельца.
2. В открывшемся контекстном меню выберите «Свойства».
3. В окне «Свойства» перейдите на вкладку «Безопасность».
4. Нажмите на кнопку «Расширенные», расположенную внизу окна.
5. В окне «Расширенные параметры безопасности» нажмите на ссылку «Изменить» рядом с разделом «Владелец».
6. В новом окне выберите пользователя или группу, которой вы хотите назначить владельца, и нажмите «ОК».
7. Поставьте галочку напротив опции «Заменить владельца для всех подкаталогов и файлов» и нажмите «Применить».
8. Подтвердите изменения, нажав «Да» во всех сообщениях о предупреждении.
После выполнения этих шагов вы станете владельцем выбранной папки в Windows.
Командная строка для смены владельца
Для смены владельца файла или папки в Windows можно использовать команду takeown. Для этого нужно открыть командную строку от имени администратора: нажмите Пуск, введите cmd в строке поиска, правой кнопкой мыши нажмите на Командная строка и выберите Запуск от имени администратора.
Далее введите команду takeown /f путь_к_файлу_или_папке и нажмите Enter. Эта команда поможет вам получить доступ к смене владельца заданного файла или папки.
Теперь вы можете изменить владельца файла или папки, используя стандартные средства Windows или другие команды командной строки.
Открытие командной строки от имени администратора
Чтобы открыть командную строку от имени администратора, следуйте этим шагам:
- Нажмите правой кнопкой мыши на кнопку «Пуск» и выберите «Командная строка (администратор)».
- Если такой опции нет, нажмите правой кнопкой мыши на «Командная строка» и выберите «Запустить от имени администратора».
- Вы также можете открыть командную строку, нажав Win + X и выбрав «Windows PowerShell (администратор)» или «Командная строка (администратор)».
Использование программ для изменения владельца
Для использования программы TakeOwnershipEx, необходимо сначала скачать и установить ее на компьютер. После установки откройте программу и выберите файл или папку, владельца которого нужно изменить.
Далее, в меню программы выберите опцию «Take Ownership» или «Взять владение». Программа выполнит необходимые операции и изменит владельца выбранного файла или папки.
После завершения процесса можно проверить результат, открыв свойства файла или папки и перейдя на вкладку «Безопасность». Теперь вы будете владельцем файла или папки и сможете выполнять любые необходимые операции.