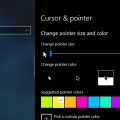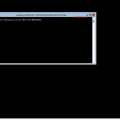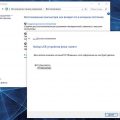Точка восстановления — это важная функция операционной системы Windows 10, которая позволяет сохранять «снимки» системы для возможности восстановления в случае непредвиденных проблем. Создание точек восстановления может быть особенно полезно в случае установки нового программного обеспечения или внесения изменений в системные файлы.
В Windows 10 включение автоматического создания точек восстановления может быть очень полезным. Когда эта функция включена, система будет автоматически создавать точки восстановления перед установкой программ или драйверов. Это обеспечивает возможность быстрого возврата к предыдущему состоянию системы в случае возникновения проблем после установки.
Включение автоматического создания точек восстановления в Windows 10 можно осуществить в несколько простых шагов. Сначала откройте «Системные настройки» и выберите раздел «Система». Затем найдите меню «Защита системы» и нажмите на кнопку «Настроить». В открывшемся окне убедитесь, что опция «Включить защиту системы» активирована, а затем выберите диск, на котором хотели бы включить автоматическое создание точек восстановления. Наконец, нажмите на кнопку «Применить» и подтвердите свой выбор.
Как создать точку восстановления в Windows 10
Точка восстановления — это механизм, который позволяет Windows сохранять состояние системы на определенный момент времени. В случае возникновения проблем или ошибок, точка восстановления может быть использована для возврата системы к предыдущему стабильному состоянию. В данной статье будет рассказано, как создать точку восстановления в Windows 10.
Шаг 1: Открыть панель управления
Для начала откройте панель управления. Это можно сделать либо через меню «Пуск», либо поиском в строке задач.
Шаг 2: Найти «Система и безопасность»
В панели управления найдите раздел «Система и безопасность» и откройте его.
Шаг 3: Выбрать «Система»
В разделе «Система и безопасность» найдите пункт «Система» и откройте его.
Шаг 4: Открыть «Защита системы»
В левой части окна выберите пункт «Защита системы». Это откроет окно с настройками защиты системы.
Шаг 5: Создать точку восстановления
В окне с настройками защиты системы найдите раздел «Создание точки восстановления» и нажмите на кнопку «Создать».
Появится окно, в котором необходимо ввести описание точки восстановления. Рекомендуется указать информативное описание, чтобы потом было легче определить нужную точку восстановления.
После ввода описания нажмите кнопку «Создать». Windows начнет создавать точку восстановления. Процесс может занять некоторое время, в зависимости от объема данных на компьютере.
Шаг 6: Успешное создание точки восстановления
После завершения процесса создания точки восстановления появится сообщение об успешном завершении. Теперь вы можете использовать точку восстановления при необходимости восстановления системы.
Обратите внимание, что создание точки восстановления занимает дополнительное место на жестком диске. Поэтому рекомендуется время от времени удалять старые точки восстановления для освобождения места.
Теперь вы знаете, как создать точку восстановления в Windows 10, что может помочь при возникновении проблем с системой.
Включение Автоматического восстановления
Автоматическое восстановление — полезная функция в Windows 10, которая позволяет создавать системные точки восстановления на регулярной основе. Это позволяет вернуться к предыдущей версии операционной системы в случае непредвиденных проблем или ошибок.
Чтобы включить автоматическое восстановление в Windows 10, выполните следующие шаги:
- Щелкните правой кнопкой мыши на кнопке «Пуск» в левом нижнем углу экрана и выберите «Система».
- В открывшемся окне «Система» выберите «Дополнительные настройки системы» в левой панели.
- Во вкладке «Дополнительно» в разделе «Защита системы» нажмите кнопку «Настройка».
- Убедитесь, что переключатель «Включить системную защиту» включен.
- Выберите диск, для которого хотите включить автоматическое восстановление, и установите необходимую квоту дискового пространства.
- Нажмите кнопку «ОК», чтобы сохранить изменения.
Теперь автоматическое восстановление будет включено для выбранного диска. Системные точки восстановления будут создаваться автоматически на регулярной основе, что обеспечит возможность восстановления системы в случае необходимости.
Создание точки восстановления вручную
Система Windows 10 позволяет создавать точки восстановления, которые помогут вернуть компьютер в работоспособное состояние, если возникнут проблемы. В этом разделе мы рассмотрим, как создать точку восстановления вручную.
- Нажмите правой кнопкой мыши на кнопку «Пуск» в левом нижнем углу экрана. В открывшемся контекстном меню выберите пункт «Система».
- В левой части окна «Система» выберите «Защита системы».
- В открывшемся окне нажмите кнопку «Создать».
- Введите описание точки восстановления, чтобы легче было вспомнить, для чего она создана.
- Нажмите кнопку «Создать».
- Дождитесь завершения процесса создания точки восстановления.
Теперь у вас есть точка восстановления, которую можно использовать, если система Windows 10 работает некорректно или возникли какие-либо проблемы. В случае необходимости вы можете восстановить компьютер к этой точке и вернуть его в предыдущее состояние.
Использование инструмента «Создание точки восстановления»
Создание точки восстановления — это важная функция операционных систем Windows, включая Windows 10. Она позволяет сохранить текущее состояние системы, чтобы в случае возникновения проблем или ошибок можно было вернуться к этой точке и восстановить работоспособность компьютера.
Чтобы создать точку восстановления в Windows 10, выполните следующие шаги:
- Откройте меню «Пуск», кликнув по кнопке «Пуск» в левом нижнем углу экрана.
- В поисковой строке введите «создание точки восстановления» и выберите соответствующий результат.
- В открывшемся окне «Системная защита» выберите раздел «Защита системы».
- Выберите системный диск (обычно это диск C:) и нажмите на кнопку «Создать».
- Введите описательное название для точки восстановления (например, «После установки программы XYZ») и нажмите «Создать».
После завершения процесса создания точки восстановления вы увидите ее в списке доступных точек восстановления. В случае необходимости восстановления системы до данной точки, выберите ее и нажмите на кнопку «Восстановить».
Важно отметить, что создание точки восстановления не является альтернативой регулярному созданию резервных копий данных системы. Для полной защиты данных рекомендуется использовать дополнительное резервное копирование на внешние носители или использовать облачные сервисы.
Использование инструмента «Создание точки восстановления» позволяет восстановить работоспособность системы после установки программного обеспечения, драйверов или других изменений, которые могут привести к сбою операционной системы. Такая функция может быть полезной, когда требуется надежность и стабильность работы компьютера.
Включение Автоматического восстановления
В операционной системе Windows 10 доступно автоматическое создание точек восстановления, которые могут помочь восстановить систему в случае возникновения проблем. Включение этой функции позволяет операционной системе создавать точки восстановления автоматически, что может сильно упростить процесс восстановления системы.
Для включения Автоматического восстановления в Windows 10 выполните следующие шаги:
- Нажмите на кнопку «Пуск» в левом нижнем углу экрана.
- Выберите «Настройки» из списка доступных приложений.
- В открывшемся окне «Настройки» выберите «Обновление и безопасность».
- На странице «Обновление и безопасность» выберите «Восстановление» в левом меню.
- В разделе «Восстановление» найдите «Расширенные параметры» и нажмите на ссылку «Очистка системы».
- На странице «Очистка системы» найдите раздел «Создание точек восстановления» и нажмите на ссылку «Настройки».
- В открывшемся окне «Свойства системы» выберите вкладку «Защита системы».
- На странице «Защита системы» найдите раздел «Диски» и выберите системный диск (обычно называется «C:»).
- Нажмите на кнопку «Настроить».
- Выберите «Включить защиту системы», а затем установите ползунок на желаемое количество места для хранения точек восстановления.
- Нажмите на кнопку «ОК», чтобы сохранить изменения.
После выполнения этих шагов Windows 10 будет автоматически создавать точки восстановления. Это позволит вам восстановить систему, если возникнут проблемы или ошибки, которые нельзя решить другими способами.
Примечание: Регулярное создание точек восстановления поможет вам защитить вашу систему от потери данных и вернуть систему к состоянию, при котором она работала без проблем.
Вывод
Включение системы Автоматического восстановления и создание точки восстановления в Windows 10 является важным шагом для обеспечения безопасности и сохранности данных на компьютере. Следуя инструкциям данной статьи, вы сможете активировать эту функцию и создать точку восстановления, чтобы в случае проблем или ошибок в системе можно было вернуться к нормальной работе.
Как показано в статье, включение Автоматического восстановления в Windows 10 требует выполнения нескольких простых шагов, таких как открытие Панели управления, выбор соответствующего пункта меню и установка параметров. После активации Автоматического восстановления ваш компьютер будет автоматически создавать точки восстановления в определенные моменты времени, что позволит вам вернуться к предыдущей стабильной версии системы при необходимости.
Кроме того, статья описывает процесс создания точки восстановления вручную с использованием инструмента «Создать» в окне Система. Это может быть полезным, если вы хотите создать точку восстановления перед установкой нового программного обеспечения или изменением системы, чтобы иметь возможность откатиться к предыдущему состоянию в случае проблем.
Осознавая важность безопасности и сохранности данных, создание точек восстановления и включение Автоматического восстановления может быть полезным шагом, который поможет вам избежать потери данных и проблем с работой компьютера. Поэтому не забудьте активировать эту функцию и регулярно создавать точки восстановления для обеспечения стабильности и безопасности вашей системы.
Вопрос-ответ:
Как создать точку восстановления в Windows 10?
Чтобы создать точку восстановления в Windows 10, вам нужно открыть «Панель управления» и выбрать «Система и безопасность». Затем выберите «Система» и откройте «Защита системы». После этого нажмите на кнопку «Создать» и следуйте указаниям мастера восстановления, чтобы создать точку восстановления для вашей системы.
Для чего нужна точка восстановления в Windows 10?
Точка восстановления в Windows 10 позволяет вернуть вашу систему к предыдущему состоянию в случае возникновения проблем или ошибок. Она записывает текущее состояние системы, включая файлы, настройки и программы, и позволяет вам восстановить систему до этого состояния.
Как использовать точку восстановления в Windows 10?
Чтобы использовать точку восстановления в Windows 10, вам нужно открыть «Панель управления», выбрать «Система и безопасность», затем «Система» и «Защита системы». В окне «Защита системы» выберите «Восстановление системы» и следуйте инструкциям мастера восстановления, чтобы выбрать нужную точку восстановления и восстановить систему до выбранного состояния.
Можно ли автоматически создавать точки восстановления в Windows 10?
Да, в Windows 10 можно настроить автоматическое создание точек восстановления. Для этого нужно открыть «Панель управления», выбрать «Система и безопасность», затем «Система» и «Защита системы». В окне «Защита системы» выберите ваш диск системы и нажмите на кнопку «Настроить». В появившемся окне установите флажок рядом с «Включить защиту системы» и выберите желаемую ежедневную частоту создания точек восстановления.
Можно ли восстановить систему без использования точки восстановления?
Да, в Windows 10 есть несколько способов восстановления системы без использования точки восстановления. Вы можете использовать встроенные инструменты, такие как «Восстановление системы» или «Сброс этого ПК», чтобы вернуть систему к заводским настройкам или к предыдущим версиям файлов. Также вы можете воспользоваться более продвинутыми методами, такими как установка образа системы или выполнение чистой установки Windows 10.