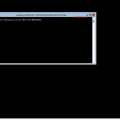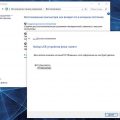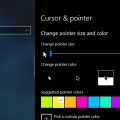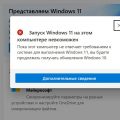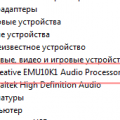Точка восстановления системы — это важная функция операционной системы Windows, которая позволяет сохранить текущее состояние системы и вернуться к нему в случае возникновения проблем. Создание точки восстановления может быть полезным при установке нового программного обеспечения, изменении настроек системы или перед важными системными изменениями.
Шаг 1: Нажмите клавишу «Пуск» в левом нижнем углу экрана. В поисковой строке введите «Система» и выберите «Система» из списка результатов.
Шаг 2: В открывшемся окне «Система» выберите вкладку «Защита системы».
Шаг 3: В разделе «Защита системы» нажмите на кнопку «Создать» для создания новой точки восстановления.
Шаг 4: В появившемся окне введите описание для новой точки восстановления, чтобы вы могли легко ее идентифицировать в дальнейшем. Например, «Установка программы X». Затем нажмите на кнопку «Создать».
Поздравляю, вы успешно создали точку восстановления системы в Windows 10! Теперь вы можете быть уверены в сохранности вашей системы и в случае необходимости восстановить ее в надежном состоянии.
Подготовка к созданию точки восстановления
Перед тем, как создать точку восстановления системы в Windows 10, необходимо выполнить некоторые подготовительные действия. Эти шаги помогут убедиться в надежности точки восстановления и способности системы вернуться к предыдущему состоянию в случае необходимости.
1. Сохраните все открытые файлы.
Перед созданием точки восстановления рекомендуется сохранить все открытые файлы и закрыть все запущенные программы. Это поможет избежать потери несохраненной информации при восстановлении системы к предыдущему состоянию.
2. Убедитесь, что у вас есть административные права.
Для создания точки восстановления системы в Windows 10 требуются права администратора. Убедитесь, что вы выполняете действия от имени администратора или что у вас есть соответствующие административные права.
3. Проверьте доступное место на диске.
Создание точки восстановления требует наличия свободного места на диске. Проверьте доступное место на диске C или на другом диске, на котором вы хотите создать точку восстановления, и убедитесь, что у вас достаточно места для хранения точки восстановления.
4. Деактивируйте антивирусное программное обеспечение.
Некоторые антивирусные программы могут заблокировать процесс создания точки восстановления, поэтому рекомендуется временно отключить или деактивировать антивирусное программное обеспечение перед началом процесса.
5. Создайте список установленных программ.
Перед созданием точки восстановления полезно создать список установленных программ или сделать скриншоты списка программ, чтобы иметь ясное представление о состоянии системы перед созданием точки восстановления. Это поможет вам восстановить не только системные файлы, но и программы, установленные на вашем компьютере.
6. Убедитесь, что ваш компьютер работает стабильно.
Прежде чем создавать точку восстановления, важно убедиться, что ваш компьютер работает стабильно и без каких-либо проблем. Если у вашей системы есть неразрешенные проблемы или ошибки, создание точки восстановления может не быть эффективным или может привести к дополнительным проблемам.
Следуя этим подготовительным шагам, вы гарантируете, что точка восстановления будет создана наилучшим образом и в случае необходимости позволит вернуть вашу систему к предыдущему рабочему состоянию.
Шаг 1: Проверка доступности системной защиты
Перед тем, как создать точку восстановления системы, необходимо убедиться, что функция системной защиты включена и настроена правильно.
- Шаг 1.1: Откройте настройки системной защиты
- Шаг 1.2: Проверьте доступность системной защиты
- Шаг 1.3: Включите защиту для нужного диска
- Шаг 1.4: Примените изменения
Нажмите комбинацию клавиш «Win + R» на клавиатуре, чтобы открыть окно «Выполнить». Введите «sysdm.cpl» и нажмите «ОК».
В открывшемся окне «Свойства системы» выберите вкладку «Защита системы». Вы увидите список дисков с указанием статуса защиты — включена или отключена.
Выделите диск, на котором хотите создать точку восстановления, и нажмите кнопку «Настроить…». В открывшемся окне установите флажок «Включить защиту системы» и задайте объем места на диске для хранения точек восстановления.
Нажмите «ОК», чтобы сохранить настройки системной защиты.
Теперь системная защита на вашем компьютере включена и готова к созданию точки восстановления системы.
Проверка наличия активной системной защиты
Прежде чем создавать точку восстановления системы, необходимо убедиться в наличии активной системной защиты. Системная защита позволяет восстановить систему до предыдущего состояния в случае возникновения проблем или ошибок.
- Откройте «Панель управления» и найдите раздел «Система и безопасность».
- В разделе «Система и безопасность» выберите «Система».
- На открывшейся странице перейдите во вкладку «Защита системы».
- Удостоверьтесь, что для основного диска (обычно «C:») установлен флажок «Включить защиту системы».
- Если флажок не установлен, выберите основной диск и нажмите «Конфигурация». В новом окне установите флажок «Включить защиту системы» и нажмите «ОК».
Теперь системная защита активирована и вы можете создавать точку восстановления системы для восстановления вашей операционной системы в случае необходимости.
Активация системной защиты, если она отключена
Системная защита в Windows 10 позволяет создавать точки восстановления системы, которые могут помочь при восстановлении работоспособности системы в случае возникновения проблем. Однако по умолчанию эта функция может быть отключена на вашем компьютере. В этом случае вам потребуется активировать системную защиту для создания точек восстановления.
Для активации системной защиты выполните следующие шаги:
- Нажмите правой кнопкой мыши на значок «Компьютер» или «Этот компьютер» на рабочем столе или в проводнике.
- В контекстном меню выберите «Свойства».
- В открывшемся окне «Система» выберите «Дополнительные параметры системы» в левой части окна.
- В окне «Свойства системы» перейдите на вкладку «Защита системы».
- На этой вкладке вы увидите список доступных дисков с системной защитой. Выберите диск, для которого вы хотите активировать системную защиту, и нажмите кнопку «Настроить».
- На открывшейся странице «Настройка защиты» установите флажок напротив «Включить системную защиту».
- Установите ползунок «Максимальный размер» согласно вашим предпочтениям. Рекомендуется оставить значение по умолчанию или выбрать достаточно большой размер.
- Нажмите кнопку «ОК» для сохранения изменений и закрытия окна «Настройка защиты».
- На вкладке «Защита системы» вы можете также выбрать «Создать» или «Удалить» точки восстановления вручную, а также настроить расписание создания точек автоматически.
- После завершения настройки системная защита будет активирована для выбранного диска.
Теперь вы можете создавать точки восстановления системы и использовать их для восстановления работоспособности системы в случае необходимости.
Шаг 2: Очистка жесткого диска перед созданием точки восстановления
Перед созданием точки восстановления системы в Windows 10 рекомендуется провести очистку жесткого диска, чтобы освободить место и улучшить производительность компьютера. Это также поможет избежать проблем при восстановлении системы.
- Удаление ненужных файлов и программ: Перед созданием точки восстановления можно удалить ненужные файлы и программы, которые занимают место на жестком диске. Для этого можно воспользоваться встроенным в Windows 10 инструментом «Очистка диска». Откройте проводник, щелкните правой кнопкой мыши на диск, который вы хотите очистить, выберите «Свойства» и перейдите на вкладку «Освобождение места на диске». Затем нажмите кнопку «Очистка системных файлов» и выберите необходимые категории для очистки.
- Удаление временных файлов: Временные файлы могут накапливаться на жестком диске и занимать место. Их также можно удалить для освобождения места. Для этого откройте проводник, щелкните правой кнопкой мыши на диск, выберите «Свойства», затем перейдите на вкладку «Общее» и нажмите кнопку «Очистить». Выберите необходимые категории временных файлов для удаления.
- Оптимизация диска: Windows 10 предлагает возможность провести оптимизацию диска для улучшения производительности. Для этого откройте «Панель управления», перейдите в раздел «Система и безопасность», выберите «Администрирование» и затем «Диспетчер дисков». Выберите нужный диск, щелкните правой кнопкой мыши и выберите «Свойства». Перейдите на вкладку «Сервис» и нажмите кнопку «Оптимизировать».
- Удаление больших и неиспользуемых файлов: Если на жестком диске занимают много места большие и неиспользуемые файлы, то их также можно удалить. Для этого можно воспользоваться поиском файлов по размеру или воспользоваться сторонними программами для поиска и удаления крупных файлов.
Проведение очистки жесткого диска перед созданием точки восстановления поможет избежать проблем при восстановлении системы и улучшит производительность компьютера в целом.
Удаление ненужных файлов и папок
Чтобы освободить место на жестком диске и повысить производительность системы, регулярно очищайте компьютер от ненужных файлов и папок. В Windows 10 есть несколько способов удаления ненужных данных.
- Очистка диска — это встроенный инструмент, который помогает удалить временные файлы, кэш браузера, файлы из Корзины и другие ненужные данные. Чтобы воспользоваться им, выполните следующие шаги:
- Нажмите правой кнопкой мыши на диск, который нужно очистить (обычно C:).
- Выберите «Свойства» в контекстном меню.
- В открывшемся окне нажмите на кнопку «Очистка диска».
- Подождите, пока система подсчитает объем удаляемых файлов.
- Поставьте галочки рядом с типами файлов, которые нужно удалить, и нажмите кнопку «OK».
- Подтвердите удаление файла, если система попросит об этом.
- Удаление временных файлов — это еще один способ очистки компьютера. Эти файлы создаются системой и программами при их использовании, но часто они не удаляются после завершения работы программы. Чтобы удалить временные файлы, выполните следующие шаги:
- Нажмите на кнопку «Пуск» в левом нижнем углу экрана.
- В строке поиска введите «%temp%» (без кавычек) и нажмите клавишу Enter.
- Откроется папка с временными файлами. Выделите все файлы и папки в этой папке и нажмите клавишу Delete на клавиатуре.
- Если система не позволяет удалить некоторые файлы, пропустите их и удалите остальные.
Эти простые шаги помогут освободить место на жестком диске и поддерживать хорошую производительность системы.
Очистка кэша и временных файлов
Кэш — это временное хранилище данных, которое создается и используется системой для быстрого доступа к информации. Кэш может содержать временные файлы, фрагменты веб-страниц, изображения, сведения о просмотренных видео и другие данные.
С течением времени кэш может занимать большое количество места на жестком диске компьютера. Более того, устаревшие файлы в кэше могут вызывать нестабильную работу приложений и системы в целом. Поэтому регулярная очистка кэша и временных файлов является важной процедурой для поддержания повышенной производительности системы.
Для очистки кэша и временных файлов в Windows 10 выполните следующие шаги:
- Откройте панель управления, нажав правой кнопкой мыши на кнопку «Пуск» и выбрав соответствующий пункт в контекстном меню.
- В панели управления выберите категорию «Система и безопасность» и перейдите в раздел «Система».
- На странице «Система» найдите раздел «Дополнительные параметры системы» в левой части окна и нажмите на кнопку «Настройки» в этом разделе.
- В открывшемся окне «Свойства системы» перейдите на вкладку «Дополнительно» и нажмите на кнопку «Очистка» в разделе «Параметры».
- Дождитесь, пока система проанализирует объем занимаемого места на диске, затем выберите необходимые категории файлов для очистки (например, временные файлы, файлы приостановленных загрузок и другие).
- Нажмите на кнопку «ОК», а затем подтвердите начало процесса очистки, нажав на кнопку «Удалить файлы».
- Подождите, пока система закончит очистку кэша и временных файлов. Это может занять некоторое время, в зависимости от объема данных, которые требуется удалить.
После завершения процесса очистки можно закрыть все открытые окна и использовать систему снова. Рекомендуется регулярно проводить очистку кэша и временных файлов для поддержания оптимальной производительности Windows 10.
Примечание: Перед очисткой кэша и временных файлов убедитесь, что вы не удаляете важные данные. Проверьте выбранные категории файлов перед нажатием кнопки «Удалить файлы».
Создание точки восстановления
Шаг 1: Начните с открытия панели управления Windows 10. Для этого нажмите правой кнопкой мыши на кнопку «Пуск» в левом нижнем углу экрана и выберите пункт «Панель управления».
Шаг 2: В панели управления найдите и нажмите на пункт «Система и безопасность».
Шаг 3: В разделе «Система и безопасность» найдите и нажмите на пункт «Система».
Шаг 4: В открывшемся окне «Система» выберите вкладку «Защита системы».
Шаг 5: На вкладке «Защита системы» вы увидите список доступных дисков с возможностью создания точек восстановления. Выберите диск, для которого хотите создать точку восстановления, и нажмите на кнопку «Настроить».
Шаг 6: В открывшемся окне настройки защиты системы установите переключатель в положение «Включить защиту системы».
Шаг 7: Под слайдером размера использованного дискового пространства выберите нужный размер для хранения точек восстановления. Максимально допустимый размер можно увидеть на слайдере.
Шаг 8: Нажмите на кнопку «Применить», затем на кнопку «ОК», чтобы сохранить изменения.
Шаг 9: Теперь вы можете создать точку восстановления, нажав на кнопку «Создать» в разделе точек восстановления. Запустится процесс создания точки восстановления, который может занять некоторое время.
Шаг 10: После завершения процесса создания точки восстановления вы увидите новую точку восстановления в списке доступных точек.
Теперь вы знаете, как создать точку восстановления системы в Windows 10. Будьте осторожны и регулярно создавайте точки восстановления, чтобы иметь возможность вернуть систему к работоспособному состоянию в случае проблем.
Шаг 3: Открытие системных настроек
Чтобы создать точку восстановления системы в Windows 10, необходимо открыть системные настройки. Для этого выполните следующие действия:
- Нажмите на кнопку «Пуск» в левом нижнем углу экрана или на клавишу с логотипом Windows на клавиатуре.
- В открывшемся меню найдите и нажмите на пункт «Настройки».
- В окне «Настройки» выберите пункт «Обновление и безопасность».
- На левой панели выберите пункт «Восстановление».
- На правой панели найдите раздел «Создать точку восстановления» и кликните по нему.
После выполнения этих шагов, откроется окно «Свойства системы», в котором вы сможете создать точку восстановления системы.
Переход в раздел «Параметры системы»
Чтобы создать точку восстановления системы в Windows 10, необходимо перейти в раздел «Параметры системы». Для этого следуйте указанным ниже инструкциям:
- Откройте меню «Пуск», которое находится в левом нижнем углу экрана, нажав на иконку Windows.
- В появившемся списке приложений найдите иконку «Настройки» в виде шестеренки. Кликните по ней.
- Откроется окно «Настройки». В этом окне вы увидите различные категории настроек.
- Прокрутите список вниз и выберите категорию «Система», которая расположена ближе к концу списка.
- В области левого меню «Системы» выберите пункт «О системе».
- Справа откроется новое окно с дополнительными параметрами «О системе». В нем найдите и нажмите на ссылку «Дополнительные параметры системы».
Теперь вы находитесь в разделе «Параметры системы» и готовы создать точку восстановления системы. Вам остается только следовать указаниям в этом разделе и создавать точку восстановления вашей системы по вашему усмотрению.