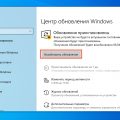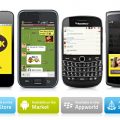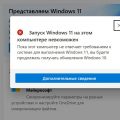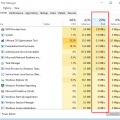Windows 10 предлагает широкие возможности для настройки Wi-Fi соединений, включая создание специальной точки доступа. Это может быть полезно, если у вас есть только проводное подключение к интернету и вы хотите раздать его по Wi-Fi другим устройствам, таким как смартфон, планшет или ноутбук. Создание Wi-Fi точки доступа в Windows 10 — это просто и удобно.
Шаг 1: Перейдите в настройки Windows 10, нажав на кнопку «Пуск» и выбрав «Настройки» (иконка шестерёнки) в меню START.
Шаг 2: В открывшемся окне настроек выберите раздел «Сеть и интернет».
Шаг 3: В меню слева выберите раздел «Мобильная точка доступа». Если вы увидите сообщение об ошибке или отсутствии поддержки, вам может потребоваться обновить драйверы для вашей Wi-Fi-карты или проверить настройки вашего беспроводного адаптера.
Шаг 4: В разделе «MOБИЛЬНАЯ ТОЧКА ДОСТУПА» включите опцию «Разрешить другим устройствам подключаться к интернету через это устройство».
Создание специальной Wi-Fi точки доступа в Windows 10: пошаговая инструкция
Шаг 1: Откройте меню Пуск, перейдите в настройки и выберите «Сеть и Интернет».
Шаг 2: В левой панели выберите «Мобильная горячая точка».
Шаг 3: Включите опцию «Разрешить другим устройствам подключаться к сети, созданной этим компьютером через Интернет».
Шаг 4: Настройте имя сети и пароль для вашей Wi-Fi точки доступа. Имя сети должно быть уникальным и легко запоминаемым.
Шаг 5: Нажмите кнопку «Сохранить», чтобы применить настройки.
Шаг 6: Подключите другое устройство, например, смартфон или планшет, к вновь созданной Wi-Fi точке доступа.
Шаг 7: Введите пароль, указанный в настройках Wi-Fi точки доступа, на подключаемом устройстве.
Шаг 8: Проверьте подключение к Интернету, открыв веб-браузер и посетив любой сайт.
Теперь вы успешно создали специальную Wi-Fi точку доступа в Windows 10 и можете использовать ее для обеспечения Интернет-соединения на других устройствах. Обратите внимание, что ваш компьютер должен быть подключен к Интернету через проводное соединение для того, чтобы другие устройства могли получить доступ к Интернету через Wi-Fi точку доступа.
Раздел 1: Подготовка
Перед тем, как создать специальную Wi-Fi точку доступа в Windows 10, необходимо выполнить несколько подготовительных шагов:
- Убедитесь, что ваш компьютер или ноутбук имеет встроенный или подключенный Wi-Fi адаптер.
- Удостоверьтесь, что у вас установлена лицензионная версия операционной системы Windows 10. Создание Wi-Fi точки доступа может не поддерживаться в нелегальных копиях операционной системы.
- Убедитесь, что у вас есть права администратора на компьютере. Если вы не являетесь администратором, обратитесь к администратору системы для предоставления необходимых разрешений.
- Установите все необходимые обновления для операционной системы Windows 10. Это поможет устранить возможные ошибки и повысить стабильность работы вашей Wi-Fi точки доступа.
После выполнения всех этих подготовительных шагов вы будете готовы приступить к созданию специальной Wi-Fi точки доступа в Windows 10.
Подраздел 1.1: Проверка поддержки
Перед тем как создать специальную Wi-Fi точку доступа в Windows 10, важно убедиться в том, что ваш компьютер поддерживает эту функцию. Для этого выполните следующие действия:
- Откройте меню «Пуск» и перейдите в раздел «Настройки».
- В открывшемся окне настройки выберите раздел «Сеть и интернет».
- На панели слева выберите вкладку «Мобильная точка доступа».
Если вам доступны настройки «Мобильная точка доступа», значит ваш компьютер поддерживает функцию создания специальной Wi-Fi точки доступа в Windows 10. Если эта функция недоступна, возможно, ваша сетевая карта не поддерживает данную возможность или требует дополнительных драйверов.
Обратите внимание, что на наличие данной функции также может влиять настройка групповых политик в вашей операционной системе.
Подраздел 1.2: Подключение к интернету
После создания специальной Wi-Fi точки доступа в Windows 10, следующим шагом является подключение к интернету. Для этого необходимо выполнить следующие действия:
- Убедитесь, что ваш компьютер имеет активное подключение к интернету через другой источник, например, проводное Ethernet-подключение или данные мобильной связи.
- На рабочем столе вашего компьютера найдите панель управления сетевыми подключениями.
- Откройте панель управления сетевыми подключениями и найдите созданную специальную Wi-Fi точку доступа.
- Нажмите правой кнопкой мыши на созданную Wi-Fi точку доступа и выберите «Подключить».
- Ожидайте, пока ваш компьютер установит соединение с интернетом через Wi-Fi точку доступа. Может потребоваться некоторое время для установки подключения.
После успешного подключения к интернету через специальную Wi-Fi точку доступа вы сможете использовать интернет-соединение на вашем компьютере.
Подраздел 1.3: Установка обновлений
Чтобы ваша операционная система Windows 10 работала безопасно и эффективно, регулярно устанавливайте обновления, предлагаемые Microsoft. Эти обновления включают исправления ошибок, улучшения производительности и новые функции, которые могут быть полезными для вашей Wi-Fi точки доступа.
Вот как установить обновления в Windows 10:
- Щелкните правой кнопкой мыши по кнопке «Пуск» в левом нижнем углу экрана и выберите «Настройки».
- В открывшемся окне «Настройки» выберите «Обновление и безопасность».
- На панели слева выберите «Windows Update».
- Щелкните кнопку «Проверить наличие обновлений». Если обновления доступны, они автоматически начнут загружаться и устанавливаться.
- После завершения установки обновлений перезагрузите компьютер, чтобы изменения вступили в силу.
Важно помнить, что обновления могут занимать некоторое время, особенно если у вас медленное интернет-соединение. Поэтому рекомендуется устанавливать обновления, когда вы не будете активно использовать Wi-Fi точку доступа.
Регулярная установка обновлений поможет сохранить вашу Wi-Fi точку доступа наиболее защищенной и производительной, поэтому не пренебрегайте этой важной процедурой.
Раздел 2: Создание Wi-Fi точки доступа
Для создания Wi-Fi точки доступа в Windows 10 необходимо выполнить следующие шаги:
- Убедитесь, что ваш компьютер или ноутбук имеют адаптер Wi-Fi и он включен.
- Откройте меню «Пуск» и перейдите в «Настройки».
- В окне «Настройки» выберите раздел «Сеть и интернет».
- На левой панели нажмите на «Мобильная точка доступа».
- Настройте параметры Wi-Fi точки доступа:
- Имя сети (SSID): введите название вашей Wi-Fi сети.
- Режим доступа: выберите режим доступа, например, «Только точка доступа».
- Пароль сети: введите пароль для вашей Wi-Fi сети. Убедитесь, что пароль надежный и сложный.
- Раздел доступа: выберите сетевой адаптер, который вы хотите использовать для создания точки доступа.
- После настройки параметров Wi-Fi точки доступа включите ее, переместив соответствующий переключатель в положение «Включено».
- После включения Wi-Fi точки доступа другие устройства смогут подключиться к вашей сети, используя указанное вами имя сети и пароль.
Теперь у вас есть своя собственная Wi-Fi точка доступа, которую вы можете использовать для обеспечения интернет-соединения других устройств в вашей сети. Помните, что создание Wi-Fi точки доступа может потребовать некоторых дополнительных ресурсов и может снизить скорость вашего интернет-соединения, если оно ограничено.
2.1: Открытие командной строки
Чтобы начать настройку специальной Wi-Fi точки доступа в Windows 10, необходимо открыть командную строку. В Windows 10 есть несколько способов открыть командную строку.
Открытие командной строки через меню «Пуск»
- Нажмите на кнопку «Пуск» в левом нижнем углу экрана.
- В открывшемся меню найдите и кликните на пункт «Командная строка».
Открытие командной строки через контекстное меню в проводнике
- Откройте проводник (Explorer), перейдите в нужную папку.
- Щелкните правой кнопкой мыши на пустом пространстве в окне проводника.
- В контекстном меню выберите пункт «Открыть командную строку» или «Открыть окно PowerShell здесь».
Открытие командной строки через комбинацию клавиш
- Нажмите одновременно клавиши WIN + R, чтобы открыть диалоговое окно «Выполнить».
- Введите в окно «Выполнить» команду «cmd» (без кавычек) и нажмите Enter.
После выполнения одного из указанных действий, откроется командная строка, в которой можно будет вводить команды для настройки специальной Wi-Fi точки доступа.
Подраздел 2.2: Ввод команды
Для создания специальной Wi-Fi точки доступа в Windows 10 необходимо открыть командную строку и ввести соответствующую команду.
Шаги по вводу команды:
- Нажмите на кнопку «Пуск» в левом нижнем углу экрана.
- Введите в поисковой строке «cmd» или «командная строка».
- Нажмите на результат «Командная строка» правой кнопкой мыши и выберите «Запустить от имени администратора».
- Появится окно командной строки.
- Для создания Wi-Fi точки доступа введите следующую команду:
| Команда | Описание |
|---|---|
netsh wlan set hostednetwork mode=allow ssid=название-сети key=пароль |
Определение имени и пароля для новой Wi-Fi точки доступа. |
Замените «название-сети» на желаемое имя вашей новой сети, а «пароль» на пароль для доступа к этой сети.
После ввода команды нажмите клавишу «Enter» для выполнения команды.
Подраздел 2.3: Настройка безопасности
При создании специальной Wi-Fi точки доступа в Windows 10 важно обеспечить безопасность соединения, чтобы предотвратить несанкционированный доступ к вашей сети. Для этого можно использовать следующие методы:
- Использование пароля — настройка пароля для вашей Wi-Fi сети позволит ограничить доступ только к пользователям, которые знают этот пароль. При создании точки доступа в Windows 10 вы сможете указать пароль и его настройки.
- Изменение имени сети (SSID) — по умолчанию Windows 10 предлагает имя сети (SSID) «NetworkName». Рекомендуется изменить это имя для предотвращения несанкционированного подключения к вашей точке доступа.
- Ограничение количества подключений — Windows 10 позволяет ограничить количество одновременных подключений к вашей Wi-Fi точке доступа. Вы можете указать максимальное количество подключений в настройках создания точки доступа.
- Отключение общего доступа к папкам и файлам — для обеспечения безопасности вашей Wi-Fi сети, рекомендуется отключить общий доступ к папкам и файлам на вашем компьютере. Это можно сделать в настройках безопасности Windows 10.
При создании специальной Wi-Fi точки доступа в Windows 10 рекомендуется применять указанные меры безопасности, чтобы защитить вашу сеть от несанкционированного доступа и повысить общий уровень безопасности.
Раздел 3: Подключение устройств
После настройки специальной Wi-Fi точки доступа в Windows 10, вы можете подключать различные устройства, чтобы использовать вашу точку доступа для передачи данных и доступа в Интернет. В этом разделе мы рассмотрим, как подключить различные типы устройств.
Подключение ноутбука или компьютера
- На вашем ноутбуке или компьютере откройте раздел «Настройки» и выберите «Wi-Fi».
- В списке доступных сетей найдите имя Wi-Fi точки доступа, созданной ранее, и выберите ее.
- Введите пароль, если таковой имеется, и нажмите кнопку «Подключиться».
- После успешного подключения вы сможете использовать Интернет через свою Wi-Fi точку доступа.
Подключение смартфона или планшета
- На вашем смартфоне или планшете откройте раздел «Настройки» и выберите «Wi-Fi».
- В списке доступных сетей найдите имя Wi-Fi точки доступа, созданной ранее, и выберите ее.
- Введите пароль, если таковой имеется, и нажмите кнопку «Подключиться».
- После успешного подключения вы сможете использовать Интернет через свою Wi-Fi точку доступа.
Подключение других устройств
Вы также можете подключить другие устройства, поддерживающие Wi-Fi, к вашей специальной Wi-Fi точке доступа в Windows 10. Это могут быть игровые консоли, телевизоры и другие смарт-устройства.
- На вашем устройстве найдите раздел «Настройки Wi-Fi».
- В списке доступных сетей найдите имя Wi-Fi точки доступа, созданной ранее, и выберите ее.
- Введите пароль, если таковой имеется, и нажмите кнопку «Подключиться».
- После успешного подключения вы сможете использовать Интернет через свою Wi-Fi точку доступа.
При необходимости подключить большое количество устройств, убедитесь, что ваша Wi-Fi точка доступа поддерживает достаточное количество одновременных подключений, иначе некоторые устройства могут не смочь подключиться.
Таким образом, в этом разделе мы рассмотрели, как подключить различные типы устройств к специальной Wi-Fi точке доступа в Windows 10. Следуйте указанным выше инструкциям, и вы сможете использовать вашу Wi-Fi точку доступа для передачи данных и доступа в Интернет на всех ваших устройствах.
Вопрос-ответ:
Как создать специальную Wi-Fi точку доступа в Windows 10?
Для создания специальной Wi-Fi точки доступа в Windows 10 вы можете использовать встроенную функцию «Режим мобильной точки доступа». Для этого вам нужно открыть настройки Windows, выбрать вкладку «Сеть и интернет» и перейти в раздел «Домашняя сеть». Затем включите «Режим мобильной точки доступа» и настройте параметры вашей точки доступа.
Какие параметры можно настроить для специальной Wi-Fi точки доступа в Windows 10?
Вы можете настроить имя сети (SSID) и пароль для вашей специальной Wi-Fi точки доступа в Windows 10. Также вы можете выбрать тип защиты (WPA2 Personal, WPA/WPA2 Personal, открытая сеть) и указать количество подключений к вашей точке доступа.
Можно ли использовать специальную Wi-Fi точку доступа в Windows 10 для подключения к интернету?
Да, вы можете использовать специальную Wi-Fi точку доступа в Windows 10 для подключения к интернету. Для этого вам нужно иметь доступ к интернету через Ethernet-подключение или другой тип сети, который будет использоваться для создания точки доступа. Когда вы настроите точку доступа, другие устройства смогут подключиться к ней и использовать ваше соединение.
Как удалить специальную Wi-Fi точку доступа в Windows 10?
Чтобы удалить специальную Wi-Fi точку доступа в Windows 10, вы должны открыть настройки Windows, перейти в раздел «Сеть и интернет» и выбрать «Домашняя сеть». Затем выключите «Режим мобильной точки доступа». Ваши настройки точки доступа будут удалены, и другие устройства больше не смогут подключаться к ней.