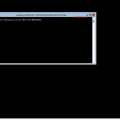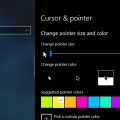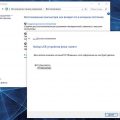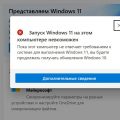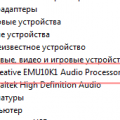Системная точка восстановления — это безопасная копия важной информации о системе и конфигурации компьютера, которую можно использовать для восстановления системы в случае возникновения проблем. Создание автоматических точек восстановления системы является хорошей практикой, которая поможет защитить вас от потери данных и проблем с работой компьютера.
Чтобы создать автоматическую точку восстановления системы в Windows 10/8/7, вам потребуется выполнить несколько простых шагов. Прежде всего, откройте «Панель управления» и найдите раздел «Система и безопасность». В этом разделе найдите «Систему» и щелкните по нему.
В открывшемся окне выберите «Защита системы» во вкладке «Безопасность системы». Затем выберите диск, для которого вы хотите включить защиту системы, и нажмите на кнопку «Настроить». В появившемся окне установите флажок напротив «Включить защиту системы» и выберите уровень используемого дискового пространства.
После завершения всех настроек нажмите «ОК» и «Применить», и Windows автоматически будет создавать точки восстановления системы на выбранном диске. Теперь вы можете быть уверены в том, что в случае возникновения проблем у вас есть надежный способ восстановить работу своей системы и защитить свои данные.
Как создать автоматическую точку восстановления системы в Windows 10/8/7
Автоматические точки восстановления системы позволяют сохранять копию состояния операционной системы и восстанавливать ее в случае проблем. В Windows 10/8/7 вы можете настроить автоматическую точку восстановления системы, чтобы быть уверенными в безопасности своих данных и настроек.
Чтобы создать автоматическую точку восстановления системы в Windows 10/8/7, выполните следующие шаги:
- Нажмите Win + R, чтобы открыть «Выполнить».
- Введите sysdm.cpl и нажмите Enter.
- Откроется «Свойства системы». Нажмите на вкладку Защита системы.
- Выберите диск системы (обычно это диск C:) и нажмите Настроить.
- Установите флажок напротив «Включить защиту системы» и выберите желаемый объем места для сохранения точек восстановления. Обычно рекомендуется установить 5-10% объема диска.
- Нажмите Применить и затем ОК.
- Теперь Windows будет автоматически создавать точки восстановления системы в заданные интервалы времени.
Кроме того, вы также можете создавать точку восстановления системы вручную. Чтобы сделать это, выполните следующие шаги:
- Откройте «Свойства системы» как описано выше.
- На вкладке Система нажмите Создать.
- Введите описание для точки восстановления, чтобы в дальнейшем было легче определить, когда создана точка восстановления.
- Нажмите Создать и дождитесь завершения процесса создания точки восстановления.
Теперь у вас есть автоматическая точка восстановления системы, которую можно использовать в случае возникновения проблем с вашей операционной системой Windows.
Что такое точка восстановления системы?
Точка восстановления системы – это специальный механизм, предоставляемый операционной системой Windows, который позволяет сохранять текущее состояние системы и восстанавливать его в случае проблем. Точка восстановления создается автоматически при определенных событиях, например, установке нового программного обеспечения или драйверов, либо вручную пользователем перед выполнением определенных действий.
Резервные точки восстановления системы содержат копии ключевых системных файлов и настроек, а также информацию о состоянии реестра. Когда система сталкивается с проблемой, пользователь может использовать точку восстановления для восстановления системы до предыдущего рабочего состояния.
Примечание: точки восстановления системы не сохраняют личные файлы пользователей, такие как документы, фотографии или видео. Они предназначены для восстановления системных файлов и настроек.
Создание точки восстановления системы может быть полезно в следующих ситуациях:
- После установки нового программного обеспечения или драйверов, чтобы иметь возможность откатить систему, если что-то пойдет не так.
- Перед внесением изменений в настройки системы или реестра, чтобы можно было вернуться к предыдущему состоянию.
- При возникновении проблем с операционной системой или установленными программами, чтобы восстановить работоспособность системы.
Имейте в виду, что при создании новых точек восстановления системы старые могут быть удалены из-за ограниченного пространства на диске. Поэтому рекомендуется регулярно создавать свои собственные точки восстановления или сохранять резервные копии системы на внешнем носителе.
Роль точки восстановления для системы Windows
Точка восстановления – это механизм, предоставляемый операционной системой Windows, который позволяет создавать резервные копии системных файлов и настроек в конкретный момент времени. Она играет важную роль в обеспечении стабильной и безопасной работы операционной системы.
Основная функция точки восстановления заключается в возможности отката системы к предыдущему состоянию. При создании точки восстановления операционная система сохраняет информацию о системных файлах, настройках, установленных программах и драйверах. В случае возникновения проблем, таких как сбои, ошибки или установка вредоносного ПО, пользователь может использовать точку восстановления для возврата системы к прежнему, более стабильному состоянию.
Создание точки восстановления особенно полезно перед установкой нового программного обеспечения или драйверов, изменением настроек системы или проведением других изменений. Если во время или после таких изменений система начинает работать некорректно, можно восстановить систему с использованием предварительно созданной точки восстановления.
Операционная система Windows предлагает возможность создавать точки восстановления вручную, а также автоматически перед началом определенных операций, например, установкой обновлений системы. Благодаря этому пользователь может быть уверен в том, что всегда имеется возможность вернуть систему к прежнему состоянию без потери важных данных или настроек.
Создание точек восстановления помогает также в случаях, когда необходимо отследить источник проблемы или ошибки в системе. Если после проведенных изменений или установки нового ПО система начинает некорректно функционировать, пользователь может восстановить систему к предыдущему состоянию и проверить, пропадает ли проблема. Если проблемы исчезают, это может указывать на то, что именно последние изменения были причиной неполадок.
Однако важно помнить, что точка восстановления не является альтернативой регулярному созданию резервных копий важных данных. Создание точки восстановления сохраняет только системные файлы и настройки, не затрагивая пользовательские данные. Поэтому рекомендуется регулярное создание полных резервных копий, чтобы быть уверенным в сохранности всех важных данных в случае непредвиденных ситуаций.
В заключение, точка восстановления играет важную роль в обеспечении стабильной и безопасной работы операционной системы Windows. Создание точек восстановления позволяет пользователям в любой момент вернуть систему к прежнему состоянию в случае возникновения проблем или ошибок, что обеспечивает большую уверенность и защиту при использовании компьютера.
Как создать точку восстановления вручную?
В Windows операционная система автоматически создает точки восстановления системы, которые позволяют вернуть компьютер в предыдущее стабильное состояние. Однако, иногда может возникнуть необходимость создать точку восстановления вручную, например, перед важными изменениями в системе.
Чтобы создать точку восстановления вручную, следуйте инструкциям:
- Шаг 1: Откройте «Панель управления», выбрав соответствующий пункт в меню «Пуск».
- Шаг 2: В открывшемся окне «Панель управления» найдите и выберите «Система и безопасность».
- Шаг 3: В разделе «Система и безопасность» выберите «Средства администрирования».
- Шаг 4: В окне «Средства администрирования» найдите и выберите «Создание точек восстановления».
- Шаг 5: В открывшемся окне «Системные свойства» выберите вкладку «Защита системы».
- Шаг 6: В разделе «Защита системы» найдите раздел «Защищенные диски» и выберите нужный диск.
- Шаг 7: Нажмите кнопку «Создать», чтобы создать точку восстановления для выбранного диска.
После выполнения этих шагов вручную будет создана точка восстановления для выбранного диска. Важно помнить, что точки восстановления занимают место на диске и поэтому рекомендуется периодически удалять старые точки или увеличить объем выделенного места для точек восстановления, чтобы избежать его заполнения.
В случае необходимости использования точки восстановления, можно будет выбрать ее из списка доступных точек при восстановлении системы.
Шаги по созданию точки восстановления в Windows 10
Шаг 1: Откройте «Панель управления» в Windows 10. Вы можете сделать это, щелкнув правой кнопкой мыши по кнопке «Пуск» в левом нижнем углу экрана и выбрав пункт «Панель управления» из контекстного меню.
Шаг 2: В панели управления выберите категорию «Система и безопасность», а затем щелкните на пункте «Система».
Шаг 3: В левой части окна «Система» выберите «Дополнительные параметры системы».
Шаг 4: Откроется окно «Свойства системы» с вкладкой «Защита системы». На этой вкладке вы найдете раздел «Защита системы», в котором нужно нажать кнопку «Создать».
Шаг 5: После нажатия на кнопку «Создать» откроется окно «Создание точки восстановления». Введите описание для точки восстановления, чтобы в дальнейшем легко определить, в каком состоянии была система.
Шаг 6: После ввода описания нажмите кнопку «Создать». Windows 10 начнет создание точки восстановления. Этот процесс может занять некоторое время.
Шаг 7: По завершении создания точки восстановления вы получите уведомление о успешном завершении операции.
Теперь вы создали точку восстановления в Windows 10. Если в будущем возникнут проблемы со системой, вы сможете восстановить ее до состояния, в котором была создана точка восстановления.
Инструкция по созданию точки восстановления в Windows 8
Windows 8 предоставляет пользователю возможность создания точки восстановления, которую можно использовать для восстановления системы в случае непредвиденных проблем. Точка восстановления позволяет вернуть систему к состоянию, в котором она была на момент создания точки.
Следуйте инструкциям ниже, чтобы создать точку восстановления в Windows 8:
-
Нажмите комбинацию клавиш Win + X, чтобы открыть контекстное меню Пуск.
-
В контекстном меню Пуск выберите пункт Система, чтобы открыть окно Система.
-
На левой панели окна Система выберите пункт Защита системы.
-
В открывшемся окне нажмите кнопку Создать под разделом «Защита системы».
-
Введите описание для точки восстановления, чтобы легко её идентифицировать в будущем, и нажмите кнопку Создать.
После выполнения этих шагов в Windows 8 будет создана точка восстановления, которую можно использовать при необходимости. В случае возникновения проблем с системой, вы можете восстановить её до состояния, в котором она была на момент создания точки восстановления.
Убедитесь, что создание точек восстановления на вашем компьютере включено, чтобы всегда иметь возможность восстановить систему. Вы также можете создавать точки восстановления вручную в любой момент, когда ваша система работает стабильно.
Как создать точку восстановления в Windows 7
Система Windows 7 предоставляет функцию создания точек восстановления, которая позволяет сохранить состояние операционной системы и в случае необходимости восстановить систему к предыдущему рабочему состоянию. Создание точек восстановления — простая и полезная функция для обеспечения безопасности вашей системы. В этой статье мы рассмотрим, как создать точку восстановления в Windows 7.
-
Откройте меню «Пуск» и перейдите в раздел «Панель управления».
-
В панели управления выберите раздел «Система и безопасность».
-
В разделе «Система и безопасность» выберите «Система».
-
В левой панели «Системы» выберите «Защита системы».
-
В появившемся окне «Свойства системы» выберите вкладку «Защита системы».
-
На вкладке «Защита системы» найдите раздел «Защищенные диски» и выберите диск, для которого хотите создать точку восстановления.
-
После выбора диска нажмите на кнопку «Создать».
-
В появившемся окне введите описание точки восстановления и нажмите «Создать».
-
Теперь точка восстановления будет создана и сохранена на выбранном диске.
В случае необходимости восстановления системы к предыдущему состоянию, вы можете использовать созданную точку восстановления. Для этого повторите первые пять шагов, а затем выберите раздел «Системное восстановление». В появившемся окне выберите точку восстановления, которую хотите использовать, и следуйте инструкциям на экране для восстановления системы.
Создание точек восстановления в Windows 7 — простая и важная функция, которая может быть полезна в случае возникновения проблем с системой. Мы рекомендуем регулярно создавать точки восстановления для обеспечения безопасности вашей системы.
Как включить автоматическое создание точек восстановления?
Автоматическое создание точек восстановления может быть очень полезным для обеспечения безопасности и возможности отката системы к предыдущему состоянию в случае возникновения проблем. В Windows 10/8/7 есть возможность включить автоматическое создание точек восстановления. В этой статье мы расскажем вам, как это сделать.
Следуйте этим простым шагам, чтобы включить автоматическое создание точек восстановления в Windows:
- Щелкните правой кнопкой мыши на значке «Мой компьютер» на рабочем столе и выберите «Свойства».
- На левой панели выберите «Защита системы».
- Выберите системный диск (обычно это диск C) и нажмите на кнопку «Настроить».
- В открывшемся окне убедитесь, что опция «Включить защиту системы» включена.
- Выберите опцию «Создавать точки восстановления автоматически» и установите желаемую частоту создания точек восстановления (например, каждый день или каждую неделю).
- Нажмите кнопку «Применить» и затем «ОК».
Теперь Windows будет автоматически создавать точки восстановления в заданное вами время. Если в будущем возникнут проблемы с системой, вы сможете восстановить систему к предыдущему состоянию с помощью созданных точек восстановления.
Не забудьте периодически проверять свое хранилище точек восстановления и очищать его от старых точек, чтобы освободить место на диске.
Вопрос-ответ:
Как установить автоматическую точку восстановления системы в Windows 10 на определенное время?
В Windows 10 нельзя установить автоматическую точку восстановления системы на определенное время, так как система сама создает точку восстановления при значительных изменениях. Однако, вы можете вручную создать точку восстановления в любой момент времени с помощью описанных выше шагов.