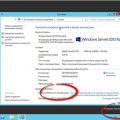В современном мире, где время столь ценно, наша организация и планирование деятельности играют важную роль в достижении успеха. Каждый из нас стремится найти оптимальную систему управления своими контактами и календарными событиями, чтобы не упустить ни одну важную встречу или важное событие.
Сегодня мы хотим поговорить о возможности синхронизации Ваших контактов и календаря между устройствами, такими как iPhone и iPad, и популярной онлайн-платформой, которую мы все хорошо знаем. Ведь развитие технологий диктует нам новые правила, и важно уметь адаптироваться к ним, чтобы быть более продуктивными и эффективными.
Здесь Вы найдете полезную информацию и инструкции о том, как связать свои различные устройства воедино, обеспечивая современную систему управления всем аспектами Вашей жизни. Мы расскажем о ключевых преимуществах такой синхронизации, а также предоставим шаг за шагом инструкции о том, как осуществить все необходимые настройки, чтобы без проблем и задержек получать актуальную информацию на всех своих устройствах.
Инструкция по совмещению контактов и календаря устройств Apple с сервисом Google
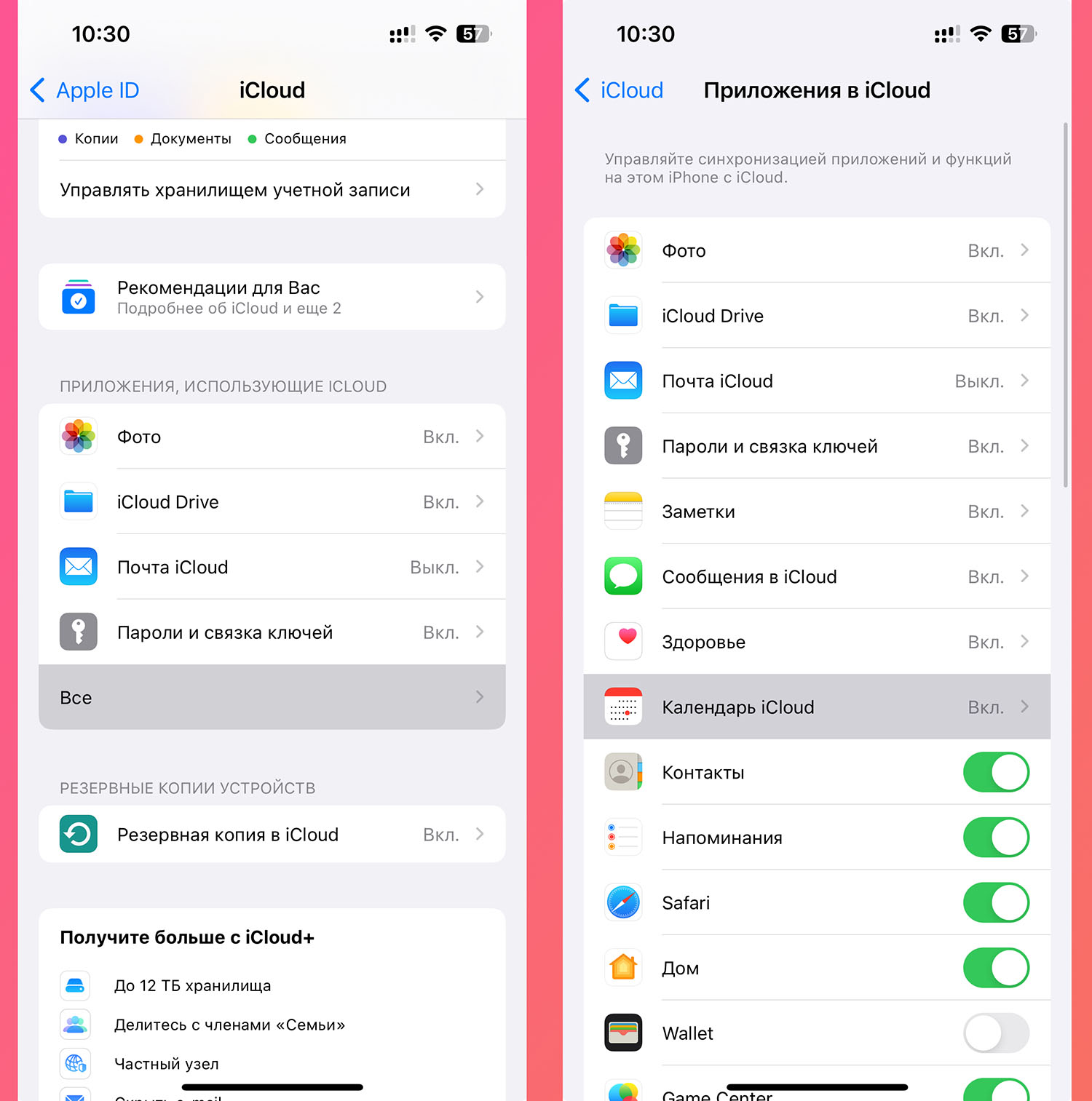
В данном разделе представлена подробная инструкция по созданию взаимосвязи между устройствами iPhone и iPad и сервисом Google, позволяющая совместно использовать функции контактов и календаря. Вам будет предложено пошаговое руководство, которое поможет вам связать ваши контакты и календари на устройствах Apple с вашей учетной записью Google, обеспечивая доступ к ним из любого устройства и настройках.
- Подготовка устройства Apple:
- Перейдите во встроенные настройки устройства.
- Выберите «Учетная запись и пароли» или «Почта,Контакты,Календари» в меню.
- Выберите «Добавить учетную запись» или «Добавить аккаунт» в разделе.
- Привязка учетной записи Google:
- Выберите тип аккаунта «Google» из списка доступных опций.
- Введите ваш адрес электронной почты и пароль для учетной записи Google.
- Согласитесь на предоставление доступа к вашим контактам и календарю.
- Настройка синхронизации:
- Установите переключатели для контактов и календаря в положение «Вкл».
- Настройте дополнительные параметры синхронизации, если требуется.
- Дождитесь завершения синхронизации учетной записи.
- Проверка результатов:
- Откройте приложение «Контакты» или «Календарь» на вашем устройстве Apple.
- Убедитесь, что ваши контакты и события календаря синхронизированы с Google.
Теперь вы можете удобно использовать функции контактов и календаря на своем iPhone или iPad, имея возможность получать доступ к ним через учетную запись Google. Процесс синхронизации был успешно завершен, позволяя вам эффективно управлять своими контактами и событиями без ограничений и оставаясь связанным в любое время и в любом месте!
Настройка учетной записи Google на мобильном устройстве
В данном разделе мы рассмотрим процесс настройки учетной записи Google на вашем мобильном устройстве. Установка данной учетной записи позволит вам синхронизировать важные данные между вашим устройством и облачным сервисом Google. Таким образом, вы сможете легко получать доступ к своим контактам и календарю, вне зависимости от используемого устройства или местоположения.
Процесс настройки учетной записи Google достаточно прост, но требует нескольких шагов. Для начала, откройте настройки вашего устройства и найдите раздел «Учетные записи». Затем выберите «Добавить учетную запись» и выберите опцию «Google». Вам будет предложено ввести данные вашей учетной записи Google, такие как адрес электронной почты и пароль.
После ввода данных учетной записи Google, вам предоставится возможность выбрать данные, которые вы хотите синхронизировать с вашим устройством. Обычно это включает контакты и календарь. При желании, вы также можете выбрать синхронизацию других данных, таких как письма, заметки и задачи. После выбора необходимых опций, нажмите на кнопку «Сохранить» или «Готово», чтобы завершить процесс настройки.
Теперь ваша учетная запись Google настроена на вашем мобильном устройстве и готова к синхронизации данных. В случае изменения или добавления новых контактов или событий в календаре на вашем устройстве, эти данные автоматически обновятся и будут доступны в вашей учетной записи Google. Таким образом, вы сможете быть уверены в том, что ваша информация всегда будет в актуальном состоянии и доступна на всех ваших устройствах.
| Шаги настройки учетной записи Google: | Примечания: |
|---|---|
| Откройте настройки устройства | — |
| Выберите «Учетные записи» | — |
| Нажмите «Добавить учетную запись» | — |
| Выберите «Google» | — |
| Введите данные вашей учетной записи Google | — |
| Выберите данные для синхронизации | — |
| Нажмите «Сохранить» или «Готово» | — |
Добавление учетной записи Google
В этом разделе мы рассмотрим процесс добавления учетной записи Google на вашем устройстве. Это позволит вам получить доступ к различным функциям и сервисам, связанным с Google, таким как контакты и календарь.
Чтобы добавить учетную запись Google, вам понадобится пройти несколько простых шагов. Прежде всего, откройте настройки вашего устройства и найдите раздел, связанный с учетными записями или аккаунтами.
После того как вы найдете нужный раздел, нажмите на кнопку «Добавить учетную запись». Это откроет список доступных типов учетных записей, среди которых вы должны выбрать «Google».
| Шаг | Описание |
|---|---|
| 1 | Найдите раздел «Учетные записи» в настройках устройства |
| 2 | Нажмите на кнопку «Добавить учетную запись» |
| 3 | Выберите тип учетной записи «Google» |
| 4 | Введите ваш адрес электронной почты и пароль |
| 5 | Следуйте инструкциям на экране для завершения процесса добавления учетной записи Google |
После того как вы введете свой адрес электронной почты и пароль, следуйте инструкциям на экране для завершения процесса добавления учетной записи Google. После этого ваша учетная запись Google будет добавлена на ваше устройство.
Теперь вы сможете настроить синхронизацию контактов и календаря с вашим аккаунтом Google, что позволит сохранять все данные в одном месте и иметь к ним доступ с любого устройства.
Синхронизация контактов с сервисом Google
Для начала процесса синхронизации вам потребуется аккаунт на сервисе Google. Если у вас его нет, необходимо создать новый аккаунт на официальном сайте Google. После создания аккаунта вы сможете приступить к процессу синхронизации.
Далее необходимо настроить синхронизацию контактов между вашим устройством (iPhone или iPad) и сервисом Google. Для этого откройте настройки вашего устройства и найдите раздел «Аккаунты и пароли» (или аналогичный в зависимости от версии устройства). В данном разделе найдите и выберите опцию «Добавить аккаунт».
На следующем экране выберите опцию «Google» и введите данные вашего аккаунта Google — адрес электронной почты и пароль. После успешной аутентификации вам будет предложено выбрать тип данных, которые вы хотите синхронизировать. В данном случае выберите опцию «Контакты».
Процесс синхронизации контактов может занять некоторое время, особенно если у вас большое количество контактов. По завершении синхронизации вы сможете обновлять, добавлять или удалять контакты как на вашем устройстве, так и на сервисе Google, и изменения будут автоматически применяться на обоих платформах.
- Создайте аккаунт на сервисе Google, если у вас его еще нет
- Откройте настройки своего iPhone или iPad
- Перейдите в раздел «Аккаунты и пароли»
- Добавьте ваш аккаунт Google
- Выберите тип данных «Контакты»
- Дождитесь завершения синхронизации
Выбор настроек для согласованности контактов
В данном разделе мы рассмотрим важность выбора подходящих параметров для обеспечения согласованности контактов в различных устройствах и сервисах. При правильном настроении синхронизации контактов можно облегчить работу с персональными данными и поддерживать их актуальность в облачных хранилищах.
Перед тем как приступить к рассмотрению конкретных настроек, важно понимать, что выбор подходящих параметров зависит от ваших индивидуальных потребностей и способа использования устройств. Рассмотрим наиболее важные параметры синхронизации контактов и разберемся, как они могут повлиять на удобство использования и сохранность данных.
1. Двусторонняя синхронизация: Один из первых параметров, который необходимо учесть, это возможность двусторонней синхронизации контактов. Режим двусторонней синхронизации позволяет обновлять контакты исходя из изменений, внесенных как на iPhone и iPad, так и в облачной службе хранения контактов, например, в Google. Такой режим позволяет автоматически обновлять информацию и предотвращать возможность потери данных.
2. Выбор контактных списков: Возможность выбора контактных списков для синхронизации может быть полезной, если вы хотите ограничить доступ к определенным контактам на устройствах или сервисах. Например, вы можете решить синхронизировать только рабочие контакты на своем iPhone, в то время как личные контакты останутся локальными и не будут перенесены в облако.
3. Приоритет информации: Дополнительный параметр, который стоит учесть, это приоритет информации при синхронизации. Вам может потребоваться выбрать, какая информация будет иметь приоритет при совпадении данных. Например, если один и тот же контакт имеет разные номера телефонов в вашем iPhone и в вашем аккаунте Google, вы можете указать, какой номер должен иметь приоритет и быть сохранен в результате синхронизации.
Учитывая эти важные параметры, можно сделать свои настройки синхронизации контактов на iPhone и iPad, чтобы максимально адаптировать их к вашим потребностям. Разбираясь в параметрах синхронизации, вы сможете найти оптимальную конфигурацию для эффективного управления своими контактами.
Организация взаимодействия календарей с помощью Google
Однако использование нескольких устройств, таких как iPhone, iPad и компьютер, может привести к необходимости удерживать актуальные данные на каждом из них. Именно здесь вступает в действие синхронизация календаря с Google — удобный и эффективный способ согласования расписания на различных платформах.
Преимущества синхронизации с Google
|
Как настроить синхронизацию
|
Теперь вы можете наслаждаться преимуществами полной синхронизации между вашими устройствами и календарем Google. Будьте в курсе всех событий, встреч и важных дат, независимо от того, где вы находитесь и какое устройство используете.
Импорт событий из Гугл-календаря
- Войдите в свой аккаунт Гугл на устройстве, на котором вы хотите импортировать события.
- Откройте Гугл-календарь и найдите нужный календарь событий, который вы хотите импортировать.
- Нажмите на значок «Настройки» и выберите опцию «Экспорт».
- В открывшемся окне выберите период событий, которые вы хотите импортировать, и нажмите кнопку «Экспорт».
- Скачайте файл со событиями на ваше устройство.
- Найдите и откройте приложение Календарь на вашем iPhone или iPad.
- Найдите опцию импорта или добавления календаря и выберите файл, который вы скачали с Гугл-календаря.
- Подождите, пока процесс импорта не завершится, и ваши события будут успешно добавлены в календарь вашего устройства.
Теперь вы успешно импортировали события из Гугл-календаря в свой iPhone или iPad. Вы можете удобно управлять своими событиями и быть всегда в курсе предстоящих дел благодаря синхронизации вашего устройства с Гугл-календарем.